Outlook Error 0x800ccc0e Cannot Connect to Server
Recently Outlook users have been reporting sudden issues while sending or receiving any emails with their Outlook account. Their account simply stopped working, and suddenly an error message Outlook error 0x800ccc0e cannot connect to server appear on their screen. Due to this error, they can’t receive or send emails anymore.
If you are also among them and facing the same problem then read the article to get the resolution of this error code 0x800ccc0e in Outlook.
But before we proceed let’s understand this error code in detail along with its root cause.
Outlook cannot synchronize subscribed folders with error 0x800ccc0e, it occurs when the Simple Mail Transfer Protocol (SMTP) server is unable to send or receive emails while using one of the Microsoft Outlook program configured with an IMAP account.
Possible Reasons Behind Outlook IMAP Error 0x800ccc0e
There are various factors that could lead to the occurrence of this error. Some of them have been listed below –
- Corrupted PST file.
- Failed server connection issue.
- Damaged Outlook email account.
- Virus or malware infection.
- Inappropriate Port number.
- Faulty Outlook Add-ins.
Manual Methods to Fix MS Outlook Error 0x800ccc0e Cannot Connect to Server
Here, we have mentioned some manual techniques that help users to resolve the error 0x800ccc0e Outlook 2016 IMAP. Let’s explore one by one.
Method 1# Change Port Number
Sometimes you get the error code 0X800CCC0E in Outlook due to incorrect port numbers. So, you can fix the issue by changing the Incoming Server(IMAP) to 143. To do so, follow the below steps:
- Open Outlook, click on Tools option from the menu bar.
- Now, click on Account settings >> Email tab & choose the email account.
- Email account window will be opened. Now click on more settings tab.
- A new window will be opened. Open internet E-mail settings.
- Click on the Advanced tab and set Incoming Server port number to 143 (if SSL is enabled) or 993 (if SSL/TLS is enabled). Now, click on the OK button to save the settings.
Method 2# Turn on SMTP authentication
- Open Outlook.
- Click File >> click on Account > Account Settings.
- In the Account Settings Window, click on the E-mail tab.
- Select an e-mail account and then hit the Change button
- In the Add Account Window, click on the More Settings button.
- In the Internet Email Settings Window, click the Outgoing Server tab.
- Check the “My outgoing server (SMTP) requires the authentication” option.
- Click OK and restart Outlook application
Method 3# Repair Corrupt File
If the above-mentioned approaches failed to fix the error, then it means that your Personal Folder files are corrupted and damaged. Microsoft provides the inbuilt tool known as Inbox Repair Tool that helps you to repair the minor corruption issues from the file.
In order to repair the corrupt PST file, follow the below steps:
- First of all, close the Outlook and locate the scanpst.exe.
- Click on the browse button to insert the corrupt PST file.
- Now, hit on the Start button to scan the file.
- If the tool found any errors, click on the Repair button.
Limitation of Inbox Repair Tool
- This tool is not able to fix your .pst files if they are severely corrupted.
- The entire procedure is very time-consuming as the scanning completes in 8 several phases.
- There are high chances of data loss if in case you miss any step.
What to do if the Manual Method Failed to Fix the Outlook Error 0x80040115?
As we already mentioned that scanpst.exe will only repair the minor corruption issue. And if it does not work for you then it clearly implies that your PST files are harshly broken.
For immediately repairing of those extremely corrupted .pst files, we introduced a streamlined software know as DataHelp PST repair wizard. The tool is the professional software that can easily fix the Outlook error 0x800ccc0e caused due to a highly corrupted data file.
The software provides a quick and advanced scanning mode that performs the deep scan of the Outlook data file. Additionally, it can recover all your permanently deleted contacts, messages, schedule, journals, notes, attachments, calendars, tasks, etc from Outlook 2007, 2010, 2013, 2016, 2019, and earlier versions.
Moreover, the tool is compatible with Windows 10 (32/ 64 bit) OS & below versions.
Let’s dive into the working of the tool!
Automated Solution to Fix the Outlook Error Code 0x800ccc0e
Follow the below steps to resolve the error instantly:

Step1: Install & launch the software.
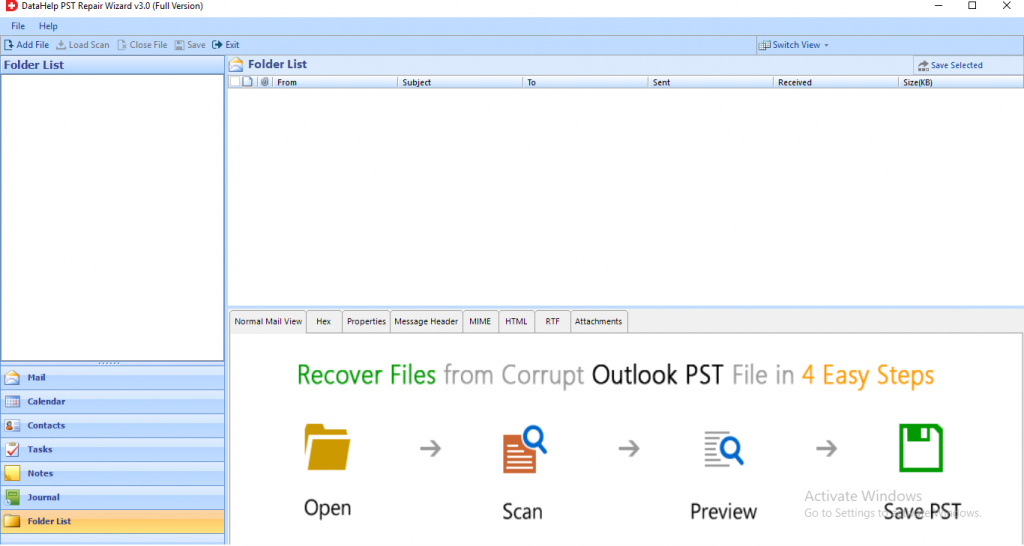
Step 2: Click on the Add File button to insert the corrupt PST files.
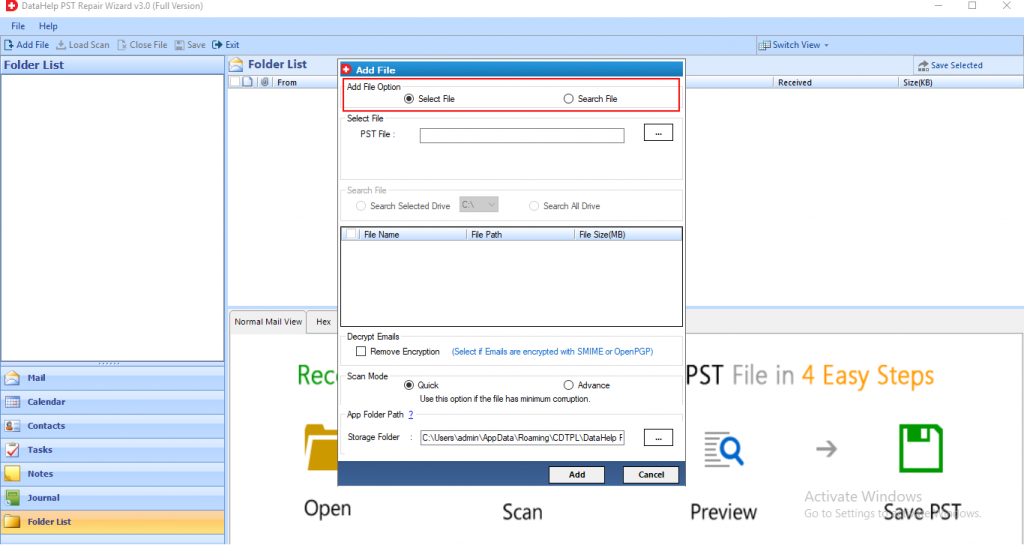
Step 3: Now, select a quick or advanced scan option to fix the corruption.
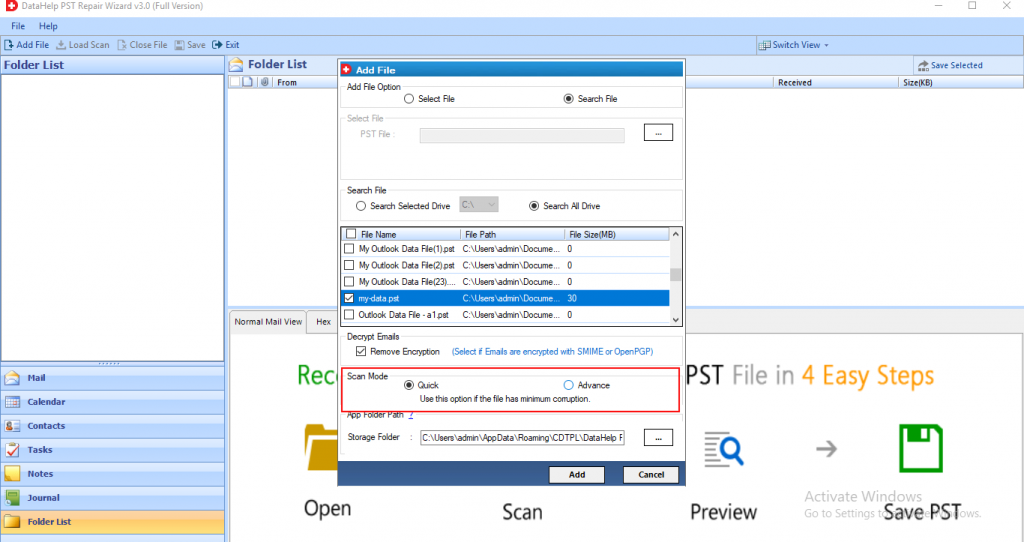
Step 4: When the scanning gets completed, preview the recovered data items.
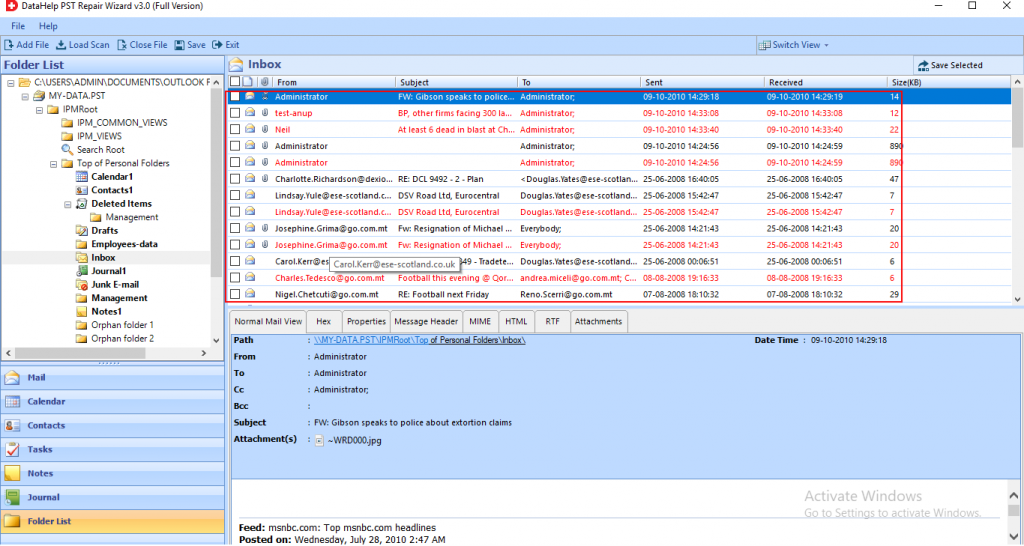
Step 5: Click on the Export button to access the recovered data in the desired format.
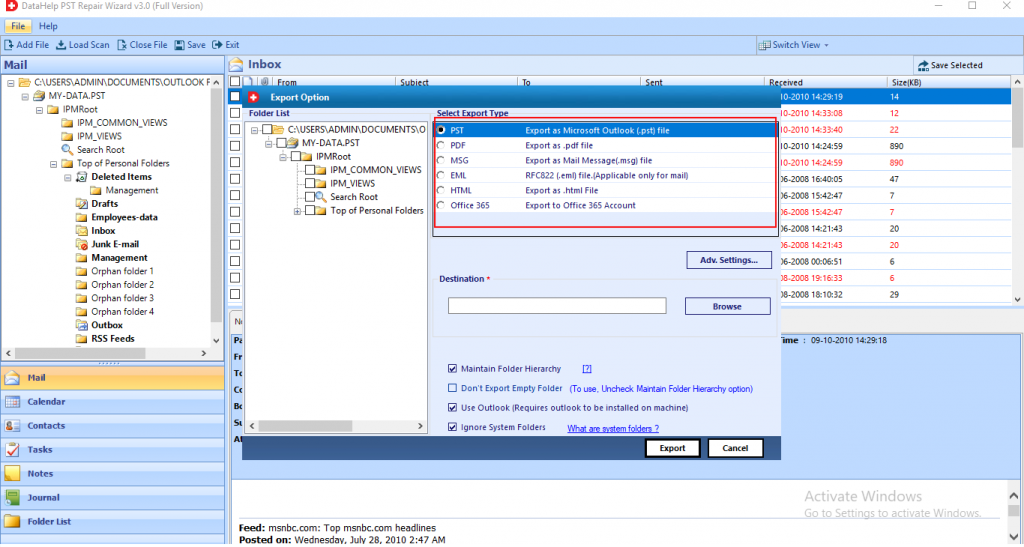
Final Verdict
Outlook Error Code 0x800ccc0e is one frequent getting errors that occur while sending or receiving the emails. It will lead to several impacts on the Outlook PST file, if not resolved immediately.
So, in this article, we have mentioned some manual approaches to troubleshoot the Outlook error 0x800ccc0e. However, if the issue still persists in the Outlook then users can opt for the professional software. It is the best and effective way to fix the Outlook error 0x800ccc0e without any hassle.


