How to Recover Automatically Deleted Junk Mail from Outlook: Simple & Authenticated Methods
How to recover automatically deleted junk mail from outlook is not an easy task for the novice user. If you use Outlook on a regular basis, you’re probably familiar with the junk mail filter.Junk email is automatically sent to the junk folder by the junk mail filter. When junk emails arrive in Outlook, it is immediately deleted. However, for various reasons, users may want to restore Outlook trash email to the inbox folder.
If you need to retrieve junk email from Outlook, you’ve come to the right place. In this blog, we’ll show you how to recover junk email from Outlook in the most effective and efficient method possible.
What is the Purpose of a Junk Mail Folder?
MS Outlook already has a Junk Mail folder for storing spam email messages which may help you to recover automatically deleted junk mail from outlook.
Secondly, it includes a filtering system that removes junk or spam emails from the user’s inbox. You may even mark emails as spam based on criteria like Blocked Sender Lists, Blocked Top-Level Domains Lists, and Blocked Encodings Lists.
How to Recover Automatically Deleted Junk Mail from Outlook- Manual Options
In this article, we’ll go through various manual approaches for resolving issues with users’ deleted junk/spam files in MS Outlook. However, these techniques, however, are not extremely trustworthy, but they can still be use for standard operations.
To move an email from your spam folder to your inbox and, if desired, prevent future emails from the same sender from being mark as spam in Outlook, follow these steps:
Retrieve Permanently Deleted Emails from Outlook
- In Outlook, go to the Junk Email folder.
- To recover an email message, open it or highlight it.
- Go to the Home tab if the email is open in the Reading Pane or highlighted in the folder list.
- Go to the Message tab if the message is open in a separate window.
- Select Junk from the Delete group.
- Not Junk is the option to choose. Alternatively, use Ctrl+Alt+J.
- Select the Always trust e-mail checkbox to add the sender to your safe senders list, ensuring that messages from their addresses are never considered as spam. After that, click OK.
Outlook moves the message to your Inbox or the previous folder of the message, where you can read and work on it.
Recover Automatically Deleted Junk Mail from Outlook 2007
- To mark a message in Outlook’s Junk E-mail folder as not spam, go to the Junk E-mail folder.
- The message you want to recover should be highlight.
- Not Junk should be select. Alternatively, press Ctrl+Alt+J or go to Actions > Junk E-mail > Mark as Not Junk and select Mark as Not Junk.
- Select Always trust e-mail from if you want to add the sender of the email to your list of trusted senders.
- Click the OK button.
Recover Permanently Deleted Outlook Emails
Follow this technique if you have permanently deleted emails or erased emails from the Deleted Items folder in your PST mailbox:
Note: Using the Folder tab’s Recover Deleted Items option, Outlook emails that have been removed from the Deleted Items folder can be restored for up to 30 days.
- Click the Deleted Items folder in your Microsoft Outlook account after logging in. If this folder has no items visible, it has been empty, and all emails have been permanently destroyed.
- Next, go to the top menu bar and select Folder, then Recover Deleted Items from the drop-down menu.
- Select the necessary deleted email(s) and then click the Recover button in the top-left corner of the screen.
- Finally, Outlook will begin to restore your deleted emails. Check your Deleted Items folder once you’ve recovered; you’ll find your deleted emails there.
- Using the Transfer option, move the needed email(s) to the inbox or any of the folders you need to move them to.
Automated Way for How to Recover Automatically Deleted Junk Mail from Outlook
DataHelp Software PST Repair Tool for Outlook is a quick and easy way to get rid of trash emails in Outlook without losing any data. When repairing and recovering junk email from Outlook files, this software efficiently maintains the folder hierarchy and data integrity.
A selective export feature allows you to save certain emails without any effort. A free demo version of this software is available for evaluation purposes. All versions of Outlook and Windows are support by this software.
Steps to Work on this Software
1. Download and install this software for the corrupted file and select Add Files option.
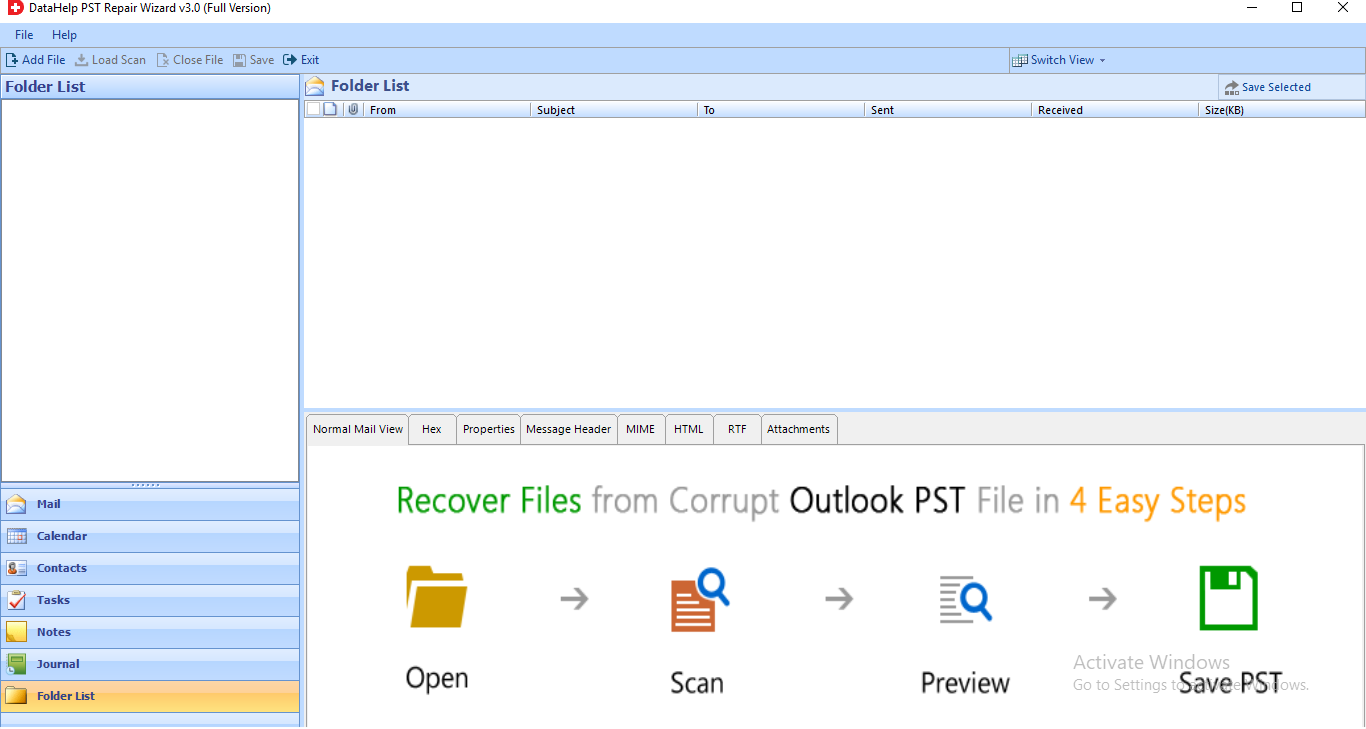
2. Software provide the option of Select File/Search File for PST selection.
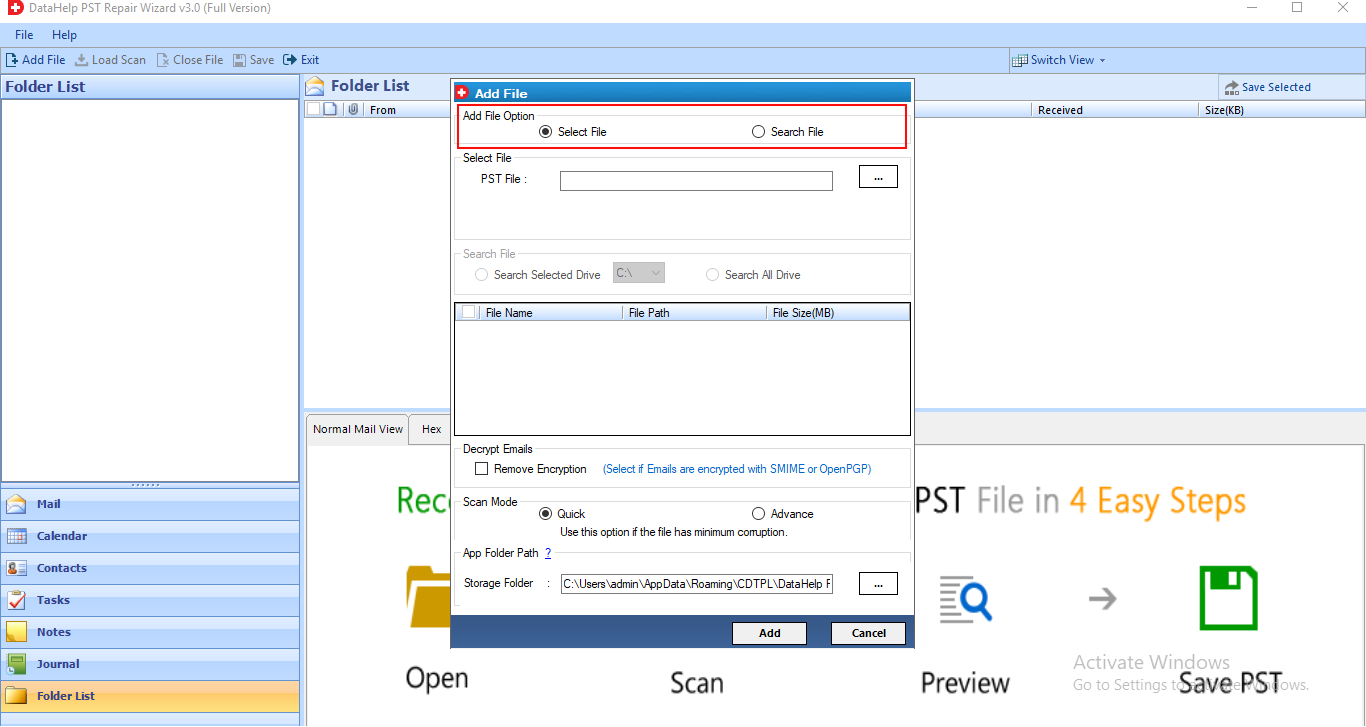
3. View the browsing data from the selected file in a Preview window.
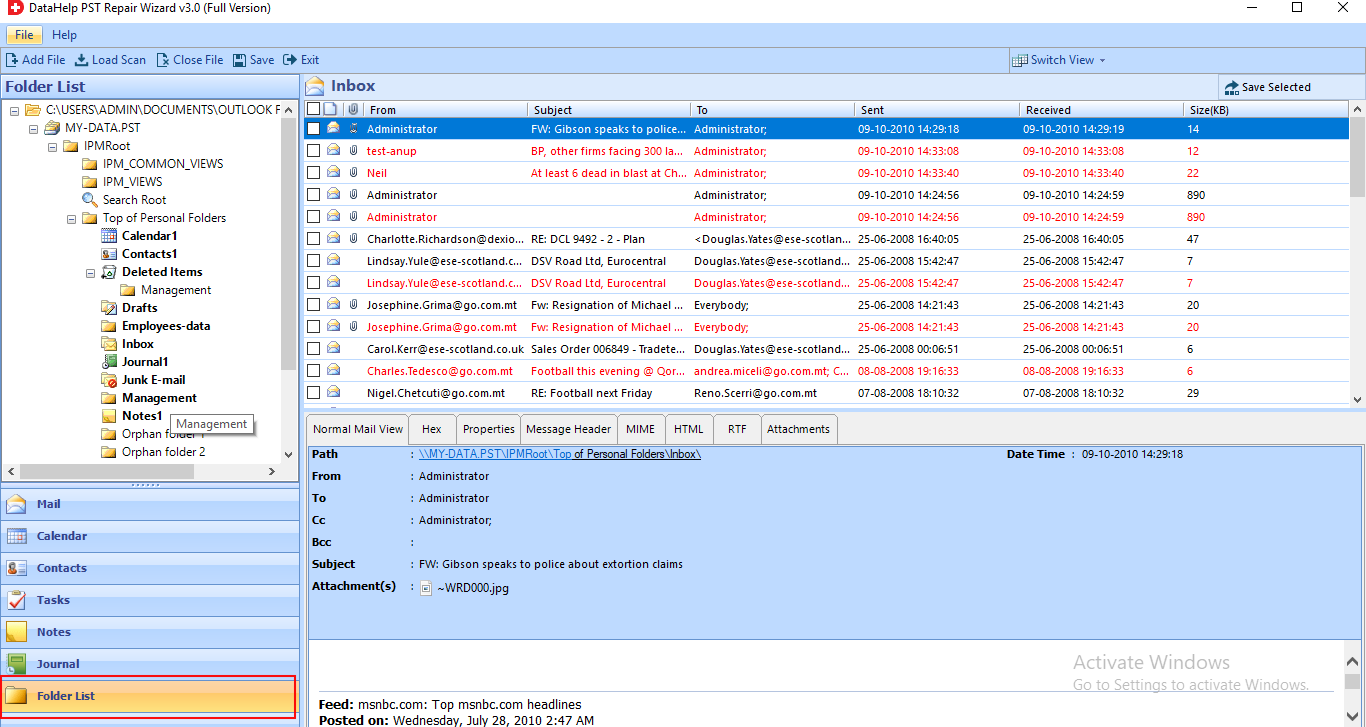
4. Browse the location directory for the exported file as the following step.
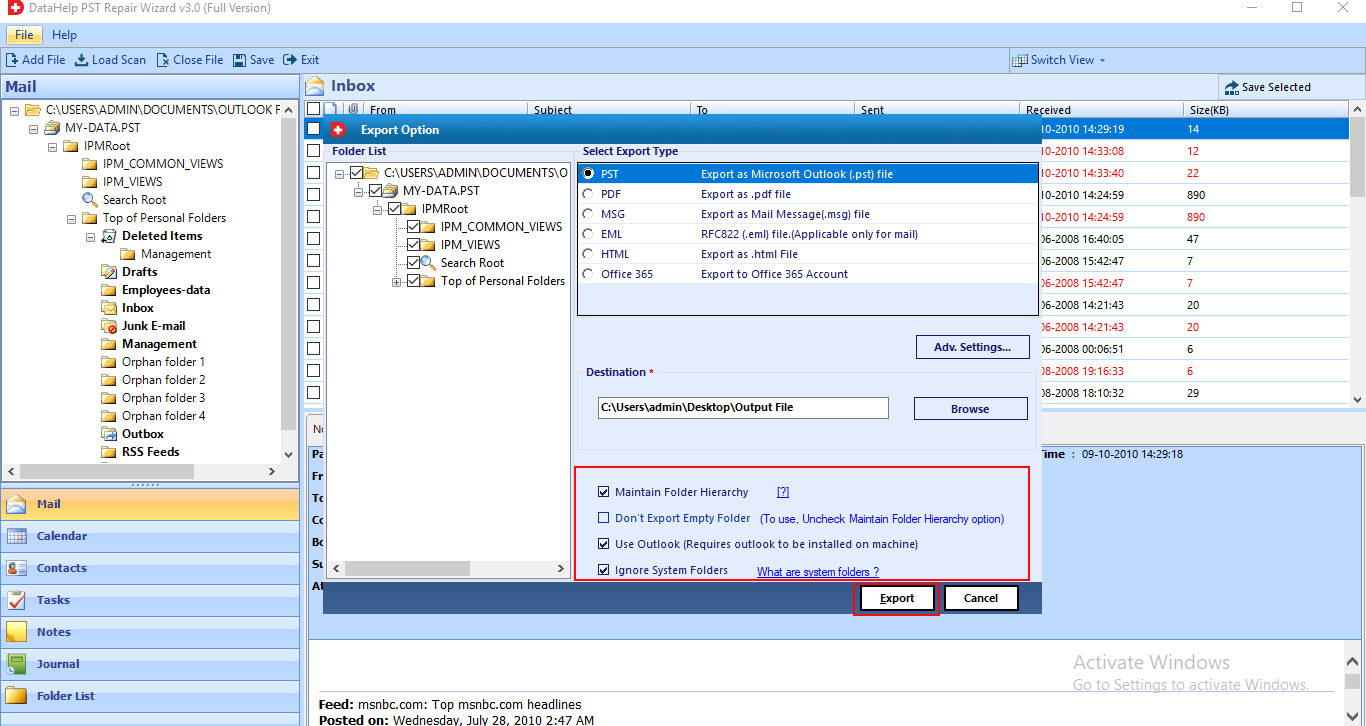
5. Once the export has been completed successfully, you will be notify.
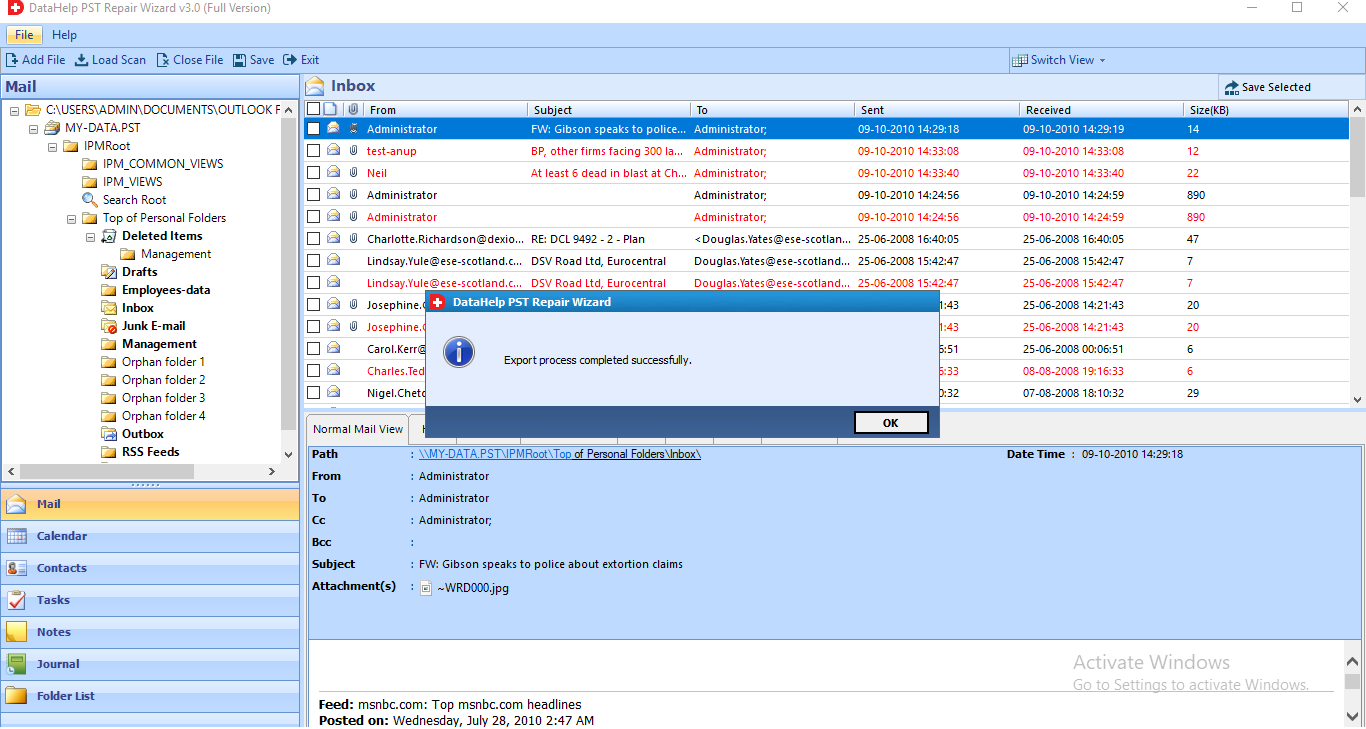
Conclusion
The question “How to Recover Automatically Deleted Junk Mail from Outlook” has now been answer. Outlook emails can be delete for a variety of reasons, whether by the user or by accident. Such files can be recover through the Deleted Items folder and Outlook’s “Recover from Deleted Items” option, but only for a limited time.
If you wish to recover those emails that you accidentally erased (or inadvertently destroyed), you’ll need a tool that can do it. And that’s where this software comes in.


