Best Techniques to Recover Forgotten Outlook PST Password of Outlook
MS Outlook provides password protection facility to secure PST file data as they may include personal, financial, and business information.
However sometimes, users have to set or change the old password, generally after sharing a password with someone else for temporary requirements.
Fortunately, Outlook 2016 provides the option to remove the old PST password. But this feature is not useful if you do not know the existing password.
In this case, only a smart and reliable tool that will help you to recover PST Password. Now, in the upcoming section, we will discuss a manual method to let users understand how to reset PST password of Outlook and an automated solution to recover forgotten Outlook PST password.
Let’s consider the below scenario which has taken from the forum site:
“Hello, experts! Last time I closed my Outlook 2016 as usual after sending a few messages from it and shut down the PC normally. But, when I tried to open it again, I have lost or forgotten the password of PST file. So, I just want to know Is there any method to recover forgotten Outlook PST password?”
How to Reset PST Password of Outlook Manually?
Go through the following steps by which you can change the Outlook password to get access to the PST file. But remember this method does not work if you forget the password of the PST file.
Please follow the below steps:
1: In MS Outlook, go to Home button
2: From the drop-down menu, choose Info and click the Account Settings option
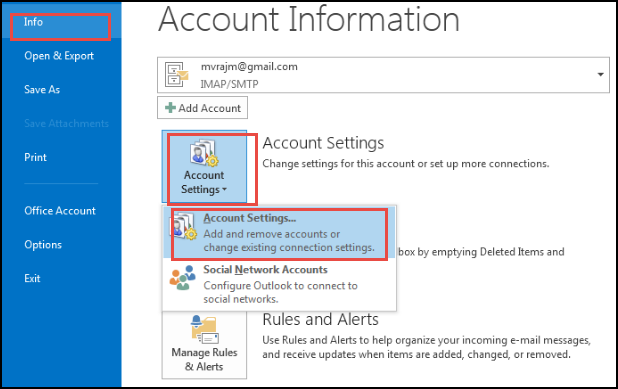
3: Account Settings dialog box will appear and then switch to Data Files tab
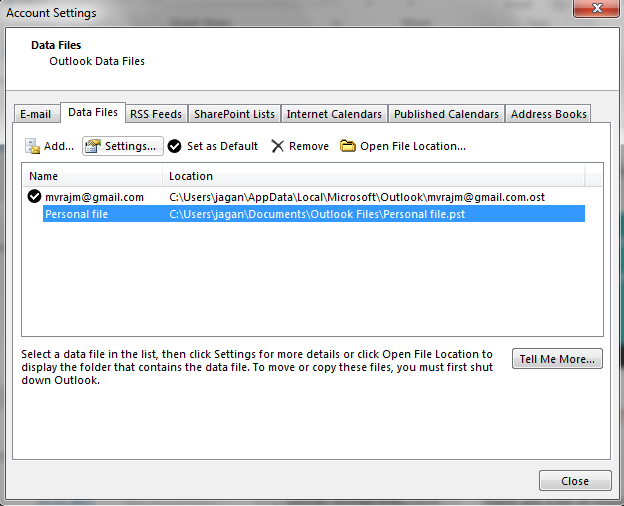
4: Under the selected tab, choose the Settings option
5: Now, the Outlook Data File dialog box appears and you can find Change Password option
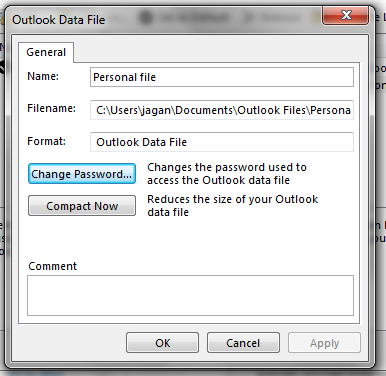
6: Finally, you need to choose a strong password to secure confidential data. For enhanced security, you can keep it in a password keeper
Way to Recover Forgotten Outlook PST Password
As we know, the manual method only works when we know the password of PST, but what will happen when we forget the old PST file password. In such a situation we have to take the help of the PST Password Remover tool to reset the forgotten Outlook PST password.
This tool is capable enough to reset password old PST files. Through this application, one can easily recover forgotten Outlook PST password in one go. It has a simple and user-friendly interface that even a novice user can use it without the help of an expert.
A Complete Process to Remove Forgotten Password from Outlook PST File
1: Launch the application and it will ask you to browse PST file which may need to reset
2: Click either Add File or Add Folder option to browse that data file
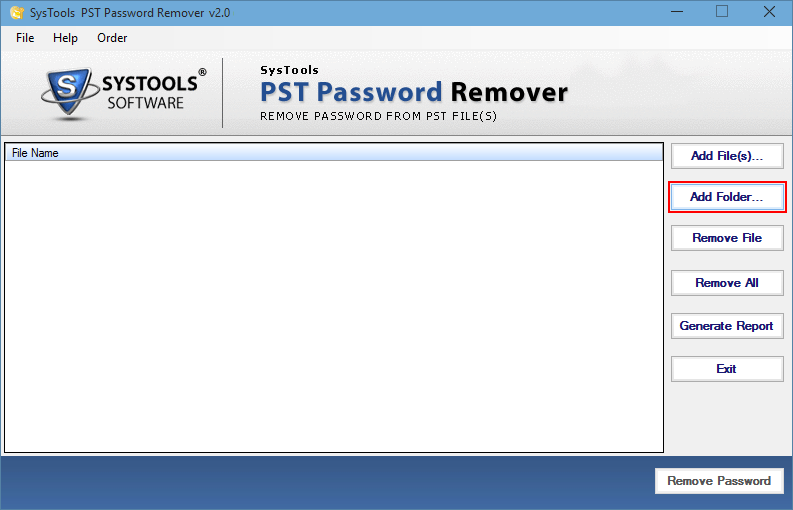
3: Select the desired Folder that has been processed further and press OK button
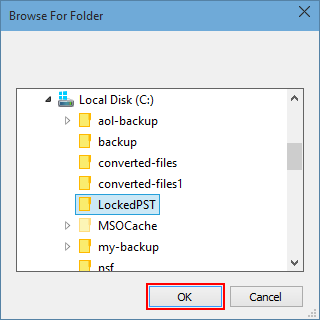
4: After browsing all data files, the tool starts representing PST file and its current status on the software screen.
This status describes encrypted Outlook PST files
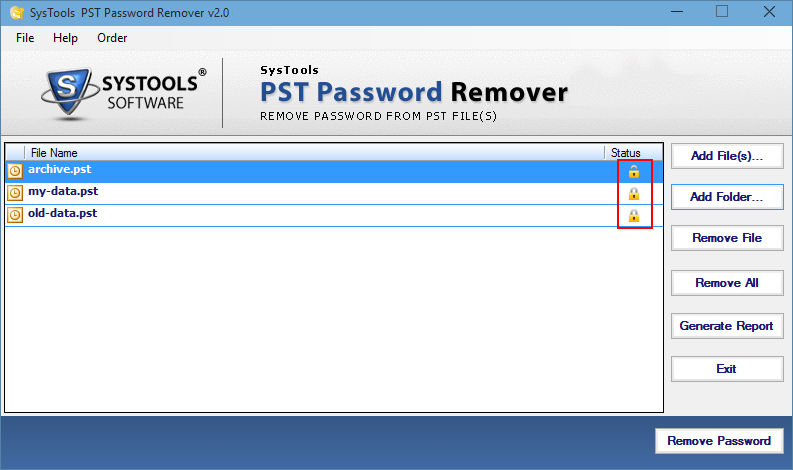
5: The status report that displays on the software panel can export and save to a CSV file by using the Generate CSV Report option
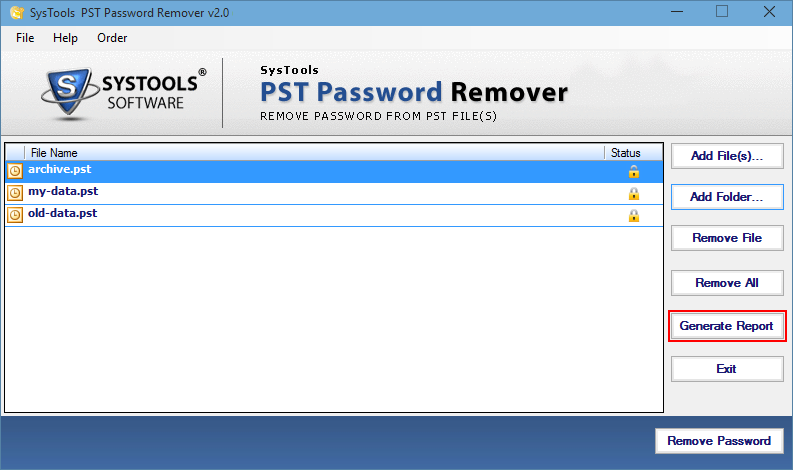
6: Finally, you can select Remove Password button and then, unlock the PST files
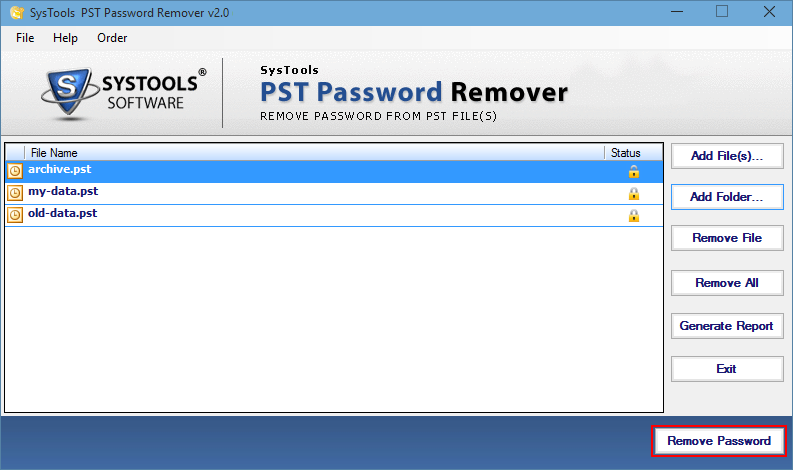
Time to Conclude
When the user forgot Outlook PST password then the need arises to recover the password to access all emails stored in the PST file. It becomes a difficult task for users when they need to recover forgotten Outlook PST file password.
Thus, to make it flawless for the users we have discussed method to change the password of the Outlook PST file. To carry out this procedure, the users have to use a suggested professional approach.



