Most Reliable Solutions to Break VBA Password in Excel
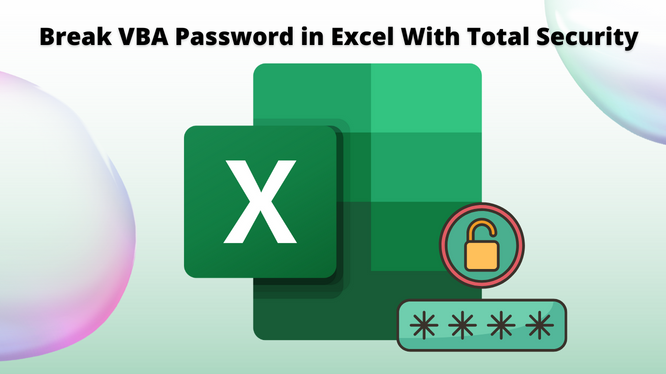
You must first comprehend the meaning of VBA before looking for solutions to Break VBA password in Excel.
Visual Basic for Applications (VBA) is an acronym for Visual Basic for Applications. It’s utilized by a variety of Microsoft products, particularly MS Excel, to introduce new features and automate common processes. Most users encrypt VBA programs using passwords due to their nature and the necessity for file protection. VBA passwords, on the other hand, are not infallible, and they can forgotten. The apparent implication is that you won’t be able to access or change your Excel VBA programs. You’ll need a technique to crack an Excel VBA password to stop the chaos.
Manual Options to Break VBA Password in Excel
Using automatic VBA crack software or manual methods, removing VBA password in excel can be accomplish. When it comes to manually figure out how to break a VBA password in Excel there are a few options. You can test any of these choices with your password-protected Excel file. Depending on the nature of your protected document and the requirement at hand, one of these options may eventually prove to be the superior option. You should make a backup of your Excel files before using these manual procedures.
1. Change File Extension to Break VBA Password in Excel
This procedure entails converting the.xlsm file extension to a different format and then receiving it in.xlsm format. Although the procedure is extensive, you can ultimately break VBA password in Excel by following it closely. By just changing the file extension, the following steps demonstrate how to reset VBA password in excel.
- Find your target.xlsm file and replace the .xlsm extension with.zip.
- Use any of the Archiver programs you have to open this file. WinRAR or 7-Zip are two options. You should be able to view the following structure of your file directory if you do so.
- Select the XL directory option and extract the file named “VBAProject.bin.”
- In any hex editor, open the VBAProject.bin file and look for the “DPB=” text within the file.
- Simply erase this text and replace it with “DPX=” once you’ve found it. Now save and close your hex editor file. Replace the old VBAProject.bin with the new VBAProject.bin that has been hex-edited.
- Rename the file to .xlsm and then open it in Excel. Select “Yes” from the pop-up warning window and disregard the other options.
- If a dialogue box appears, run the VBA editor and select “OK”
- Choose properties from the context menu when you right-click on the name of your VBA project. Remove any existing passwords by going to the “Protection” page. Also, disable and enable the “Lock Project for Viewing” box. Enter and confirm an acceptable password. To make the adjustments, click “OK.”
2. Reset VBA Password Excel with Visual Basic Editor
The Visual Basic Editor, unlike the Hex editor, allows users to alter character codes rather than hexadecimal values. The procedure isn’t very time-consuming. However, you must exercise caution because codes necessitate close attention in order to avoid errors. The methods below demonstrate how to break VBA password in excel with Visual Basic Editor.
- To begin, open the Workbook, which contains all of the protected sheets.
- To launch or check the Visual Basic Editor, use Alt+F11. Then, in the right corner of the window, type Insert-Module and paste the following code.
- Close the VB Editor window and go to the worksheet you want to unprotect.
- Double-click on the password breaker in the offered list after typing Tools-Macro-Macros.
3. Change VBA Password Excel with Hex Editor
Hex Editor gives you a good platform for editing hexadecimal data, allowing you to finally solve the problem of how to break password in VBA for Excel. Create a dummy xls file, set a password, and then use it to access the protected Excel using this method.
- To make a new Excel file, use the Hex editor (xls). A basic file will suffice.
- Under the VBA section, create a password for this file. You may get to this option by pressing Alt+F11.
- Save and leave this new file after you’ve created a memorable password.
- Open the freshly produced file again, but this time with the hex editor. Locate and copy the lines that begin with the following keys: CMG=, DPB=, and GC= once the file has been opened.
- Now, using Hex editor, open the spreadsheet file where you wish to decrypt the password. Copy the copied texts and paste them into the appropriate fields before saving the modifications. Close the file.
- To see the VBA password, open the Excel file and log in using the same password you used for the dummy xls file.
Automated Solution
If the procedures indicated above do not work, users can turn to an automated solution for assistance. The DataHelp VBA File Password Recovery Tool is one of these applications. It is designed to recover passwords for VBA files that have been lost or forgotten without causing any data loss. It also supports MS Office file types such as .xls, .xlsx, .doc, .mdb, and .dot. The nicest aspect of this tool is that it removes old passwords and replaces them with fresh VBA Project passwords. It features a user-friendly interface, and technical knowledge is not required to utilize it.
Download Software Purchase Software
1. Run the software and pick VBA Project using the Add File(s) or Add Folder button.

2. As illustrated in the image, locate the VBA file on your PC.

3. Review the files you’ve added and then click the Reset option.

4. When the process is finished, the tool will display the password.

Final Words
Many people have forgotten or misplaced their VBA passwords. As a result, in this article, we’ve discussed some approaches for how to break VBA password in Excel. In the event that the manual methods yield precise results. As a result, we’ve recommended VBA Excel Password Breaker software as a reliable and quick alternative. Users can easily recover their lost passwords with the aid of this tool.


