Why & How to Perform Cloud to Cloud Backup Office 365?
Nowadays, most of the Business has relied on Cloud to store & access information. Even though the cloud is considered a safe alternative for data storage from the data security considerations, but human error or system failure could still responsible for a data disaster. So, it is most important to backup cloud content in a short time duration. Cloud to cloud backup for Office 365 is important to make files & folders accessible after data disaster scenarios.
As we know organizations are using cloud-based services like Office 365, G-suite, etc.. if they need a backup solution they want a cloud-to-cloud backup solution to maintain data availability, stability, continuity of work & reduce the cost of hardware maintenance.
Office 365 is one of the most widely used Software as a service (SaaS) by organizations. Most of the organizations are preferred Office 365 platform to collaboratively work with all employees. To prevent data from the disaster they want the cloud to cloud backup for Office 365. Therefore, in this article, we are going to provide a solution cloud backup.
What is Cloud to Cloud Backup Office 365?
Office 365 cloud to cloud backup is a process of taking backup of emails, contacts, calendars, documents from one Office 365 cloud platform to another Office 365 or another platform like G Suite. Organizations have emphasized this practice to make their data secure.
This cloud to cloud backup for Office 365 process will help organizations to save their data from disaster as well as make it accessible all the time. By using a perfect solution, the organization can backup easily and restore when it needed.
In the upcoming section, you will get the right solution for the Office 365 cloud to cloud backup, but before moving forward get to know the advantages of this –
1: Reduce the cost of maintenance and local storage systems.
2: More reliable & secure.
3: All-time data availability & accessibility by multiple users.
4: Available for easily restore when needed.
5: Reasonable compared to traditional backup.
How to do Cloud to Cloud Backup for Office 365?
Check this step by step Office 365 cloud to cloud a backup guide to know how the backup job can be done. Here we will explain methods to backup Office 365 cloud to another Office 365. Follow the given steps.
To do this will use an automated Office 365 migration tool, it provides the facility to easily backup Office 365 cloud to cloud (Office 365 & G Suite) as well as with this tool users can restore the data when needed. Let’s start the procedure.
1: First, download the software –

2: Now, select Office 365 as a source and as a destination (backup into another Office 365), if you need to backup in G Suite then select G Suite.
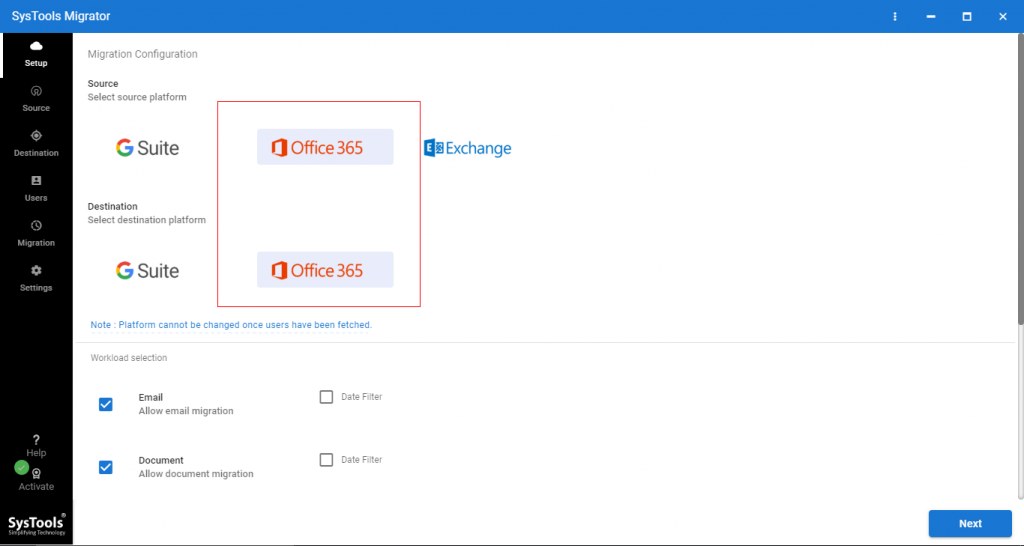
3: Now, go to the Workload section and select the items which need to backup. On the same screen, you can apply a date filter to backup select data. Click on Next.
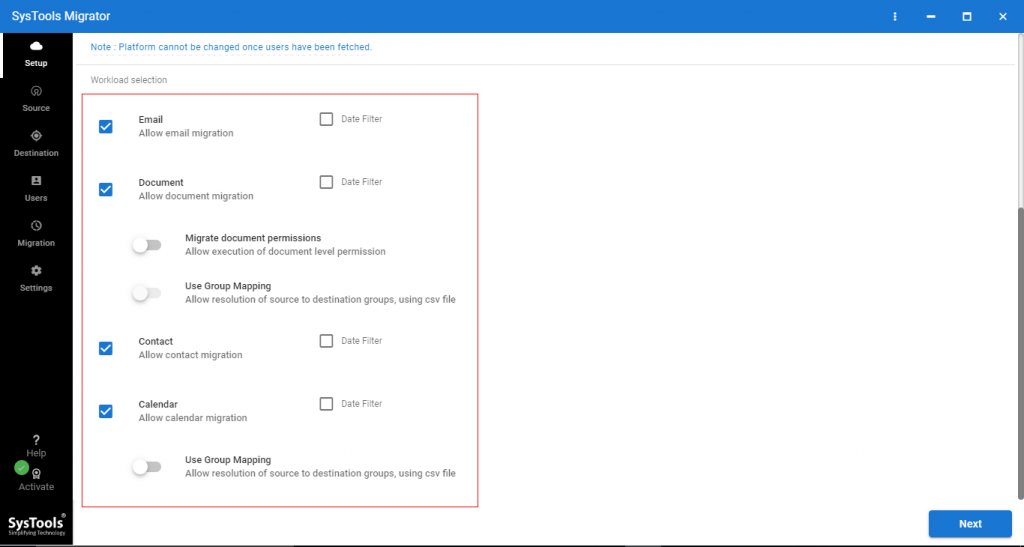
3: On this panel, Enter Source Admin ID and Application ID. Then click on Validate.
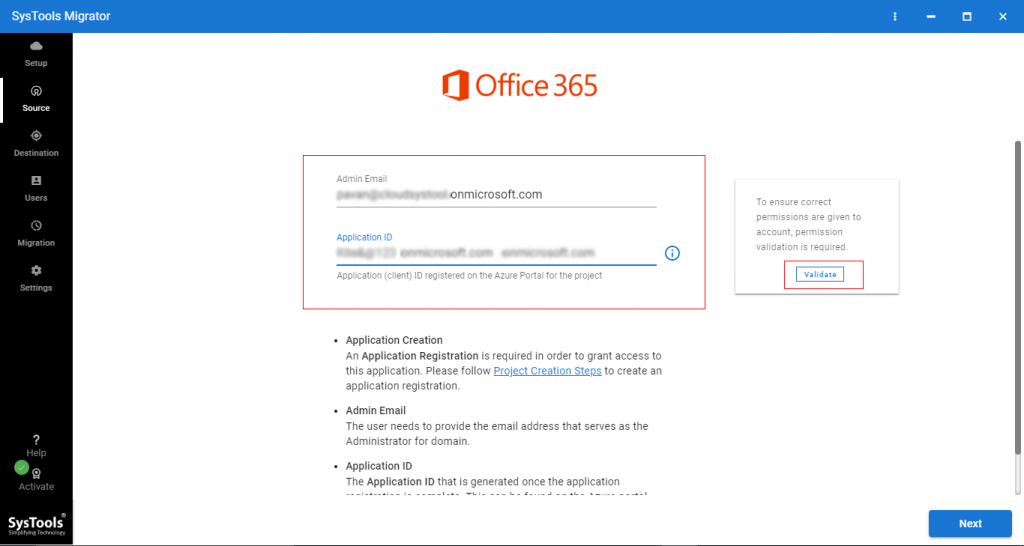
4: After validating permissions click on Next.

5: Now, enter destination (Office 365) Admin ID and Application ID. Click on Validate.
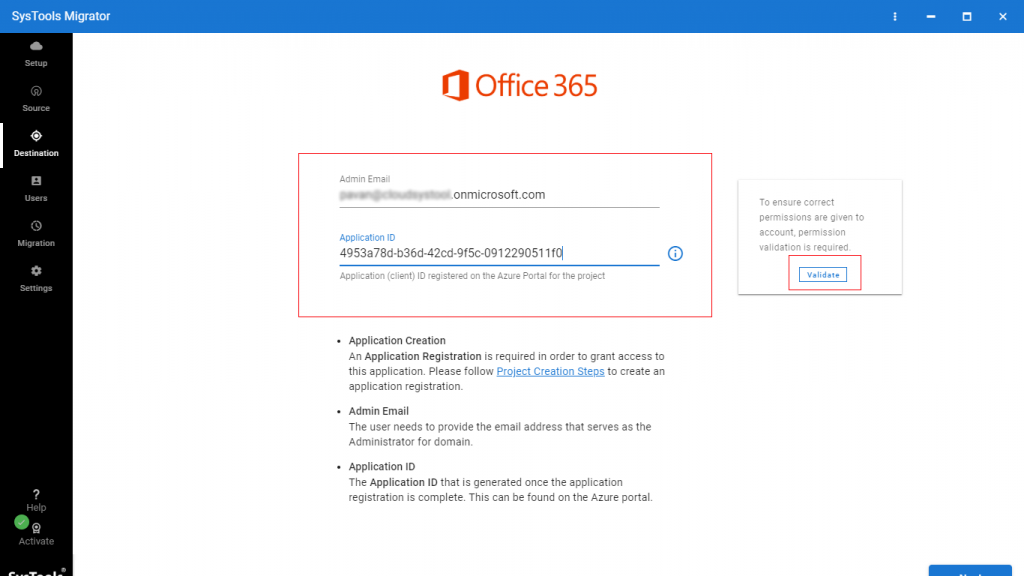
6: Once permissions are validated click on Next.
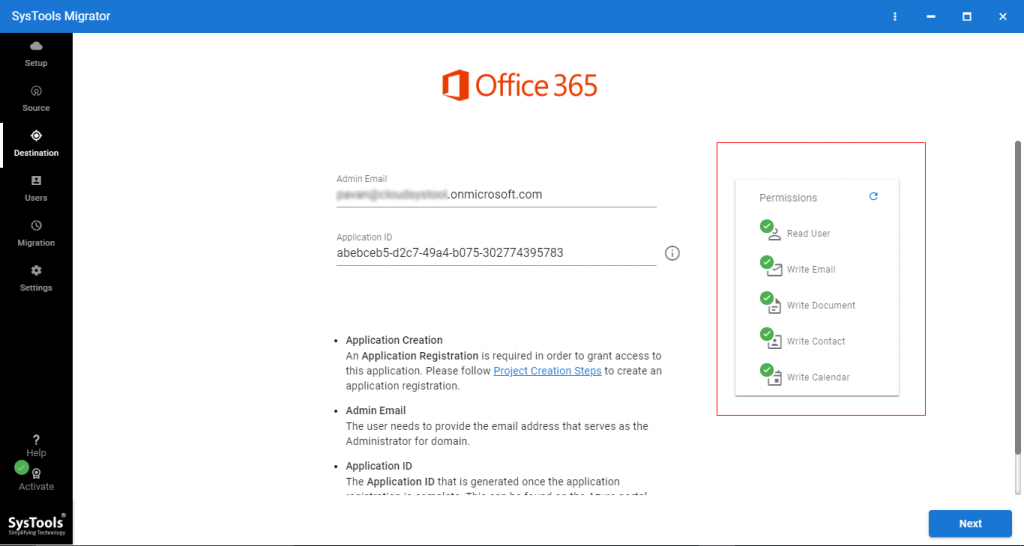
7: Select the option to create a mapping between source & destination. To do a job tool provides three options – Fetch users, Import users, Download Template.
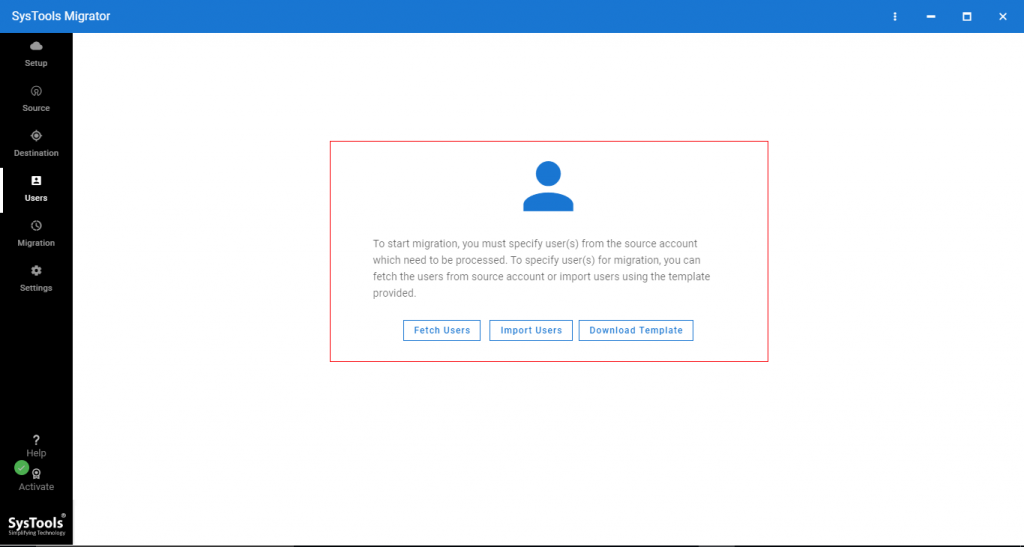
8: Source & destination users are mapped successfully. Click on the Validate button.
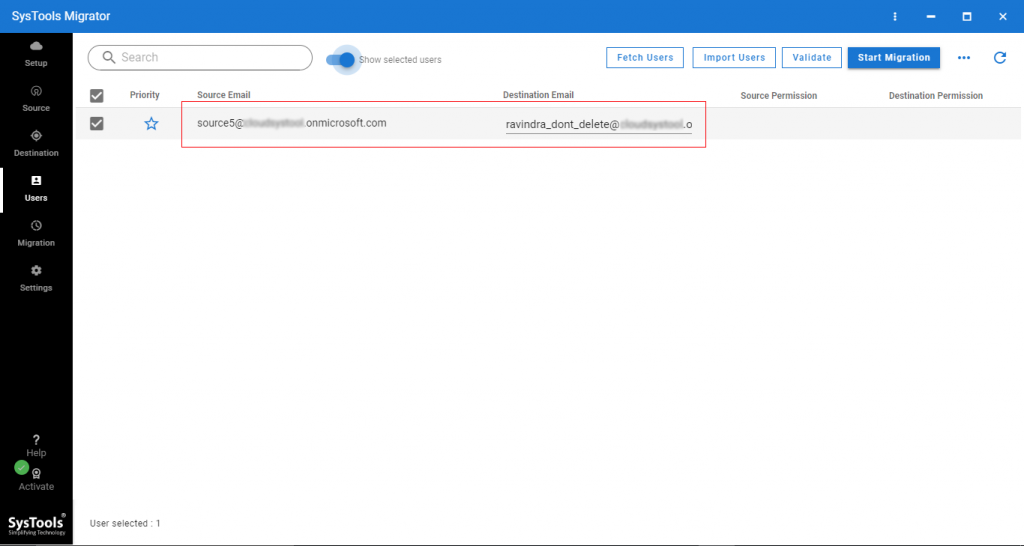
9: After validating permission click on the Start button to perform cloud to cloud backup for Office 365.

10: The backup process is started.
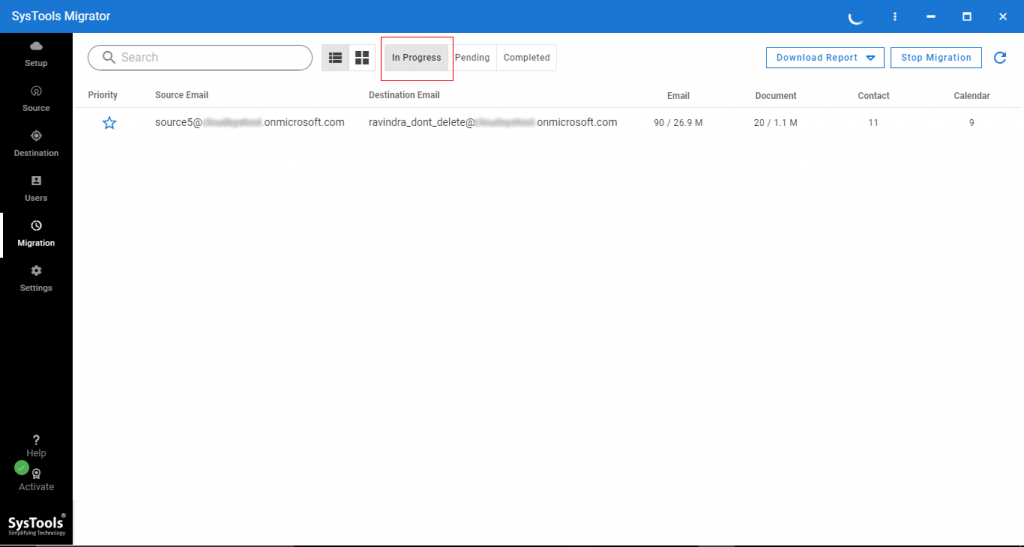
Conclusion
In the current era, most of the organizations are want the cloud to cloud backup for Office 365 instead of a traditional local backup. Therefore, in this guide, we have explained a detailed solution to do this job. Suggested software will work to back up and restore Office 365 cloud data.


