Download IMAP Emails to PST – Essential Steps to Export Data
Summary: In this blog, you will learn about the process to download IMAP emails to PST. The methods for this process along with the reasons to download the emails will be explained. Along with that, you will be given a choice to select the method to export the data files. Jumping right into it!
We all have our account on a web-based email service for communication purposes, be it a professional account or a personal account. All the cloud services have IMAP protocol which can synchronize the data from your email server to your email client.
But why do you want to export IMAP mail to PST?
Mainly because every data file on the cloud is prone to threats and due to the synchronization, if the data is deleted from the cloud, it will be deleted from all the other devices as well.
This can become a huge reason to worry about and to transfer the files to Outlook data file for keeping an extra layer of protection over the data. Let’s keep moving forward to learn about the solutions and the reasons for which the data should be downloaded.
Techniques to Download IMAP Emails to PST
Upon surfing over the internet and applying different methods, we have found two of the most popularly used and the easiest techniques for exporting the emails. These two solutions are both useful and help with the migration but there are some things that you should first be careful about when using the manual one.
Here, we will be going through the smart solution first to provide you with the best experience in data migration. Then the manual solution will be explained. Starting now!
Smart Technique to Export IMAP Mail to PST
The aim of this blog is to provide a simple yet useful approach that can solve all your doubts and queries and offer the best results. For that, you need to download the IMAP Backup Tool which is highly capable of exporting your emails in bulk.
A few of the features for a successful transfer are as follows:
- Download emails in PST, PDF, MBOX, EML, HTML, EMLX, TXT, MSG, etc.
- By setting dates in the Date-filter feature, download IMAP emails to PST selectively
- Retain space in the mailbox by applying the Delete after Download feature
- Allows to keep the folder structure the same via Maintain Folder Hierarchy
- Choose Incremental Backup option to download only the newly received data
- Set different Naming Convention patterns such as Subject, Subject + Date, etc.
- Option to select size in Split PST Option in GB or MB to break large files
- Supports working on Mac OS older 10.8 and latest versions (Mac OS 11 & above)
Step-Wise Procedure to Download IMAP Emails to PST
1. Run the software to select your account and enter its credentials to Login to it.

2. Under the Select Export Type, choose the PST format and then hit the Advance Settings option.

3. After that, check the box beside Split PST Option and set the size in the Split PST After field. Set the Date-filter as well.

4. Now, mark the checkboxes for Maintain Folder Hierarchy and Delete after Download options to apply these features.

5. Select the Change button to pick a destination location to export IMAP to PST.

6. Lastly, click on the Start Backup button to complete the procedure.

After completing the process, if you wish to rescan your mailbox for any new data that might have received during the first process and have not been exported, choose the Incremental Backup option.
Now, to the manual method to perform this operation.
Manual Workaround to Export Emails to Outlook Data File
If you have Outlook installed on your system, you have to configure your account with Outlook and synchronize the data with the email server to download IMAP emails to PST. If you do not have Outlook installed, it is necessary to have it downloaded and the perform the configuration.
Once that is done. Follow the given steps:
1. Open your Outlook application and select the File option.
2. Choose the Open & Export option and go to Import/Export field.
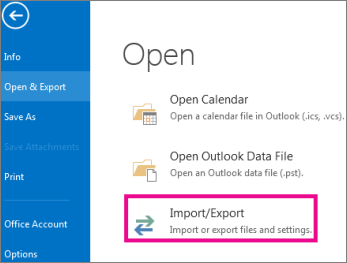
3. When the Import & Export Wizard appears, click on the Export to a file option and hit Next.
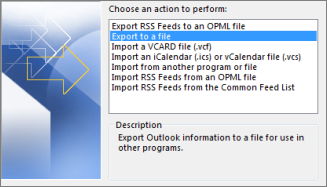
4. Select the Outlook data file (.pst) option and the choose the Next button.
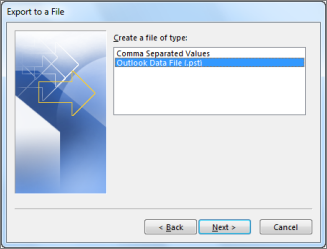
5. Mark the folder you want to export IMAP mail to PST from and press Next.
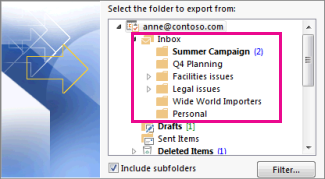
6. Click on the Browse button to set the location for the end result and hit Finish.
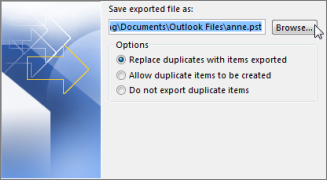
This method will only export a single mailbox at a time and configuring may be difficult for many novice users. Other than that, there is no guarantee that your data will be exported with full safety and risk of data-loss is always there.
Let’s now take a look at the reasons for exporting the data to Outlook data file.
Why Should You Download IMAP Emails to PST?
You may find a lot of reasons for which you should be exporting your emails but the ones described below are the main reasons:
1. To keep a backup of your data at all times so that you can access your data in case of outage.
2. Keep the files safe from all hacking and malware virus attacks or ransomware attacks.
3. Avoid data-loss due to accidental deletion of the data files and wasting time in recovering them.
4. Even in the absence of internet connectivity, you can access your data if you export IMAP mail to PST.
5. If you want to retain some free space in the mailbox, downloading the files and deleting them from the server may be helpful.
Concluding Words
The IMAP data, like all the other data stored on cloud-based email services is vulnerable to threats like data-loss, hacking, corruption, etc. Even though IMAP is a flexible protocol, it cannot protect your data from deletion or any virus which can be stressful.
This can be avoided by creating a backup or download IMAP emails to PST on your local storage which you can access in Outlook later. The methods for this are explained above. You can choose the one suitable for you.
Frequently Asked Questions
Ans. Listed below are the steps to use the tool:
Step 1 – Launch the tool and login to your domain account.
Step 2 – Select the E-mail format as required and use the Advance Settings.
Step 3 – Hit the Browse button to pick a destination location.
Step 4 – Click on the Start Backup button to begin the backup.
Ans. There is a Date-Filter provided to users for setting a time-zone from which the tool will export the data as directed.
Ans. No, the software is designed with algorithms that allow any size of data to be exported to the local storage.
Ans. You can download IMAP emails to PST on Mac OS prior editions i.e. Mac OS 10.8, 10.9, till 10.15, and the latest versions Mac OS 11 and higher.


