How to Fix Files Missing From External Hard Drive But Still Taking Up Space in Windows 10, 8, 7, 11
Do you have the problem of files missing from external hard drive but still taking up space? As a result, in this post, we’ll go through the probable causes of files disappearing from external hard drive in Windows 10 and then show you how to fix them. But first, let’s start with the answer for how to recover files deleted from external hard drive to ensure that data is not destroyed while the problem is being fixed.
An external hard drive is a portable storage device that may be attached to a computer through USB, eSATA, or Firewire to transport and back up massive amounts of data – for more than most laptops or tablets can store. Its large-capacity, high-speed, easy-to-use, network-free, and small-size features provide tremendous convenience. Seagate, Buffalo, Toshiba, WD, Samsung, Kingston, and others are among the most frequent and popular external hard drive brands.
Despite these advantages, customers are likely to run across a variety of external hard disc issues, with files missing from external hard drive but still taking up space being one of them.
What Causes are Files Missing from External Hard Drive?
To avoid overwriting files that are missing from external hard drive but still taking up space on a Windows PC or Mac, do not add any new data to the drive. Nonetheless, there could be a variety of causes for files to vanish, including:
- The files have been concealed rather than lost.
- The file system is corrupted, or the device is missing a file system.
- Files can vanish as a result of a virus assault or malicious software.
- The value of “CheckedValue” has changed.
- The mirror image has been distorted.
How to Recover Files Deleted from External Hard Drive by Manual Approaches
Here are various manual solutions to the problem of files missing from external hard drive but still taking up space. Follow the manual methods to solve the issue.
1. Connect the External Hard Drive and Restart the Computer
Restart your computer and make sure your external hard drive is connected to your system. Your folders and files may vanish from the external hard drive if the mirror image becomes corrupted and the OS does not respond to a timely refresh. In such cases, rebooting the computer and reconnecting the external drive may be helpful in resolving the issue. After that, double-check to see if you can now view files on your computer.
2. Check for Virus-Inflicted Registry Values to Resolve the Missing User Folder Error
If your external hard drive indicates used space but no empty folders, you may have a virus. There is a solution to the problem of a hard drive showing used space but no files:
- In Windows 10, go to the Windows Start icon.
- Press the Enter key after typing Run.
- In the text box, type’regedit’.
- On the screen, a User Account Control window appears. “Do you wish to allow this App to make changes to your device” it asks. To proceed, select Yes.
- A Registry Editor appears on the machine as soon as you click Yes.
- Now, in Windows Registry Editor, follow this path:
‘HKEY_LOCAL_MACHINE\SOFTWARE\Microsoft\Windows\CurrentVersion\Explorer\Advanced\Folder\Hidden\SHOWAL’
Tip: First, make sure that the Check Value is 1. If the value is not 1, the Checked Value should be removed. After that, create a new DWOR called ‘CheckedValue.’ Set its value to 1 after that. After you’ve completed all of the steps, check to see whether any files are visible on your Windows hard disc.
3. Unhide Hidden Files Using the attrib Command
As previously stated, the files on an external hard drive are not truly absent. Maybe they’re concealed and hence don’t show up. To resolve the problem, you must unhide hidden files, which you may accomplish with the attrib command.
- To begin, type cmd into the Windows Search box, then right-click on the Command Prompt program and choose Run as administrator.
- “attrib -s -h -r /s /d *.*” is the command to use. (The hidden folders and files are on the D drive.)
- Press the Enter key.
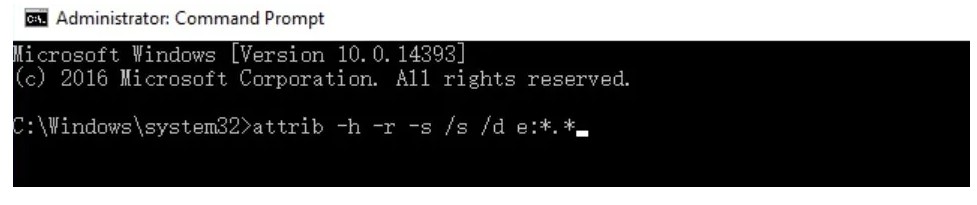
4. Resolve Errors in the File System
- Select the external hard disc with a right-click. Select Properties from the drop-down menu.
- Click the Check now button under the Tools menu.
- In the pop-up window, select Automatically fix file system errors.
- To begin the procedure, click the Start button and wait for it to finish.
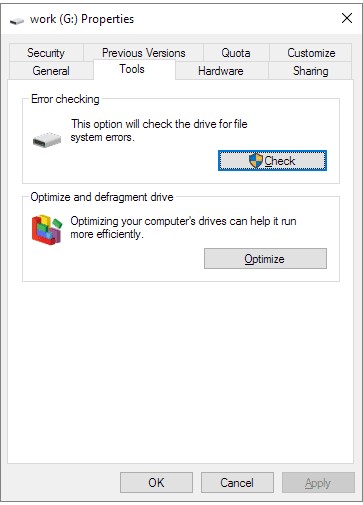
Professional Method to Fix Files Missing from External Hard Drive on Windows 10, 7, 8
If none of the preceding methods succeed in retrieving the missing files from an external hard drive, go to DataHelp Hard Drive Data Recovery Software. This program examines the user’s the hard drive and loads all of the deleted or hidden files. On the software panel, users can clearly view all of the files. Additionally, the restored file can be saved to any chosen location.
The software is a safe and easy approach to recover files and folders that have vanished from an external hard drive. It can recover any sort of file in just a few clicks, regardless of the file format. Aside from that, the software may recover data from other storage devices such as SATA, IDE, and so on.
Conclusion
We went over every potential approach to fix files missing from the external hard drive but still taking up space on a hard drive in this article. However, it is obvious that a professional procedure is far more effective than manual methods. To fix the problem of files and folders disappearing from an external hard disc, follow these steps. As a result, users can utilize a professional program to recover data in a safe and secure manner.


