Cause & Solution for “Outlook Not Receiving Emails But Can Send”
For the past couple of years, I am using Outlook 2016, all my official communication is done via Outlook. But for the last two days, I am not receiving any emails in my Outlook account. However, I am able to send emails to my client. When I asked my clients to resend the email, the issue was the same again. Can anyone provide me a solution on how to fix this “Outlook not receiving emails but can send 2016” error?
Are you in the same dilemma of not receiving emails in Outlook? If yes, then read the blog, here you will get all the reliable methods to fix this “Microsoft outlook not receiving emails but can send” problem.
Before we proceed to its resolution, let’s understand what are the reasons for not receiving emails.
Do you Know Why Outlook Does Not Receive Emails?
There could be many reasons due to which users are not able to receive emails sent by others.
- Unstable and bad network connection.
- Firewall blocked the mails.
- Mails stored in the spam folder instead of the main inbox.
- Synchronization issues with an Outlook email account.
- Incorrect account credentials or configuration details.
- Outlook Plugins.
- Corruption in Outlook data file due to virus and malware.
Now, moving forward, let’s know how to resolve “unable to receive email in Outlook ” & below versions.
Manual Workarounds to Fix “Outlook Not Receiving Emails But Can Send”
Here we have mentioned all the possible solutions that help you to troubleshoot this issue. Let’s explore each one of them.
Trick 1: Check the Junk Folder
First of all, you should check the Junk folder in Outlook. There could be a possibility that you have got the email, but Outlook marked it as junk.
Open the Outlook, go to its Actions > Junk Email, and mark it as non-junk. It will move the email to your inbox folder.
Trick 2: Check the Outlook Internet Connection & Service
Sometimes the problem arises if you have an unstable internet connection. In that case, you need to restart your computer and make sure it is connected to a stable connection. To check the connection status of your Outlook:
- Go to Outlook’s Service Status page and check its current status.
- If it is marked red, then it means Outlook is not available presently.
Trick 3: Delete Unnecessary Emails
Outlook would not receive emails if your inbox is full and does not have enough free space. Therefore, to fix this issue, it is advised to remove all the unwanted emails from your mailbox.
- Go to the Junk, Inbox, or any other folder.
- Delete all the unwanted emails.
- To automatically delete old emails from a sender try the Sweep feature on Outlook.
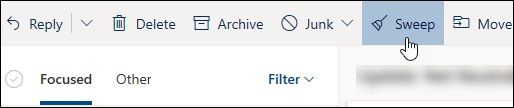
Trick 4: Move Emails Other to Focused
In the latest versions of Outlook, the inbox has two default folders – Focused and Other. It automatically prioritizes our important mails in the Focused folder. To move messages from others to Focused folders, follow these steps:
- From Outlook inbox, select the Other tab. Right-click the message you want to move.
- Choose one of the following steps: Select Move to Focused folder (For selected message).
- Select Always Move to Focused (To move all messages from the sender to be delivered to the Focused tab).
Trick 5: Reset the Inbox Filter
Filtering the inbox makes it easier for us to prioritize our emails. There might be a possibility that you have set a filter on Inbox before and might not remember it now. Here are the steps to check whether a filter is applied to the emails or not.
- Go to your Outlook’s inbox filters and remove any unwanted option here.
- Go to Filter > Sort by and choose to sort it by date.
Now, you will see all the recent emails that could have been blocked by the filter.
Trick 6: Check the Blocked Users List
If you have added the specific client to Outlook’s blocked user’s list, at that point of time you won’t receive an email from them. Here are the steps to check the blocked users list in Outlook:
- Go to Outlook’s Settings > Mail > Junk email. This will display a list of all the email ids that are blocked by you.
- Click on the delete button to remove them from your blocked user’s list.
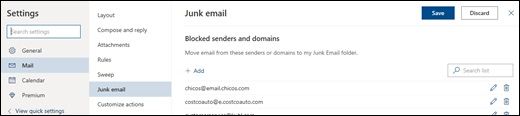
Trick 7: Dispose of Outlook Rules
Probably the best thing about Outlook is that it lets us make severe standards for approaching and active messages. However, if you have set any severe rule, then it can cause issues like Outlook not accepting messages.
To fix this, simply go to Outlook’s Settings > Mail > Rules and snap on the refuse symbol to erase a current standard.
Trick 8: Clear Various Associated Accounts
By default, Outlook can connect a limit of 20 email accounts in one place. However, if you are connected multiple accounts, then it can block certain emails and cause Microsoft Outlook not to receive email error.
Therefore, we recommend to remove the unwanted account.
- Under Your app settings, select Mail.
- In the navigation pane, choose Mail, and under Accounts.
- Select Connected accounts to view the list of the linked account. From here, you can eliminate any email account that is no longer active.
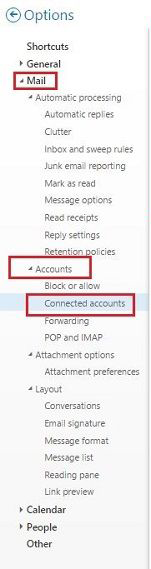
Trick 9: Unblock your Blocked Account
Sometimes, because of a suspicious activity or security reasons, Microsoft blocks the Outlook account. You can simply visit your Outlook account on the web and check if it is still working. To unblock it, you can just send a verification code to your phone number and confirm it on Outlook.
Trick 10: Check the Automatic Refresh option
Outlook refreshes the folder automatically in the background just like other email server. However, you are not receiving emails in Outlook 2016, then make sure this option is enabled.
- Go to the Send/ Receive Group settings.
- Turn on the automatic refresh option here.
- You can also change its frequency from here to an appropriate time like 2-5 minutes.
Trick 11: Check the Account Settings
While setting up your account, chances are that you could have entered incorrect details. To confirm this, go to the account settings or choose to add your account again. Ensure that the email id and the password are correct. Also, the IMAP/ POP and the SMTP settings should be correct to receive/ send the Outlook emails appropriately.
Trick 12: Disable any anti-virus or firewall application
Sometimes, a firewall or anti-malware program can obstruct certain network connections. To fix this, simple disable the firewall settings on the system or uninstall any suspicious application on your own. Apart from this, if you have recently added a plugin, then removing it will help in fixing this Outlook not receiving emails but can send issue.
The above-mentioned methods can use useful if your PST data files are in a healthy state. But if your Outlook PST data files are damaged or harshly broken, in that situations these failed to fix this “Outlook not receiving emails but can send” issue.
Still facing issue try given solution –
Repair Corrupt Data: To repair extremely corrupted files, you this advanced tool. The PST Recovery is a professional tool that can resolve all kinds of PST file errors. It is a secure and faultless utility that has the ability to repair highly damaged personal folder files and restore them in PST, PDF, EML, MSG, HTML files.
Conclusion
“Outlook not receiving emails but can send” issue may occur due to many reasons we have discussed all in this blog. If you are unable to receive email in Outlook 2019, 2016, 2010, 2007, etc then this blog resolved this issue. As we have discussed all the possible solutions to troubleshoot this error, you can try any of the above-mentioned methods.


