Check & Fix Hard Disk Bad Sector in Windows 10
In this article, we will understand the different tactics to check and fix hard disk bad sector windows 10. The hard disc is the foundation of computer system hardware setup because the Operating System is save on it. Applications, files, folders, and other data are all stored in their own sectors. A difficult drive sector is a section of the hard disc that divides the load of files inside it. The presence of sectors improves the performance of a hard drive.
The classic blue screen error can cause by damage in a sector (BSOD.) It indicates that there is an issue with the boot sector or the Master Boot Record (MBR) file. As a result, you should repair hard disk bad sector in Windows 10 on a regular basis, and in this article, we’ll go over the most important causes and ways for resolving this problem.
What Exactly are Bad Sectors? How do they Happen?
So, what precisely are faulty sectors, and why are they created by hard drives? To put it another way, you can think of a bad sector as a faulty or useless piece of storage space that formed on disc drives without your knowledge. Bad Sectors can form for a number of causes, including physical damage or interference from faulty or corrupt software or apps. Here are some of the most typical reasons why corrupt sectors appear on the Windows operating system.
- There is a power outage.
- The disc drive has been physically damaged.
- The read and write operations were both unsuccessful.
- Third-party applications or apps interfering.
- Viruses or malware are present.
Sectors that aren’t up to par are a nightmare! They tend to take up unneeded storage space on your device and also slow it down. Here are a few workarounds for Windows 10 that will help you fix damaged sectors.
How to Check & Fix Hard Drive for Bad Sectors Windows 10, 7, 8
To check for hard disk bad sectors on Windows 10, 8, or 7 computer’s hard disc, look for the symptoms of faulty sectors. The following scenarios indicate that a hard drive has faulty sectors:
- The hard disc is making strange noises.
- Failure to complete the hard drive format.
- The operating system is unable to start.
- The blue screen of death appears.
- When reading a file, the error “File is corrupted” appears.
- Reading a file or starting a software takes a long time on the system.
- While reading the C disc, users either a generic error or a “Sector not found” error message.
- Sandisk runs in the background and scans for errors when the system boots up.
If the problem caused by physical damage, the only cure is to back up and replace the hard disc. However, when a problem arises as a result of software damage or a logical error, BMR is impacting. Every version of Windows OS has a separate technique for mending damaged sectors on the hard disc. In this section, we’ll go over all of the methods.
1. Examine the Partition Properties for Hard Disk Bad Sectors
To access the Check and repair hard disk bad sectors Windows 10 or Windows 7 is to do the following: For example, if we want to check partition bad sectors in E partition, we may do the following:
- On the desktop, double-click on This PC.
- Select Properties from the drop-down menu when you right-click on the E partition.
- In the popup window, select Tools.
- In the error checking column, click Check.
- If this partition is in good condition, Windows 10 will tell you that you don’t need to scan this drive because no issues have identified. If you choose, you may still run an error scan on this drive.
- To check for faulty sectors, click Scan Drive.
2. Execute the CHKDSK Command and Format the Hard Drive
If your drive just has a few bad sectors, you can use the CHKDSK command and format the disc to repair them:
Step 1: To repair soft faulty sectors, use the CHKDSK command.
- Press and hold the Windows key while typing cmd.
- Select “Run as administrator” from the context menu when you right-click “Command Prompt.”
- Hit Enter after typing chkdsk E: /f /r /x. (Replace E with your hard drive’s drive letter)
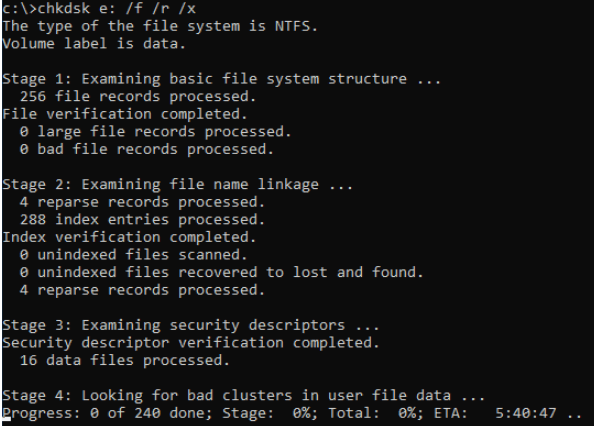
Step 2: Format the hard drive to make it functional once more.
- Locate and right-click on your hard drive in Windows File Explorer.
- Click “Start,” select “Format,” change the file system to NTFS, check “Quick Format,” and click “OK.”
You can then save your information to your hard disc and utilize it again.
A Reminder for Lost Files! Files Have Been Deleted! Corrupted Data! Recovery
If any data lost while checking hard disk for bad sectors windows 10, 8, 7 then you’ll need a powerful solution to recover the lost or corrupted data items from your local machine’s hard disc. Without a doubt, DataHelp Hard Drive Data Recovery Software is an excellent pick. It will allow you to easily secure your key files and folders.
Conclusion
Here are a few methods for fixing hard disk bad sectors Windows 10, 8, 7. Dealing with faulty sectors is essential since they might lead to data loss. You can not only improve the performance of your PC but also reclaim large amounts of free storage space on your device by deleting bad sectors.


