Learn How to Convert Emails of ProtonMail to PST
You must be here with full expectations of learning how to export emails from ProtonMail to Outlook. Well, we are not going to disappoint you here.
When ProtonMail was launched, it was while keeping in mind the protection of data.
Let’s see what the view was.
Security for our emails is very important nowadays. So, to solve our problem of security issues, a Swiss-based start-up ProtonMail comes with an end-to-end encryption solution.
ProtonMail is an open-source webmail service which is introduced in 2014.
Like any other webmail service such as Outlook.com and Gmail, ProtonMail uses client-side encryption to protect email contents. Users want to add ProtonMail to Outlook Mac even though the user data is protected before it is sent to the ProtonMail server.
Due to its encryption features and zero access to users’ data, it gained 10 million active users by the end of 2018.
Why do you think there is still a need to make the switch?
It is majorly due to the external threats that the cloud cannot hide or control.
Threats like hacking, malware attacks like ransomware, virus intrusions, deletion of data without knowing, etc. cause data-loss situations.
In this blog, we are going to convert ProtonMail mailbox emails to your required file format.
ProtonMail to Outlook Migration is Explained Below
Here, you will get the finest & easiest method to perform this conversion.
You have two options to do so:
1. Manual Method
- Save Emails in MBOX/EML Format
- Convert Data to PST Format
- Import Resultant to Outlook
2. Professional Method
- Save Data in PST File
- Import End Files to Outlook
As we can see, the manual method requires you to save the data in MBOX or EML format first and then convert it to the Outlook supported format.
However, with the professional method, you can directly export the data in Outlook data file skipping the stage of conversion.
Manual Steps to Add ProtonMail to Outlook Mac
For this, you have to first install the Import/Export application provided by ProtonMail and then follow these steps:
1. Open the Import/Export application of ProtonMail and click on the Add Account option.
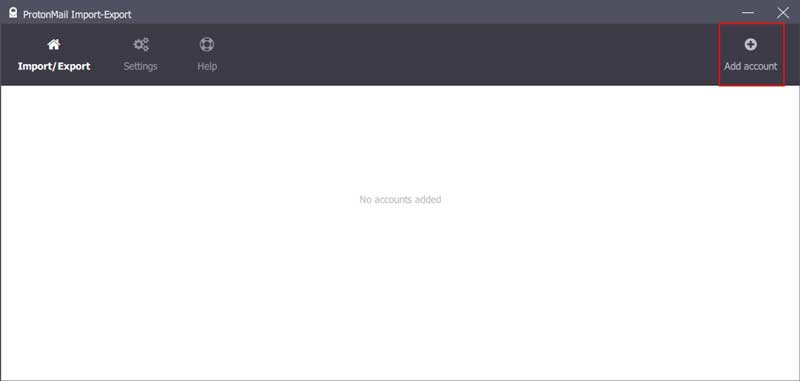
2. Provide your credentials for ProtonMail account and hit the Login button. Click on Next.

3. Choose the Export option and in the Select What You’d Like to Export window, enable MBOX or EML option.
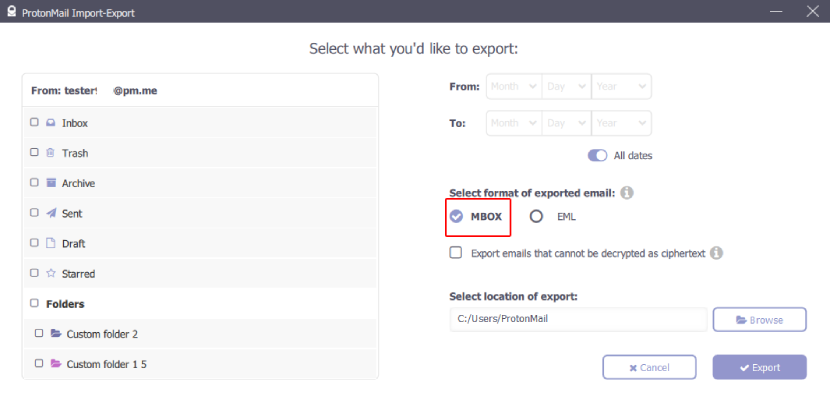
4. Navigate to the end location for your files by clicking on the Browse button. Hit the Export button to complete the process to export ProtonMail to Outlook.
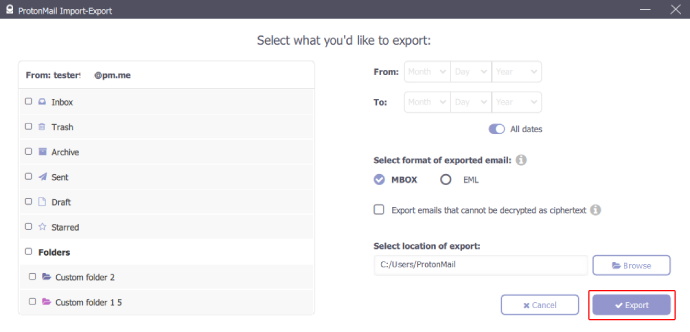
Once you have the data in MBOX or EML format, you will have to convert it to the Outlook accessible format.
But for that, you will have to go through a lot of trouble. Do you want to do that or directly convert the data to Outlook data format?
Let’s see which the direct method is and how does it work.
Professional Solution to Export the Emails Directly
This technique is the IMAP Backup Software for Mac OS using which you can easily transfer your data to Outlook data format.
There are various features you can apply for your kind of conversion such as:
- Selective data transfer via Date-filter feature from a specific time-period
- Naming Convention feature to rename emails for EML, HTML. MBOX, etc.
- Split Outlook PST option to break large files into smaller sizes of GB or MB
- Maintenance of folder structure throughout the procedure by default
- Add ProtonMail to Outlook Mac & remove data from server via Delete after Download
- Download only newly arrived data after the first export using Incremental Backup
- Tool is available for all the versions of Mac OS from earlier (10.8) to latest (12.0)
- Multiple formats like PDF, TXT, CSV, MHT, HTML, EMLX, MSG, MBOX, etc.
Users can also check the live report of the procedure to make sure the procedure is going smoothly and there are no errors.
After learning about the features, let’s take a look at the steps of the software and apply the features during the process.
Implementing the Steps to Transfer Data from ProtonMail to Outlook
1. Run the tool and enter the login details for your account. Fill in the IMAP Server & Port Key No. details and click on the Login button.

2. After that, you have to choose the file format as PST to export the data and tap on the Advance Settings button to open up your options.

3. Apply the Date-filter for selective data transfer and use the Split PST Option to break the larger files into smaller parts.

4. Now, click on the Delete after Download option to remove the data after you add ProtonMail to Outlook.

5. Click on the Browse button and click on the Start Backup button to complete the process.

After completing this process, import the data to Outlook.
How to Import the Resultant Files to Microsoft Outlook?
1. Open the Microsoft Outlook application on your Mac OS. Click on the File button.
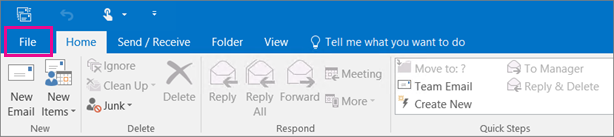
2. Choose the Open & Export option and click on the Import/Export button.
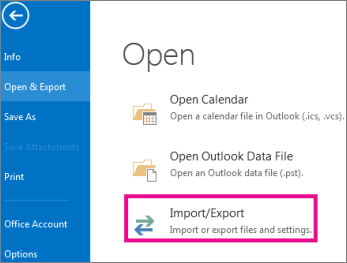
3. Use the Import from another program or file option from the Import/Export Wizard. Click on the Next button.
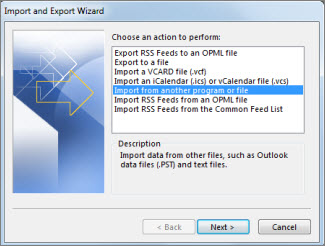
4. To move ProtonMail to Outlook, select the Outlook data file (.pst) option and hit the Next button.
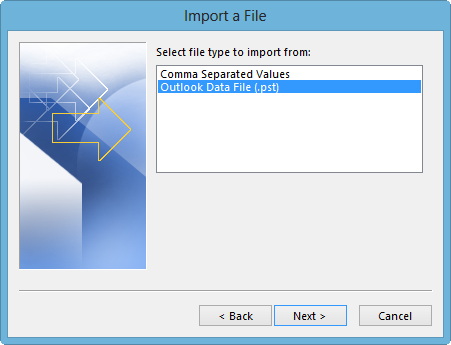
5. Look for the file you want to import by clicking on the Browse button.
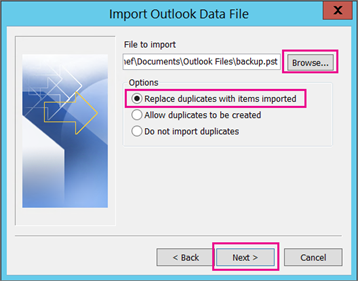
6. Hit Finish to complete the entire procedure.
Conclusion
There are lots of users who want to convert their emails data to PST file. But they don’t how to export emails from ProtonMail to the desired file format. So in this article, we have provided an easy solution to simplify this procedure.
Above-discussed solutions will help you to complete the task but it depends upon the solution that you are using. The manual method can help you but it is a pretty complex procedure. However, if you go for the software solution, your data will be exported as per your desire without any data loss.


