How to Export Outlook Contacts to Gmail Account Within Few Clicks
The debate on how do I export Outlook contacts to Gmail is over now. No doubt, people are choosing cloud-based webmail instead of desktop-oriented applications. Plus, Gmail fever is very high in user because of its flexibility feature nowadays. Likewise, switching from MS Outlook to Gmail becomes a common trend in today’s arena.
It is clear, if you are going to change the mail platform i.e., Microsoft Outlook to Google Gmail, then you must need to move the data items from previous email client to new one. Apart from messages, the contact plays a prominent role in an email application. However, exporting contact group from Outlook to Gmail seemed a daunting task. To do this, the user must have a correct solution that can copy exact Microsoft Outlook contacts information to Gmail contacts platform.
So, we consider this query and came with this technical guide. This article focus on how to export Outlook 2013 / 2013 / 2016 Contacts to Gmail account with complete information.
So, let’s get started!
Smart People Need Smart Solution to Copy Outlook Contact to Google Gmail
Over the years, I’ve heard many people who are importing contacts from Outlook data file i.e., PST needs an efficient solution that works in any environment. For this, Outlook to Gmail Migration Tool is perfect. A tool that can do lot more thing apart from exporting contacts from Outlook application to Gmail contact.
With this utility, one can easily move contacts along with Outlook email and calendar entries into desired Gmail account. Besides this, the tool is designed to import Outlook emails, contacts, and calendar entries into G Suite or Google Apps account.
Adding to it, one can export Outlook Contacts & Contacts Group to Gmail account along with complete information like Name, Email, Phone Number, Job Title and so on. And, you can migrate any size of .pst file into desired account without any error.
Plus, the tool has an option named as Exclude Duplicate Contact whose function is to copy only unique Outlook contacts and contacts group into Gmail and remove the duplicate one on the basis of criteria such as Full Name, Location, Job Title and much more. Furthermore, the software can export Outlook 2019 / 2016 / 2013 / 2010 / 2007 contacts into Gmail or G Suite contacts.
VERY WELL, THEN, HOW’S THE TOOL WORKS?
The cherry on the cake is the tool also has a demo version that provides a complete picture of software functionalities before purchasing its license version with some limitations. You can easily download the Free Outlook to Gmail migration tool here-
-
- Open the software and upload the PST file Via Add File, Add Folder & Add CSV option.
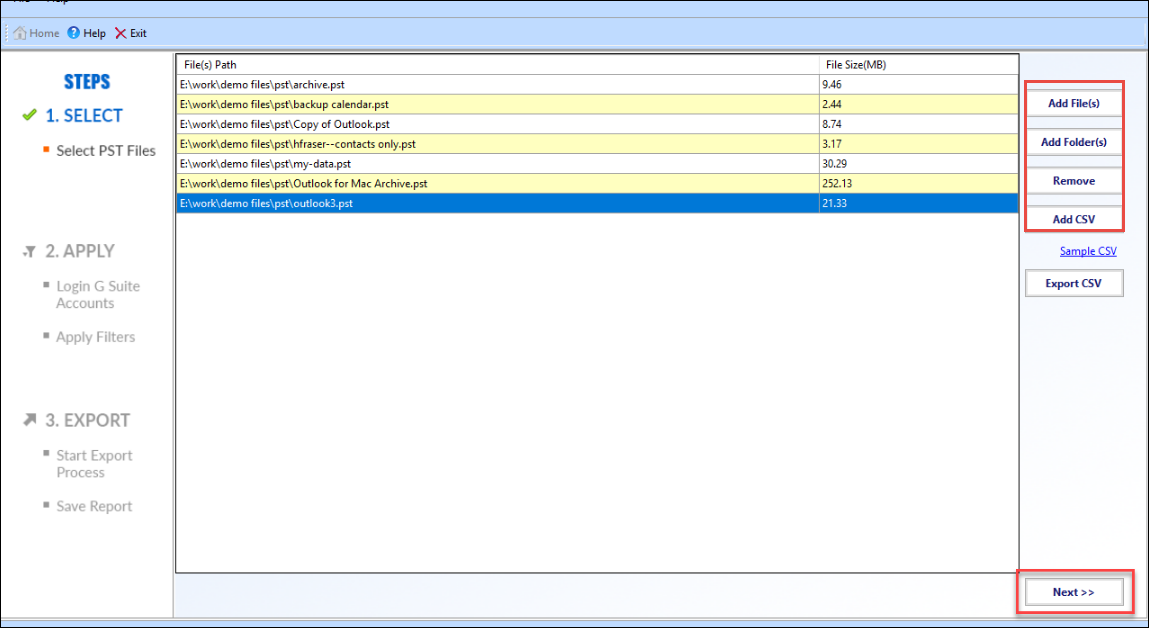
-
- Type the credential of Gmail account in which you want to transfer Outlook contacts.
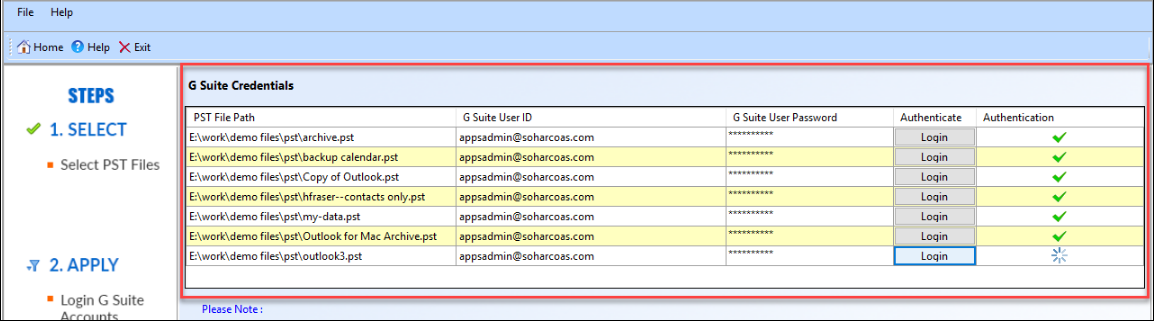
-
- In Select Categories section, you are free to choose Email, Contacts, and Calendars. Here, we select the Contacts option.
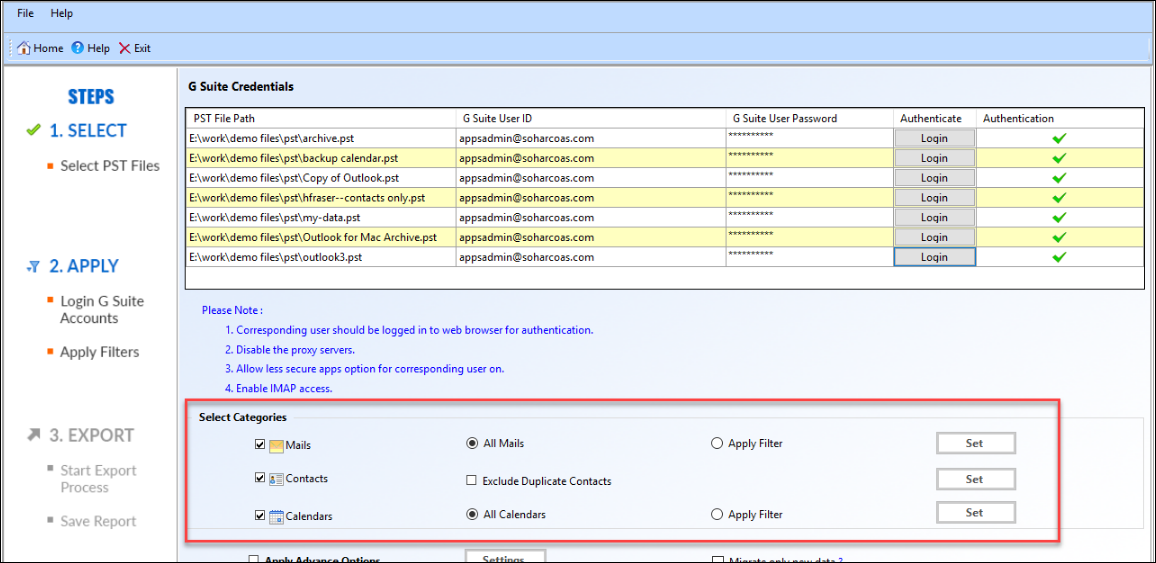
-
- Click Export to export contact group from Outlook to Gmail.
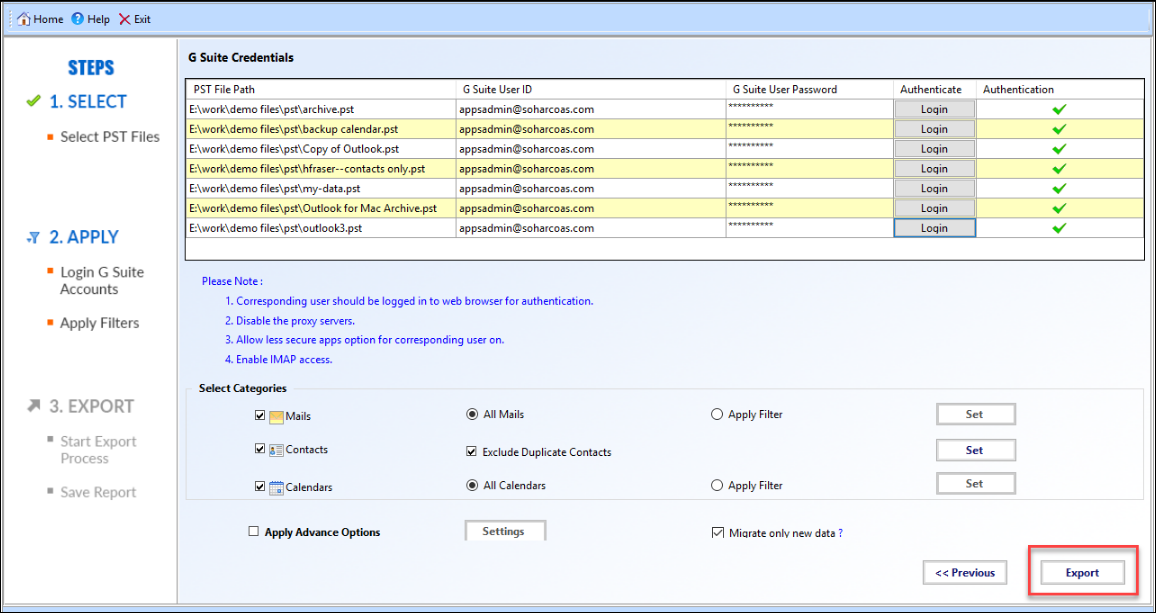
Another Workaround to Import Outlook Contacts to Gmail Account
This method only works when user has Microsoft Outlook installation into the system. The following approach has two stages that need to be executed in a sequential manner.
Stage 1: Copy MS Outlook Contacts in CSV format
In this step, we are going to download contacts list in .csv file format on local machine from Outlook. To do this, you need to use these instructions.
-
- Launch Outlook 2013 application.
- Click on File and opt for Open & Export.
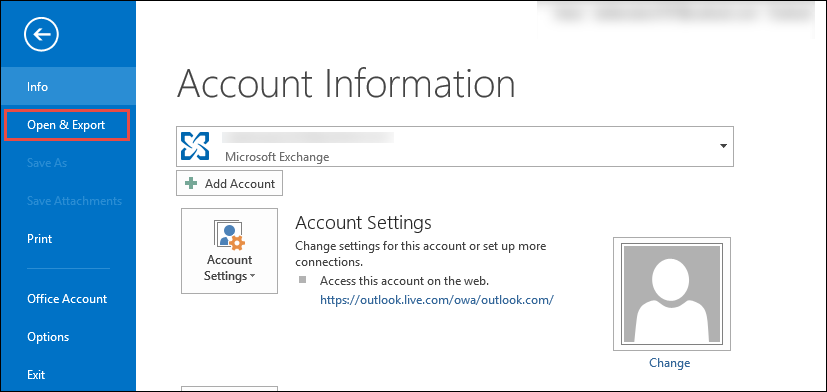
-
- Go with Import/Export to move Outlook contacts.
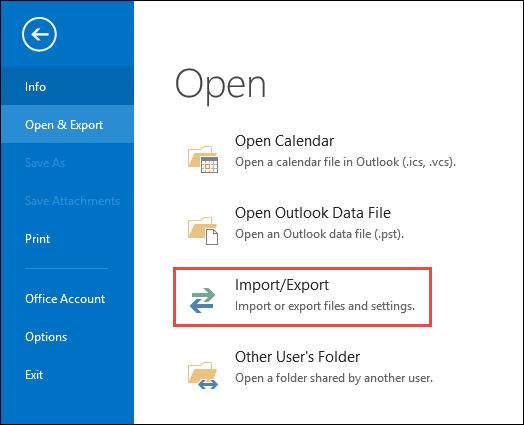
-
- Afterward, select Export to a file option. Then, hit Next button.
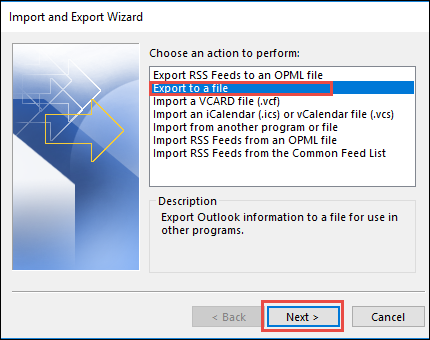
-
- To export Outlook contacts, choose Comma Separated Values option and click on Nextbutton.
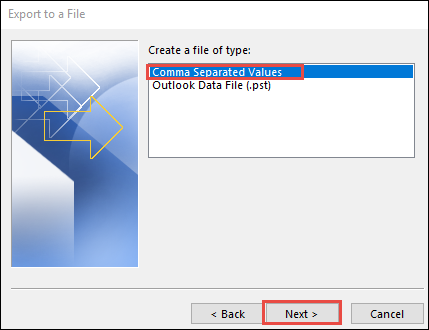
-
- Time to select Contact folder and click on Next.
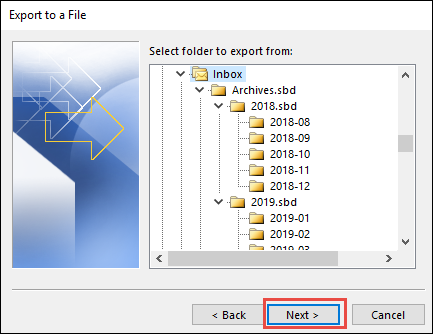
-
- Click on Browse if you want to change the default location and select a destination location to save CSV file.
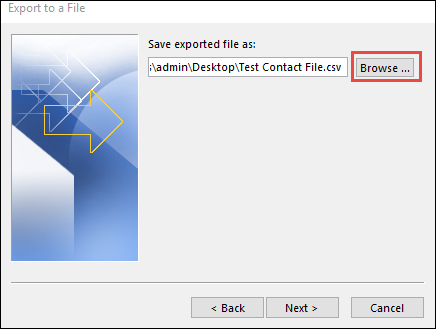
-
- Opt the desired location and click on OK to export Outlook 2013 contacts to Gmail account.
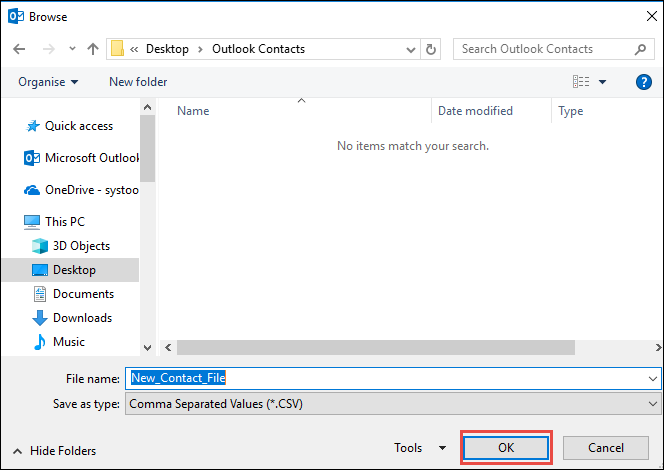
-
- In the following window, you can choose Map Custom Fields option to manage the current contacts fields with a new one. It is an optional feature, you can also skip this and go to Finish button.
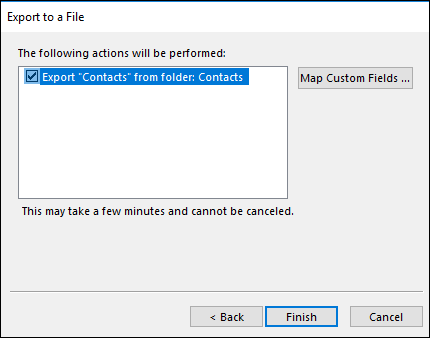
-
- Finally, the CSV file gets copied to the local system in a matter of minutes.
Stage 2: Import Outlook Contacts to Gmail Account
Once a copy of contacts gets exported from Outlook successfully, then transfer them into Gmail account using the following instructions.
-
- Sign-in to Gmail account and click on Next.
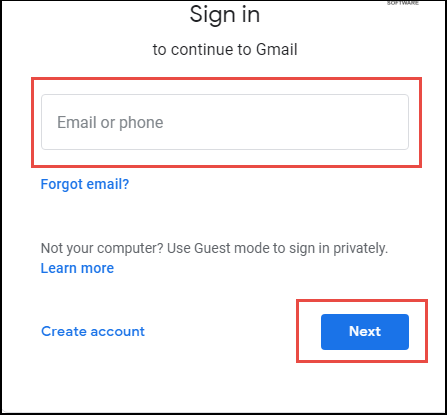
-
- Choose Contacts from the Menu as shown in the screenshot.
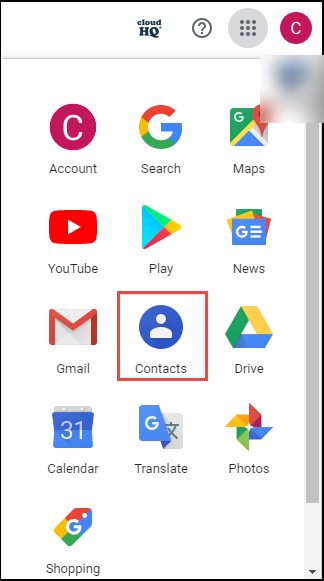
-
- Click on More option from left side navigation panel.
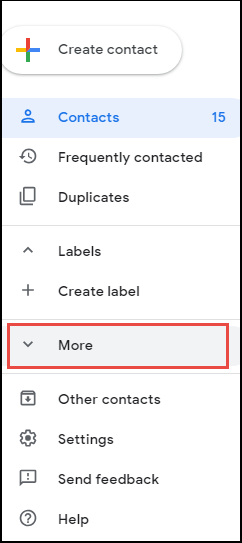
-
- Click on Select file button from Import contacts window.

-
- Select the CSV file and click Open.
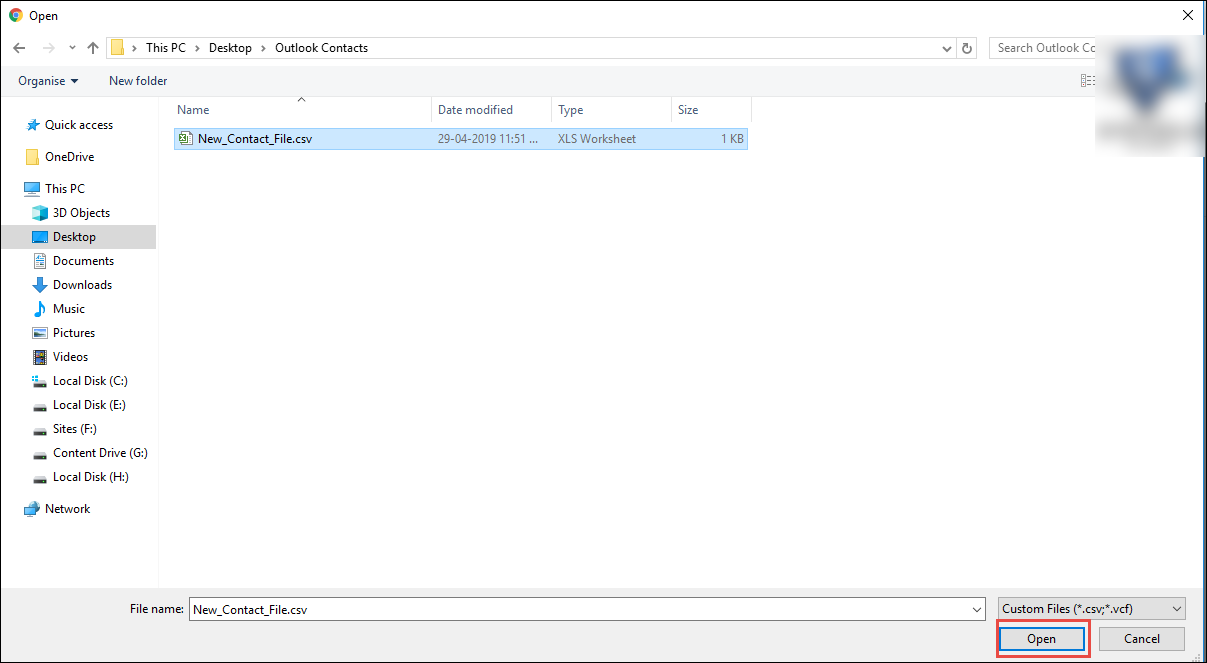
-
- Click on Import button to initiate the process.
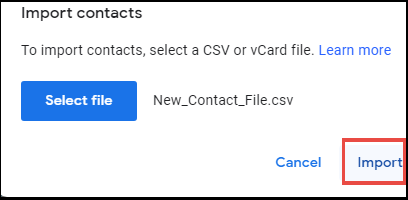
-
- In just few seconds, the Outlook contacts moved into Gmail contacts.
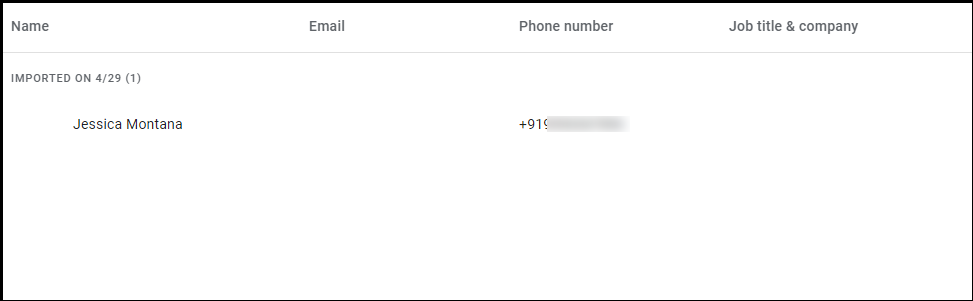
Finally!! Get Best Solutions to Export Outlook Contact Group to Gmail
There is no need to explain how important contact is in email application. So, whenever the user is planning to switch from Outlook to Gmail online, then they must consider the migration of contacts from Outlook to Google Gmail contacts. Therefore, we have discussed the most relevant workarounds that can export Outlook contacts/distribution list into desired Gmail account.



