[Solved] Outlook Attachment You don’t have Permission to Open this File Error
Microsoft Outlook is a versatile email client application used to manage email to communicate with others.
But sometimes users encounter many problems and issues like unable to open attachments in Outlook. Whenever users try to open an Outlook attachment and it returns an error stated that to check your permission to open this file. This could lead to trouble for Outlook users if it does not resolve immediately.
Common Causes of the Error Outlook Attachment: You don’t have Permission to Open this File
The most common reasons for receiving such an unexpected error are:
1: It restricted user to access temporary internet files folder maintained on the server.
2: When your default copies of temporary internet files reached its storage limit.
3: Due to default security protocols, Outlook denies permission to get entry to suspicious attachment, which harm the database.
4: When the PST file is corrupted or damaged, then it will restrict you from opening the email attachments files.
How to fix Outlook Attachment you don’t have Permission to open this file Error?
In this section, we will discuss the different scenarios and separate solutions for each case. Perform the steps sequentially for each given solution.
Case 1: When the error is caused by Temporary Internet Folder.
1: Open Run dialog box and type regedit.exe.
2: Hit enter to open the registry editor.
3: Go to menu and select Edit>>Find to open the Find dialog box.
4: Type OutlookSecureTempFolder and click on the Find Next button.
5: Now, note the folder location associated with OutlookSecureTempFolder.
6: After this go to run option in the start menu and type the particular location and click Ok.
7: The folder will automatically be opened by default browser. Delete all the files present in the folder.
8: Now, restart your browser and try to open the attachments of Outlook application.
If this method resolves the issue than its perfectly fine. Otherwise, we have another method too that is mentioned in the subsequent section.
Case 2: When the error is associated with default security protocols:
1: Click Start and open the Run dialog box.
2: Type regedit.exe and mention the admin password if password confirmation is prompted.
3: After Registry Editor is opened, trace the registry key that you want to modify.
4: Now click on the File menu and select the Export.
5: The Export Registry File box will appear, mention the location where you want to restore the backup file, name the backup file to identify it, and Click the Save button.
Note- This method is applicable on the latest version of Windows 10.
Case 3: When Error is Due to PST File Corruption
Even if both the above methods failed to resolve the “Outlook attachment you don’t have permission to open this file” error. Then the most probable cause is that your PST file is corrupted.
Here we have mentioned both the manual and automated tool to repair the corrupted Outlook data file.
I. Use Inbox Repair Tool
It is a free inbuilt program provided by Microsoft to repair minor corruption issues in Outlook 2019, 2016, 2013, 2010, 2007, 2003.
This tool will only repair the header part of the Outlook data file and other minor issues.
Follow the steps carefully:
1: Exit the Outlook application and run the ScanPST.exe tool.
2: Click on the Browse button to add the concerned PST file.
3: Hit the Start button to scan the Outlook PST.
4: Click on the Repair button to repair the corrupted PST file.
However, this tool merely works in cases of minor corruption. It is also noticed that it completes the entire process in 8 several phases. Thus, it makes the process so lengthy and time-consuming. Despite this, there are data loss issues that have often been associated with this Inbox Repair Tool.
II. By Using Professional Utility
So, to avoid these kinds of issues, we have the trusted third party solution that deals with all kinds of Outlook PST errors. This Outlook PST recovery tool repair and recover the corrupted data from Outlook 2019, 2016, 2013, 2010, 2007, 2003.
The tool comes up with the quick and advanced scanning mode to repair the extremely corrupted files. Moreover, it provides an option to perform decryption of multiple PST emails and attachments in bulk.
First of all, download and install the automated tool. Now, follow the steps to fix Outlook cannot open emails attachments error by repairing its data files.
Step 1: Run the software and click on the Add File button to insert the corrupted PST files.
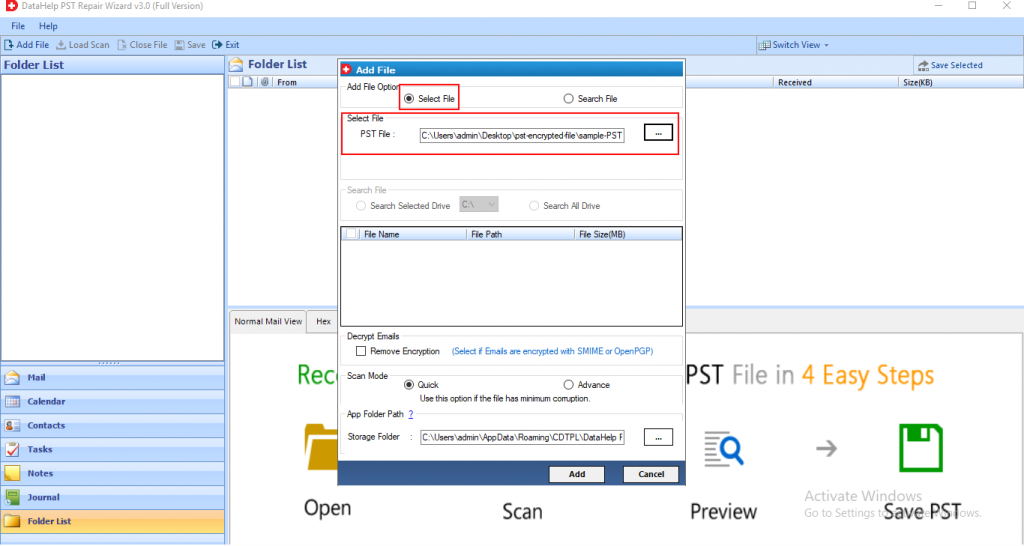
Step 2: After adding the files, select the Quick or Advanced Scan option.
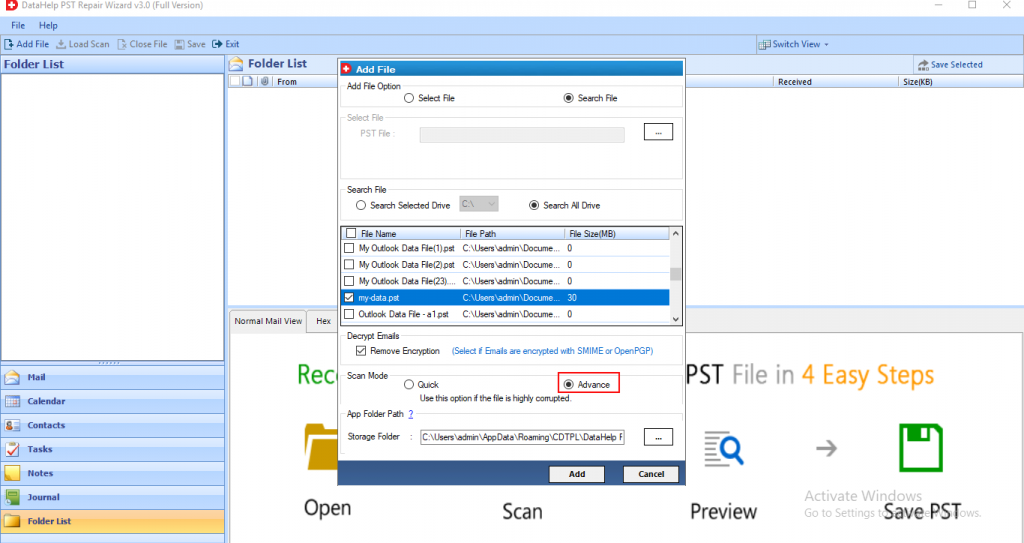
Step 3: Now, the scanning process gets started. Preview all the contacts, notes, tasks, journals, folder list, calendars highlighted in red color at the left panel of the software.
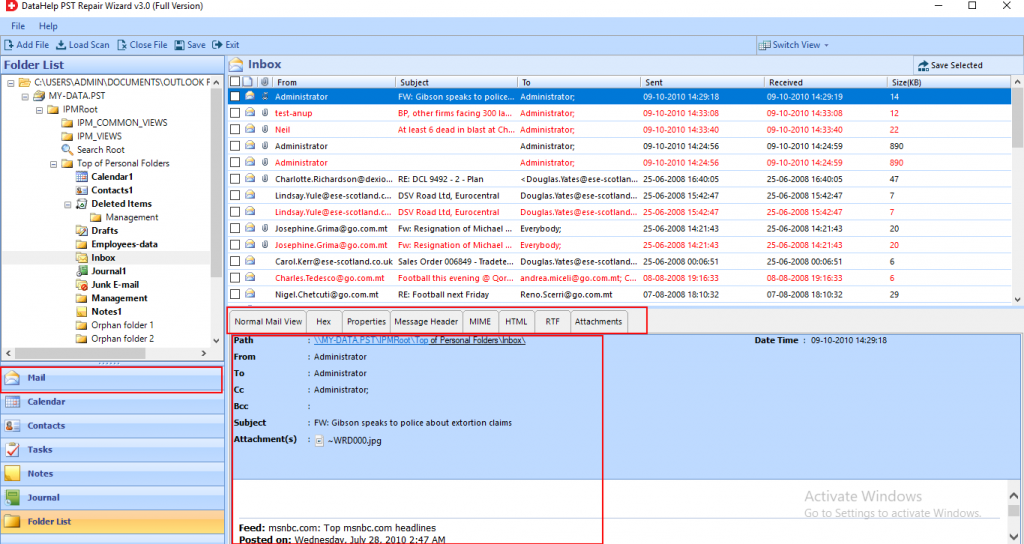
Step 4: Now, select the destination location where you want to save the Output file. Click on the Export button.
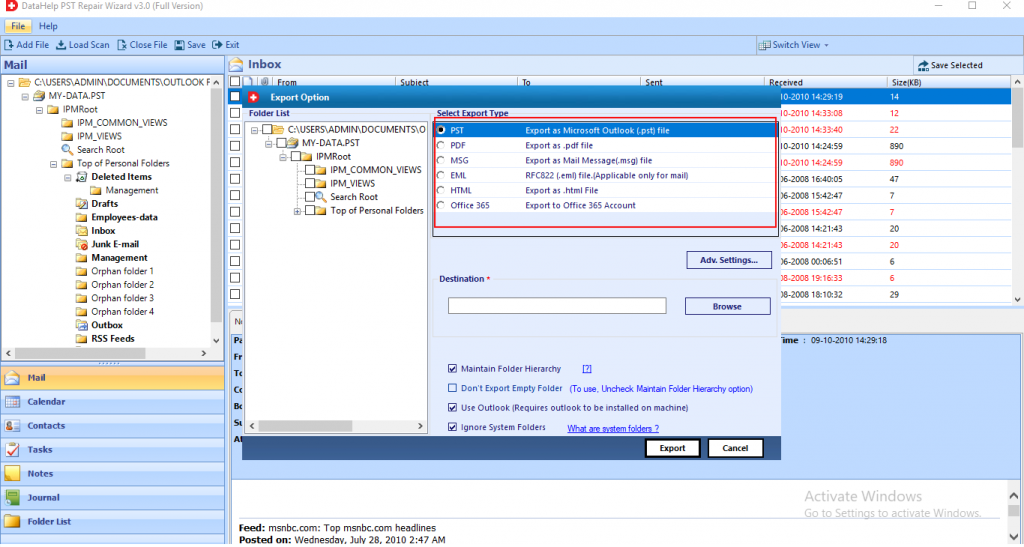
Step 5: Finally, the tool repaired all the corrupted files. Hit the OK button.
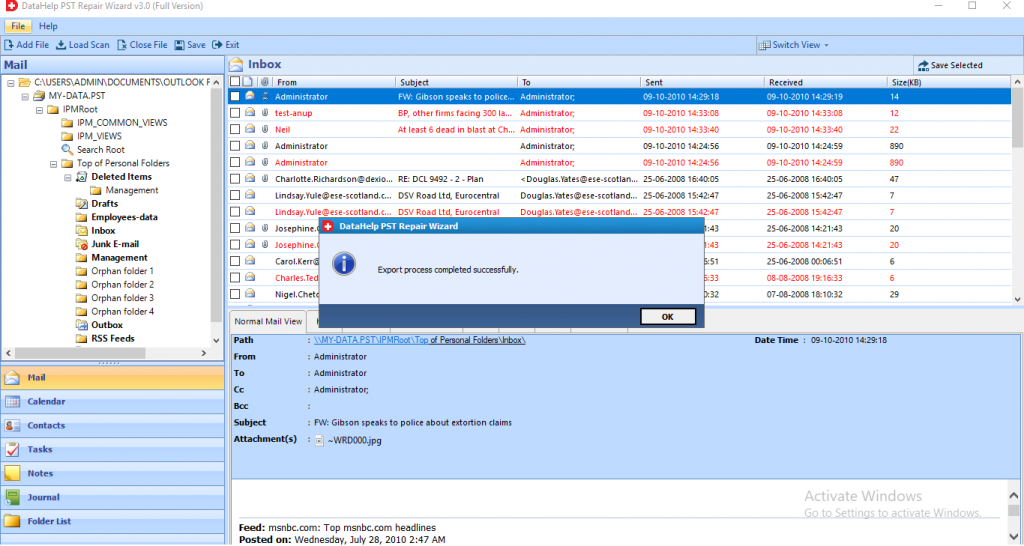
Final words
If you are getting this “Outlook Attachment you don’t have permission to open this file” error, there could be various reasons behind it. In this article, we mentioned all those cases and shared all possible solutions for each of them for Outlook 2019, 2016, 2013, 2010, 2007, 2003.
A variety of manual solutions are provided to fix “Outlook Attachment You don’t have Permission to Open” issue. However, if manual tricks failed to resolve the issue when the error is due to PST file corruption. Then we recommended the automated solution, it can easily troubleshoot any PST file corruption or related problems without any data loss.


