Tips to Resolve “Outlook Crashes with KERNELBASE.DLL”
Summary: In this write-up, you will learn how to deal with the KERNELBASE.DLL error that might result in the Outlook crash. The article has outlined the causes behind this issue along with their resolution methods.
Majority of the users reported that their Outlook gets crashed while opening the MS Outlook application. Within a few seconds of opening their account or when attempting to open an email they encounter with “Outlook crashes with KERNELBASE.dll’ error.
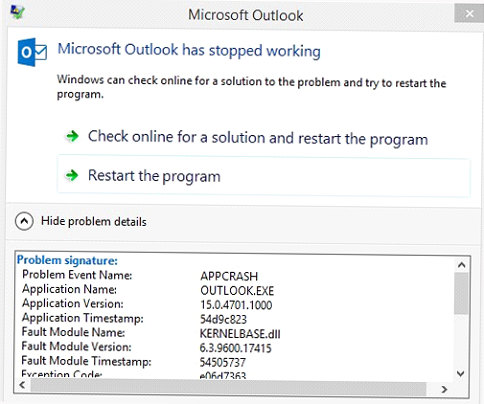
Below is the complete details of the error message:
Problem Event Name: APPCRASH
Application Name: OUTLOOK.EXE
Application Version: 15.0.4505.1002
Application Timestamp: 51484151
Fault Module Name: KERNELBASE.dll
Fault Module Version: 6.1.7601.18015
Fault Module Timestamp: 50b8479b
Exception Code: 80000003
Exception Offset: 0000000000033c72
OS Version: 6.1.7601.2.1.0.256.48
Locale ID: 1033
Additional Information 1: 97ce
Additional Information 2: 97cef396b9da8b378d002a19c005f89a
Additional Information 3: 792e
Additional Information 4: 792e8204391652399627c59105931d35
Generally, Microsoft Outlook crashes because of a faulty module called KERNELBASE.DLL, as is evident from the “Problem Signature”. You can found this by clicking on “Show Problem Details” at the bottom of the error message.
Possible Reason Behind “Outlook Crashes with KERNELBASE.DLL”
Errors related to kernelbase.dll can arise Following are some of the causes behind the kernelbase.dll Outlook crash error:
- Faulty Outlook Add-ins.
- Damaged Windows Registry.
- Problem with User Profile.
- Missing or deleted KERNELBASE.DLL.
- Corrupt Outlook data file (.pst).
All these reasons are responsible for the inaccessibility of Outlook PST data to the users.
Manual Workarounds to Fix “Outlook Error KERNELBASE.dll”
Look at the following steps required to resolve kernelbase.dll error in Outlook 2016, 2013, 2010, 2007, 2003 by manually.
1: Disable Outlook Add-ins
First of all, you should check for any faulty or damaged add-ins because they may cause outlook.exe kernelbase.dll crash issue. If Outlook is Accessible, try finding the problematic add-ins and disable them by using the following steps:
- Launch Outlook.
- Go to File > Options > Add-Ins.
- In the window that appears, at the bottom and in front of the Manage section click the Go button.
- In the COM Add-Ins window, uncheck the boxes for all add-ins and then click OK.
To check which add-in caused the problem, enable the disabled add-ins one by one and verify the effect at each step. By doing this way, you will eventually find the faulty add-in. Remove that specific add-in and enable everything to resume your work.
In case, you are unable to open Outlook, try the following steps to disable all add-ins:
- Open Windows Run dialog.
- Type ‘outlook /safe’.
- Press Enter.
Once completed, Outlook will launch without add-ins so that you can find the faulty add-ins. If this trick doesn’t work, the problem might not be with add-ins. Now, you need to try the next solution.
2: Create a New Outlook Profile
If you are able to open the MS Outlook application and access its data file by logging to a different profile. Then, there is a possibility that is kernelbase.dll outlook.exe crashes due to a corrupt Outlook (user) profile. Creating a new Outlook profile will help in resolving the Outlook kernelbase.dll error.
Follow the below-mentioned steps to create a new Outlook profile:
Note: Make sure to stop all running programs of Outlook.
Create backup of PST file on local drive.
- Open Control Panel >> click Mail.
- In the Mail Setup dialog box, click Show Profiles >> click Add.
- Specify a name for the new profile and then click OK.
- In the Add New Account dialog box, enter your account credentials and then click Next.
- Click Finish.
- Now, select the Always to use this profile option from the dialog box that appears.
- Next, choose the newly created profile from the drop-down menu.
- Click Apply and then hit OK.
Restart Outlook and check if the outlook.exe crash kernelbase.dll issue is resolved.
3: Repair with Scanpst.exe
If creating a new profile doesn’t solve the issue, it means that there is a Outlook Data File (PST) corruption. Now, you need to repair the data file by using Microsoft’s inbuilt Inbox Repair Utility, also called ScanPST.exe. The utility can detect and diagnose the minor corruption issues within the Outlook PST file and make it accessible.
Follow the instructions to repair the damaged file:
- Navigate to Outlook installation folder and locate ScanPST.exe file.
- Double-click the ScanPST.exe file to launch it.
- Click on the Browse button to select the corrupt PST file.
- Click Start to begin the scanning process.
- If errors are found after the scan process, click Repair to rebuild the corrupt file.
However, the ScanPST.exe can only diagnose the minor corruption errors in the PST file. It can’t repair the severely corrupt files. So, if you have severe corruption errors in Outlook Data File, we recommend a specialized Outlook recovery tool. Read further to know about the tool.
This is a proficient tool that is designed with highly advanced algorithms that deal with repairing major corruption issues. The software provides an Advanced Scanning option to repair severely corrupted files.
Conclusion
The article provide the solutions to fix Microsoft Outlook crashes with KERNELBASE.DLL error. Some manual workarounds have been discussed above that helps in resolving this issue. But these methods do not guarantee to mitigate the error if it caused due highly damaged PST file. Therefore, we have suggested an automated tool that can easily fix any kind of corruption issues.


