How to Fix Outlook Error 0x80070002 – Here’s a Quick Way to Fix it!
Microsoft Outlook is one of the widely used email client applications. But unexpected errors make the Outlook users disappointed. One such error that occurs in the Outlook is discussed in this post is Error Code 0x80070002 in Outlook.
Outlook Error code 0x80070002 arises when the file structure is corrupt or the directory where Outlook wants to create PST or any other file is inaccessible.
What are the Causes of Outlook Unknow Error Code 0x80070002?
Basically, there are two primary causes of getting this error code in Outlook which are listed below:
1: The directory where Outlook needs to save the PST file is inaccessible.
2: When the Outlook PST file is corrupt.
Let’s find the resolutions for both the conditions.
Scenario #1: When Outlook Directory is Inaccessible
You can create and save PST files successfully only when it can access the following paths:
C:\Users\YourUsername\AppData\Local\Microsoft\Outlook
C:\Users\YourUsername\Documents\Outlook Files
You can locate and navigate to these paths to confirm if the folder Outlook and Outlook Files can be accessed. If these paths are broken, you can manually create the paths. For that, follow these steps:
1: Go to C:\Users\YourUsername\Documents and create a new folder OutlookNew.
2: Search Regedit utility i.e. Registry Editor by using Windows Search and launch the program.
3: Go to HKEY_CURRENT_USER\Software\Microsoft\Office
4: Click the folder that bears your MS Office Version.
5: Right-click at the empty region in the right panel.
6: Select New and then select String Value.
7: A new window will open. In the Value name field, enter ForcePSTPath and click OK.
8: Right-click ForcePSTPath and select Modify.
9: In the Value Data field, enter the path of the OutlookNew folder. Hit OK.
10: Close Registry Editor & Restart the computer.
You can help resolve the Outlook error code 0x80070002 by creating a path for PST in most situations.
Scenario #2: Corruption in Outlook PST File
Sometimes, the reason behind error code 0x80070002 in Outlook is a corrupt PST file. Microsoft Outlook offers an in-built Inbox Repair Tool also known as Scanpst.exe that helps users to repair the damaged file.
You can fix the error by repairing the corrupt personal folder files. For this first you need to find the location of the utility:
In Outlook 2007:
C:\Program Files\Microsoft Office\Office12
C:\Program Files(x86)\Microsoft Office\Office12
In Outlook 2010:
C:\Program Files\Microsoft Office\Office14
C:\Program Files\Microsoft Office(x86)\Office14
In Outlook 2013:
C:\Program Files\Microsoft Office\Office15
C:\Program Files(x86)\Microsoft Office\Office15
In Outlook 2016:
C:\Program Files\Microsoft Office\root\Office16
C:\Program Files(x86)\Microsoft Office\root\Office16
In Outlook 2019:
C:\Program Files\Microsoft Office\root\Office16
After locating the Inbox Repair tool, follow these steps:
1: Launch Scanpst.exe.
2: Click on Browse and go to the location of the PST file.
3: Click on the Start button to initiate the scanning process.
When the scanning process completes, a new window appears displaying the errors found.
4: Click on the Repair button to remove the errors.
If the PST file is severely corrupted or oversize, then this tool may fail to repair the file. In that case, you can use a third-party application.
How to Fix Outlook Error 0x80070002 Instantly?
If the issue still persists in the Outlook application, then here is the instant solution to fix the Outlook error 0x80070002. The Outlook PST Recovery Tool is an advanced tool that can easily repair the severely corrupt files of any size. It has the finest recovery capabilities to repair highly damaged personal folder files of the Outlook.

Working Steps of Tool
Step 1: Download, install & launch the tool to repair the corrupted files.

Step 2: Click on the Add File button and there you will get two options to add the files – Select file.
or Search file. Choose any one to insert the corrupt PST files.
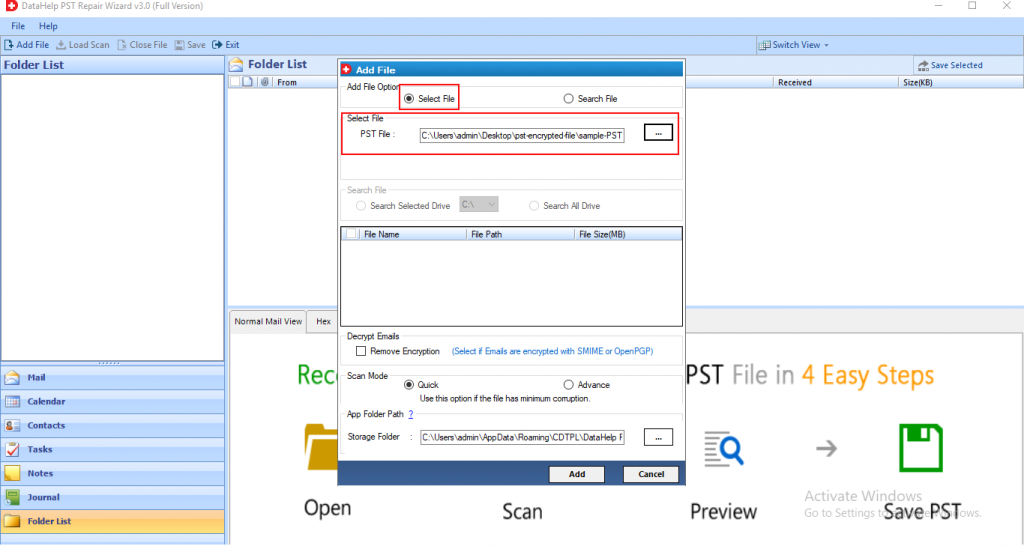
Step 3: Now, select a quick or advanced scan option to fix the corruption.
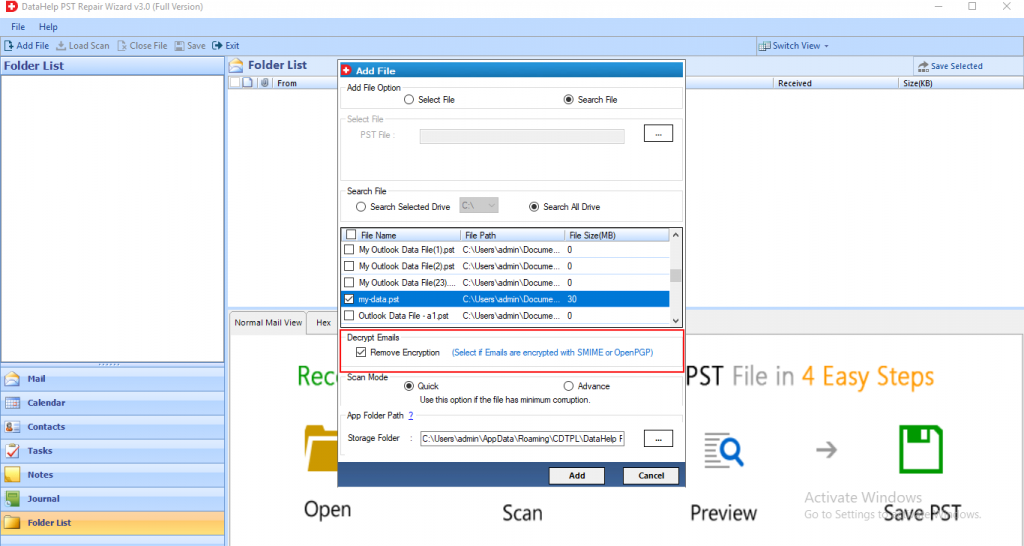
Step 4: When the scanning gets completed, preview the recovered data items.
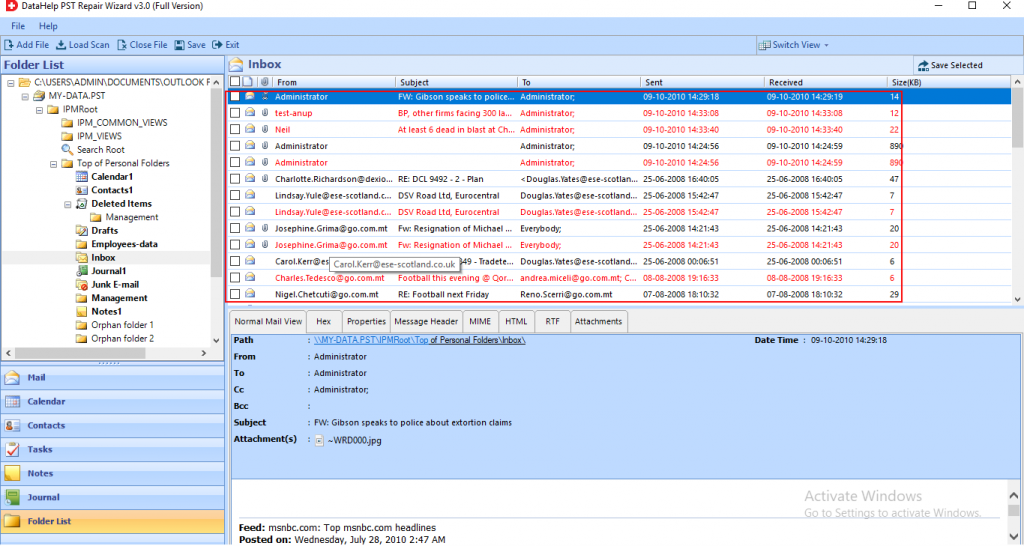
Step 5: Click on the Export button to access the recovered data in the desired format.
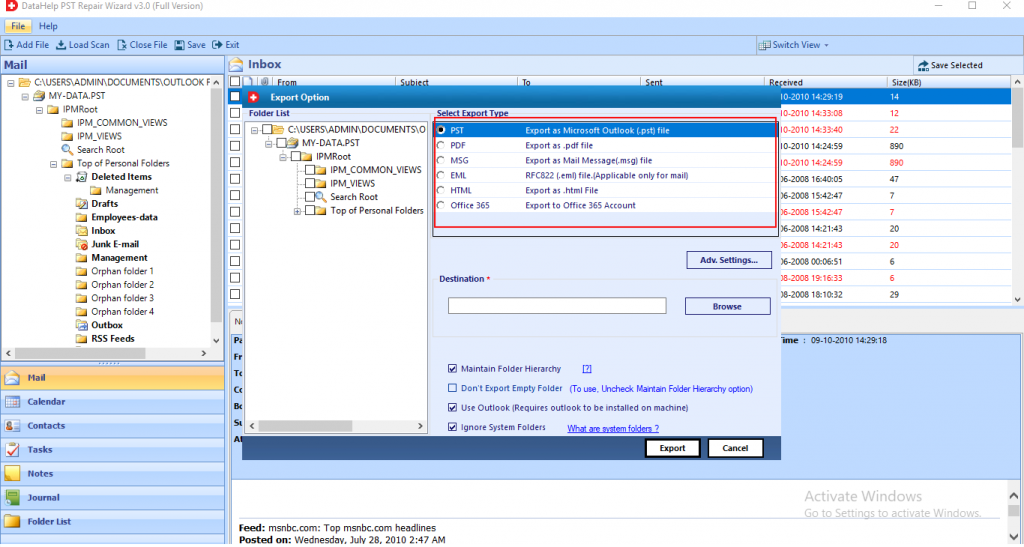
How simple is that! Within a few clicks, you have resolved the error code 0x80070002 in Outlook.
Why this tool is Preferable?
1: Repair multiple files in bulk with entire data.
2: Retains meta-data of original PST files.
3: Gives a Quick, Advance scan to repair corrupted data, recover deleted data.
4: Provide a date filter option to export the data items of a particular time period.
5: Able to remove SMIME, OpenPGP Outlook encryption from multiple emails
Conclusion
In this article, we have covered an error that is known as Outlook error code 0x80070002. The error occurs if the path to save the PST is inaccessible / broken or the PST file is corrupt.
For fixing this error code 0x80070002 in Outlook we have explained multiple methods that will definitely help you to overcome this error.


