Unable to Open PST File in Outlook! Here’s to Fix it
Microsoft Outlook is being adopted and enormously used by various organizations. Its advanced features like contacts, address book, calendar, tasks, and customer event management make it favorite among the business client group.
But, sometimes many users face some issues due to which they are unable to open PST file in Outlook. It is the most common problem that occurs in the Outlook application.
Well, in this article, we are going to elaborate on this technical issue “Unable to Open PST File in Outlook 2019” and below versions. In the beginning, we’ll discuss some factors that are the causes of the occurrence of this error. Then, we will share both the manual and automatic technique to resolve the issue.
Let’s get started on!
How to Open PST File without Outlook?
PST Viewer Tool capable to read and analyze Outlook PST file with all components such as emails, contacts, calendars, notes, tasks, journals. View PST file without installing Microsoft Outlook in Windows OS.
Possible Reasons Behind “Unable to Open PST File” Issue
Corrupt PST Data: Due to damaged PST file, Outlook could not either locate the PST file or cannot access. As a result, users will unable to open PST file in Outlook.
Outlook Crashes: When the MS Outlook application crashes due to hardware failure or power failure.
Over-sized PST File: Every Outlook depending upon the versions has its file size limit and if the PST file crossed the max size limit, then it could lead to this issue.
Apart from this, there are some more reasons like unexpected system shutdowns, virus attacks, Outlook errors, etc that might result in not able to open PST file in Outlook issue.
Now you might be thinking that what an is and why MS Outlook suggests using this tool.
How to Fix Unable to Open PST File in Outlook Manually?
Microsoft provide the Inbox Repair tool, which is the inbuilt repair utility. It is automatically installed in your system at the time when MS Outlook gets installed on your computer.
Scanpst.exe enables you to repair the minor corruption issues and helps you access your emails, notes, contacts, etc. with your Outlook profile.
Steps to Repair PST file Using Inbox Repair Tool (scanpst.exe)
Note – It is recommended to have a back up of your existing Outlook data file before you start the Inbox Repair tool.
Step 1: Close Outlook application & its services. Browse the locations to find ScanPST.exe
Step 2: Double-click on the ScanPST.exe to run the utility
Step 3: Select the damaged PST file that you want to repair
Step 4: Click Start to begin the scanning phase
Step 5: Now select Repair button if errors are found in the Outlook.
Once the repair process is completed, start your Outlook with your associated profile.
The Downside of Using The Manual Approach
- The Inbox Repair tool will only capable to fix minor corruption in the PST file.
- The utility can’t repair the severely or extremely corrupted personal folder files.
- The procedure is time-consuming.
Now, you might be thinking how to fix the “unable to open pst file in Outlook data file” caused due to highly corrupt PST file. Here is the best and effective solution for the same. Read on the next segment!
Instant Solution to Resolve Unable to Open PST File Error in Outlook
Outlook Recovery Tool is the professional solution that is being used by many IT experts and naive users to fix the PST file errors.
This unable to open pst file in Outlook issue due to PST file corruption is easily resolved by this proficient utility. No matter what will be the size of the PST file, the software efficiently work to fix this issue.
Additionally, it will recover the permanently deleted data items such as emails, notes, contacts, tasks, etc. in their original file formats.
Let’s dive into the working of the tool.
Know Simple Working Steps of the Tool
Step 1: Launch the software on your system
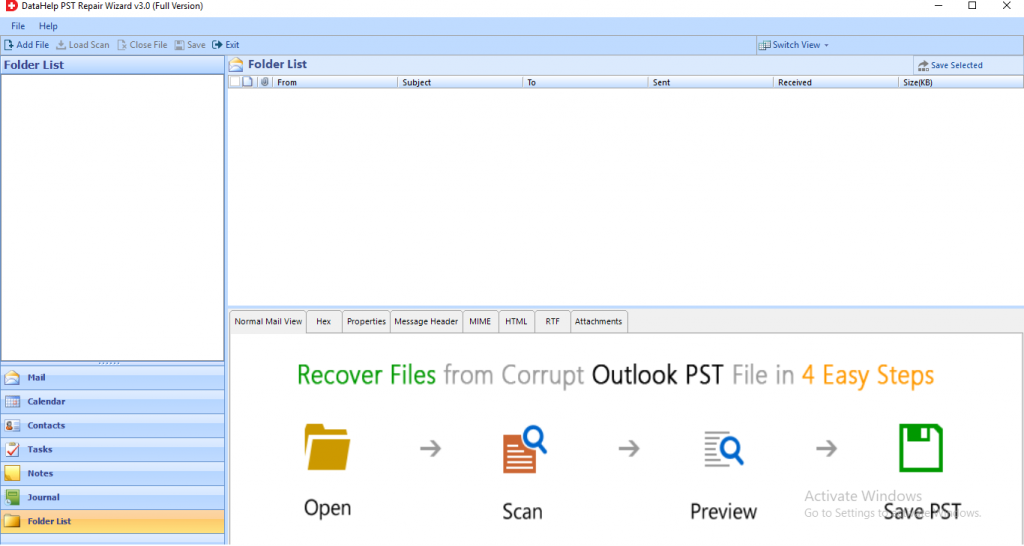
Step 2: Click on the Add File button to insert the corrupt .pst files into the software

Step 3: Next, select the Quick or Advanced Scanning mode, and choose a destination to save the repaired PST file
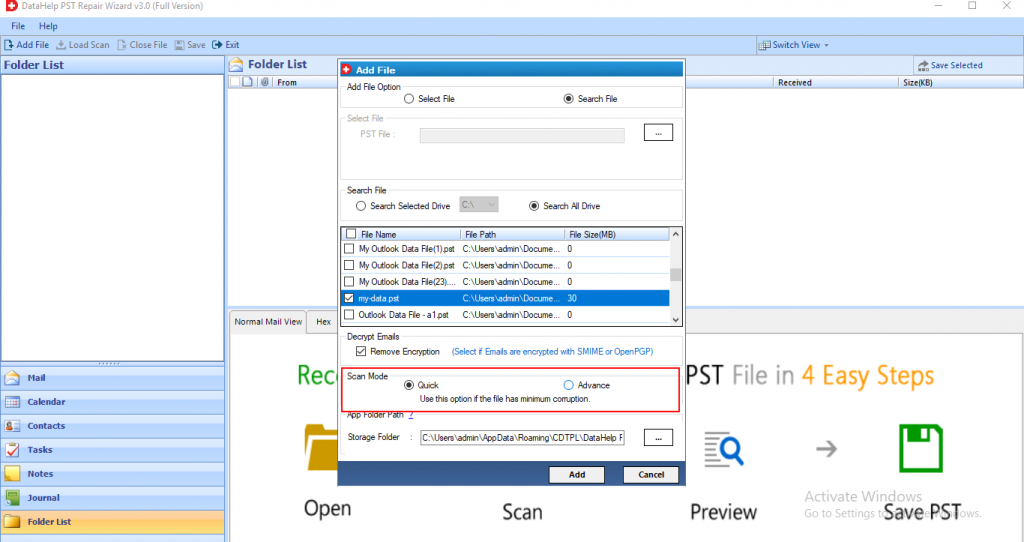
Step 4: Now, the tool starts the scanning process. Click on Yes to save the scan. Preview all the desired items such as email, attachments, contacts, tasks, etc in the software panel
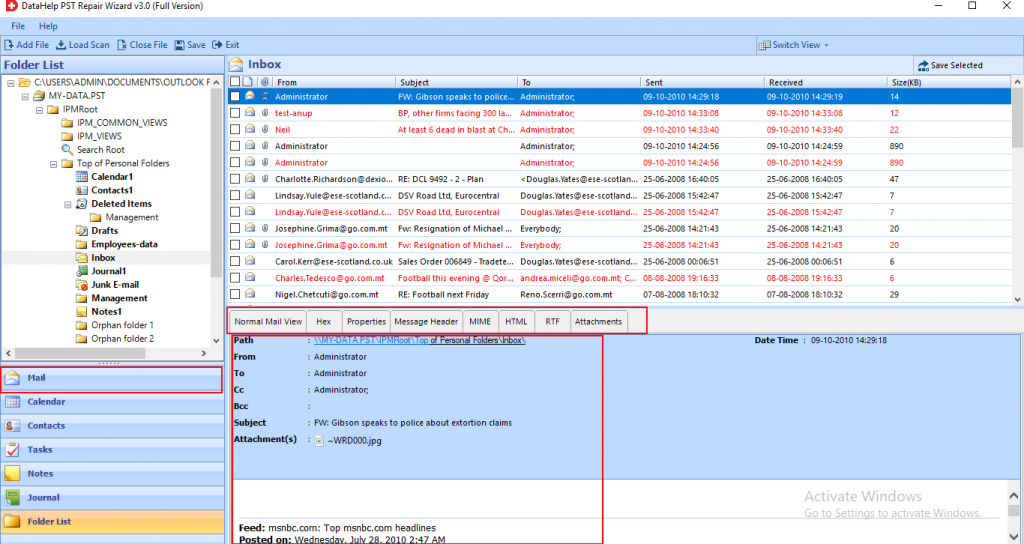
Step 5: Finally the tool successfully repaired the corrupt data. Hit on the Export button to access the recovered data items.
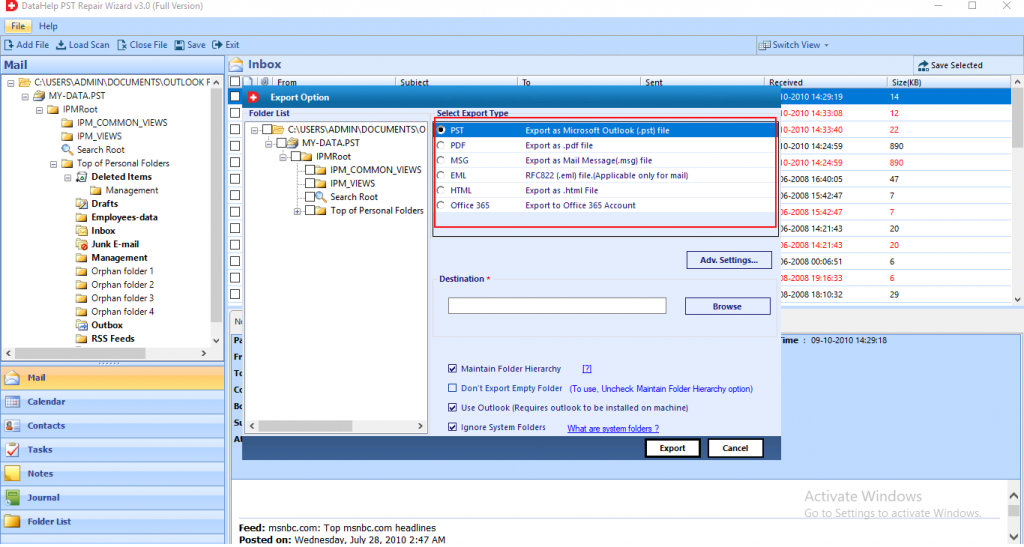
Reasons to Choose the Automated Software
Recover Outlook deleted data: The advanced recovery mode allows to restore the permanently deleted emails and other mailbox data items.
Multiple options to Save Data: The tool easily repair & save data in PST, EML, MSG, PDF, HTML file formats.
Repair multiple files in bulk: With the help of Select File and Search File option, users can add multiple PST data files without any hassle.
Quick and Advanced Mode: The software provides quick and advanced scanning options to repair highly corrupted data file.
Decrypt/ Remove Outlook Email Encryption: The utility is capable enough to decrypt SMIME and OpenPGP encryption from Outlook emails.
Winding Things Up
This brings the end of the article, you have understood why outlook users get this “Unable to Open PST File in Outlook” error message. The main root cause of this issue is the corrupt PST file.
So, we have discussed the manual, as well as an automatic technique to fix the cannot open PST file error.
However, the manual approach has some limitations that are being overcome by the third-party application. Hence, users can opt for this automated solution to mitigate this issue effortlessly.


