How to Import OST Files to Gmail? – Finest Method
Even if you have tried everything and not getting perfect methods to migrate OST to Gmail. Here is the easy and step-by-step procedure of it.
In this article, we will describe the impeccable method to resolve all the user’s queries related to these kinds of issues.
Since Microsoft Outlook is the most trusted and widely used email client. PST file and OST are the two prominent file formats that are used by MS Outlook.
If we consider Outlook Offline Data File (.ost) that is used to store and synchronize a copy of email messages to your local system. OST files are generated with two different types of account one is with Exchange and the second one is IMAP enabled account.
So, if we want to import OST file to Gmail. One must need to convert these OST data files into Personal Storage Table PST file. Because the OST file is not importable whereas the PST file can easily portable anywhere.
Hence, there is no direct method available for migrating the OST files to one platform to another like Gmail. Therefore, we have an automated method to convert OST to PST. We will look closer at this method shortly. Keep reading!
However, we also have other manual solutions that are very time-consuming and tedious to perform. Just for the knowledge of the users here in the subsequent section, we have mentioned some conventional techniques too.
How to Import Outlook OST to Gmail Manually | Migrate OST File Data to Gmail
Microsoft Outlook provides an option to open and export mailbox data to PST files. Go through the below steps:
Case 1: Steps to Export Exchange & IMAP OST file as PST format
- Open Outlook, go to Files >> click Open & Export.
- At Import / Export wizard >> click Export and select Outlook Data File (.pst).
- Then, select the folder to export>>click Next.
- Browse the location where you want to save the exported file.
- Finish the process and the selected mailbox folder is saved in the PST.
- Repeat the process to save other folders/files.
The above-mentioned technique is not applicable to convert the orphaned or inaccessible OST.
Case 2: For Orphan OST and inaccessible Files
It occurs when the Exchange server crashes. And also when an employee exits or its account is not configured with Outlook anymore. Thus, it does not allow users to access the OST file.
In such a scenario, the Import / Export Wizard is unable to export OST file data to Personal Folders. Such problems can be resolved with the help of a trusted tool.

Download and install the software and follow the below steps:
Step 1: Add OST file into Software panel.
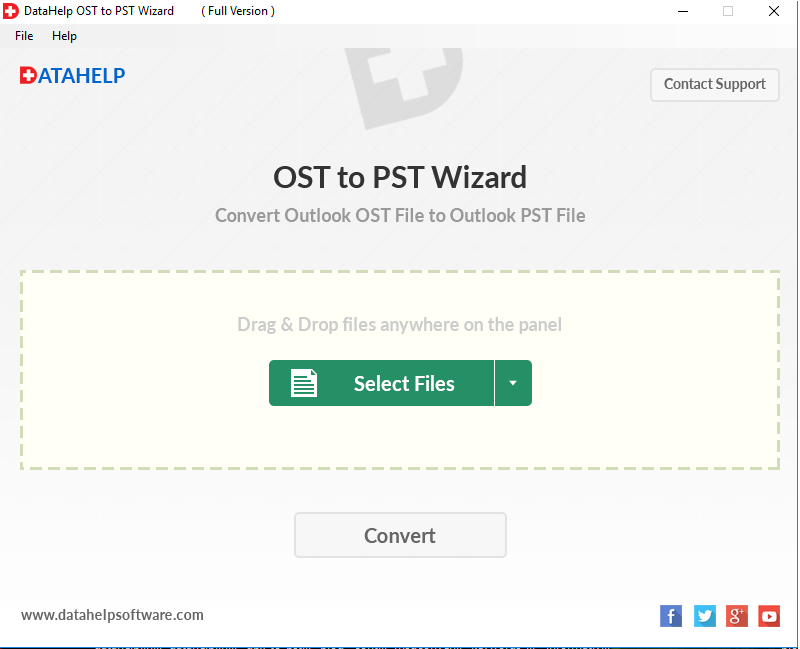
Step 2: After adding OST files in the software, click on the Convert button to start the conversion process.
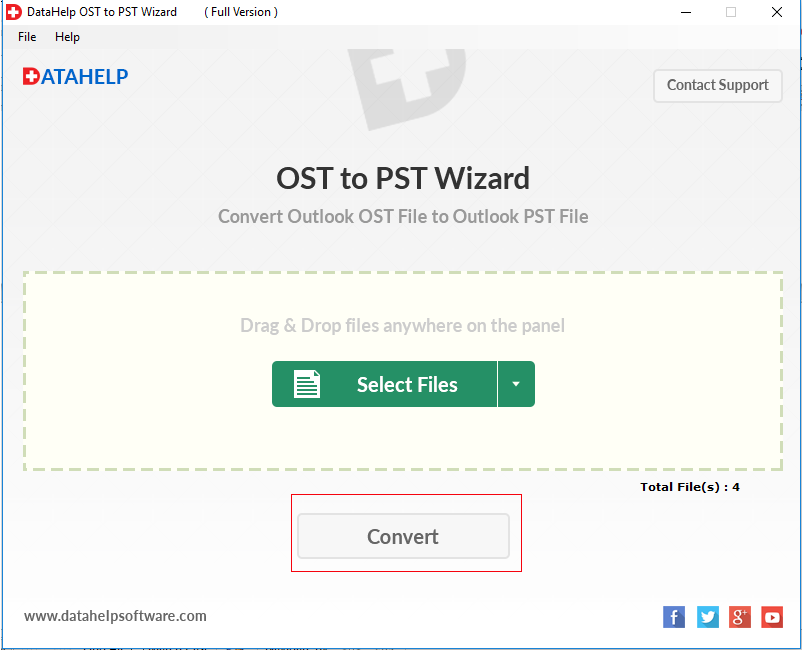
Step 3: Set the destination path where you want to save the PST files. In this step, the tool provides an option to split the PST file or create a single PST file. Check as per your choice and hit on the OK button.
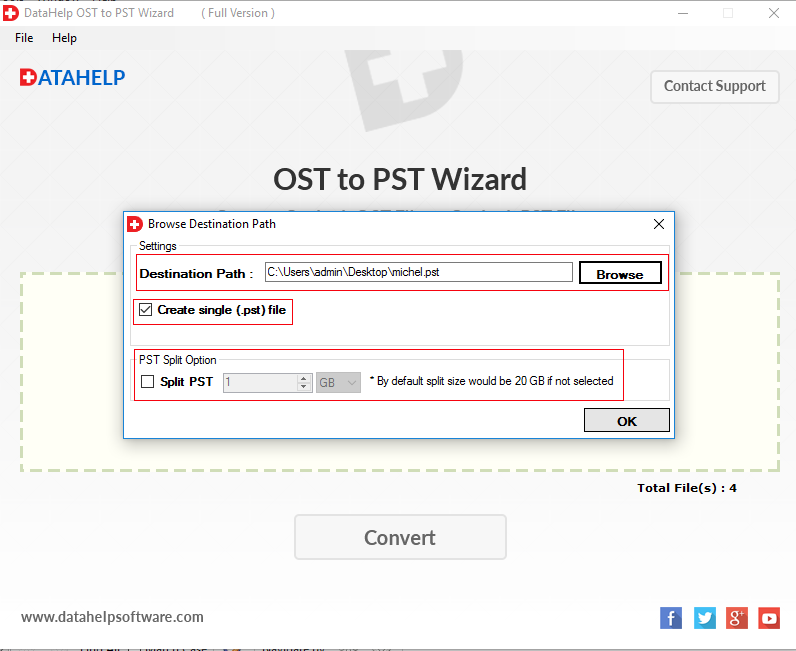
Step 4: Now, the tool successfully exported all data of OST. Click OK.
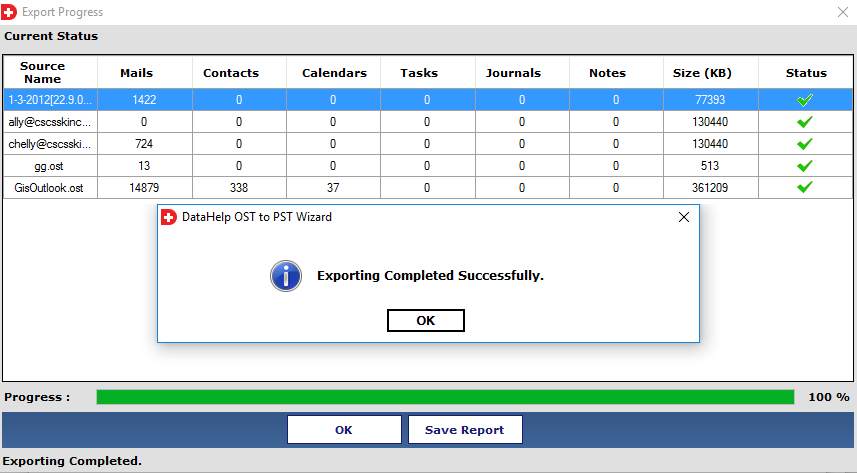
Step 5: Click on the Save Report button to save the generated report.
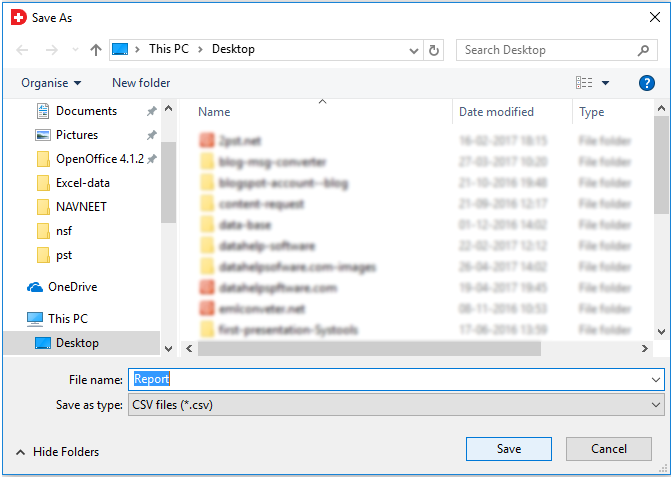
As you can clearly see , just in few simple clicks you get the resultant PST files to your system.
Now, we will import that file into Gmail by using GSMMO tool.
Import PST data by Using GSMMO | Complished Import OST to Gmail
G Suite Migration for Microsoft Outlook (GSMMO) tool is used to import PST database files like emails, attachments, calendars, contacts in Gmail. Go through the below steps to implement the migration process.
- Download, install and run the GSMMO tool from Google’s official website.
- Log in to Gmail Account by entering the user credentials.
- Choose the PST file and Select migrate all data option to import OST file to Gmail. Click on the Next.
- Choose the option Migrate to initiate the migration process.
- Once done with all the steps, Finish the process.
After successfully completing the above procedure you can access OST into Gmail.
Concluding Thoughts
With aiming to migrate OST to Gmail we hereby mentioned the best approach. By using the above-given solution you can import OST files to the Gmail account. It is not possible to upload OST data into Gmail directly, hence it is recommended the indirect way to accomplished this task.


