Steps to Import PST in Outlook 2019, 2016, 2013, 2010
A user can have old PST files that he/she needs to access in Microsoft Outlook. In such a case, import/export wizard of the MS Outlook app comes into play. In this article, we will give instructions as to how to import PST in Outlook using the native import/export wizard feature of Microsoft Outlook.
Separate instructions will be given as per the Outlook versions:
- Import PST File in Outlook 2019, 2016, 2013, 2010
- Import PST into Outlook 2007, 2003
- Import PST to Outlook for Mac 2019, 2016, 2011
Do note that the file needs to be of .pst format only. It can be an original PST file or a file converted from other mailbox formats into PST. The process to import PST file to Outlook will remain the same.
Now, let us proceed with the methods one after another.
Steps to Import PST in Outlook 2019, 2016, 2013, 2010
- Launch Microsoft Outlook and open your profile.
- Go to the Menu bar and click on the File button.
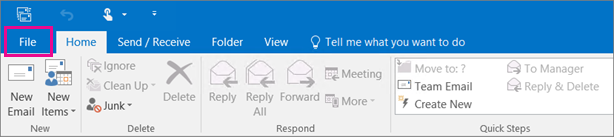
- Click on Open & Export and choose the Import/Export option.
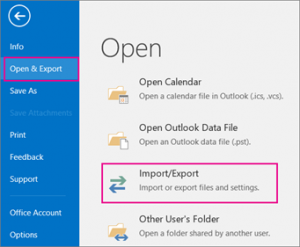
- Import and Export wizard will open, choose Import from another program or file and click Next button.
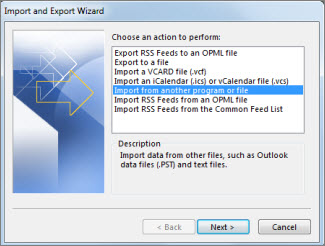
- Select file type to import as Outlook Data File (.pst) and click the Next button.
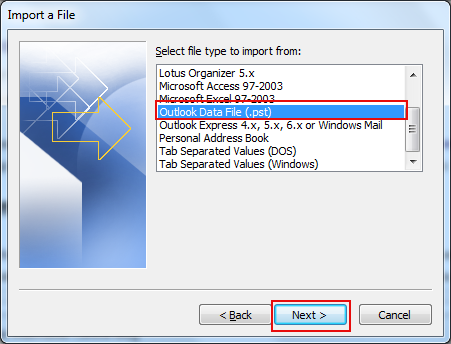
- Now, click the Browse button to select the PST file from the local system, then click Next.
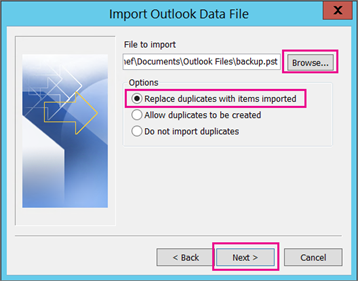
- In case the file is protected by a password, enter it and validate it.
- Select the location to import the PST file in Outlook. Import items ito the current folder must be chosen for importing in desktop Outlook. Also, make sure to have Include subfolders selected, then click on Finish button.
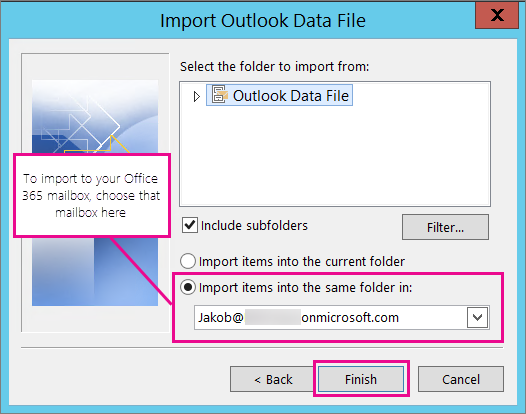
Outlook will start importing the PST file . The process should be completed within seconds. However, if the PST file is too large, it may take a few minutes to import large PST to Outlook.
Steps to Import PST File in Outlook 2007, 2003 & 2000
In the older versions of Outlook, the process to import PST into Outlook differs slightly. However, the rest of the steps remain the same.
- Run MS Outlook and open your profile.
- Go to the main menu and click on the File menu.
- Next, click on Import and Export option from the drop-down list.
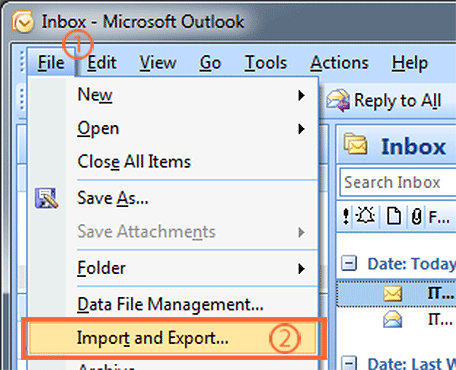
- Once the Import and Export wizard opens, follow the same steps as depicted in the previous section from step 4 onward.
Steps to Migrate PST to Outlook for Mac
Both the aforementioned methods are for Windows users. If one seeks to import the PST File in Outlook for Mac, use the following steps:
- Run Outlook on your system and open your profile.
- Form the menu bar, click on File option.
- Now, select the Import option from the dropdown list.
- In the import wizard, choose Outlook for Windows archive file (.pst) and continue.
- An additional step is required in Outlook 2011 i.e., to choose Outlook data file >> Outlook for Windows archive file.
- Now, browse the PST file from the system and click the Import button.
- Outlook will start importing PST file items into Outlook. Once its finished, click the Finish button.
- The data items after import process completes, are present under ‘On My Computer’.
Why Do We Care?
Outlook is among the most popular email clients in the world. Considering its popularity and the trust of Microsoft, more and more users to shifting to Outlook.
In such cases, the users convert their mailboxes into PST format to make it compatible with Outlook. By using the instructions given in this article, users will be able to import PST file in Outlook regardless of its version.
Slandered solution to import PST into Outlook 2019, 2016, 2013, 2010, and below versions.


