How to Move Thunderbird Data File or Profile Folders?
Thunderbird email application store personal information like messages, user preference in a set of a file called “Profile Folder”. The profile folder is store in a separate location that is away from Thunderbird program files.
Sometimes, users need to move Thunderbird data files (.mbox), profile folders, emails (.eml) to other computer or file format. So, in this blog, you will know How to move the Thunderbird data file?
Before proceeding to next, you have to know about the profile & their default location, etc..
What is Thunderbird Profile?
In Thunderbird, the profile store two main sets of items – 1 – Store all your local mail and copy of emails which reside on the mail server. 2 – Store changes which you make while using Mozilla Thunderbird.
The default location of the profile folder is – C:\Users\AppData\Roaming\Thunderbird\Profiles\
In some cases, users want to move Thunderbird data to a new computer. So first we are going to describe how you can move Thunderbird file or profile to a new computer.
How to Move Thunderbird Data or Profile to the another Computer
As we know Thunderbird stores email data in a separate location which is away from the program file. So, we can move or copy profile data from the default location, and then we have to import another computer (in which Thunderbird is installed). Follow the give steps –
1: Click on the menu button, then go to Help and select Troubleshooting Information.
2: Click on Open Folder, now the profile folder is open. Close Thunderbird.
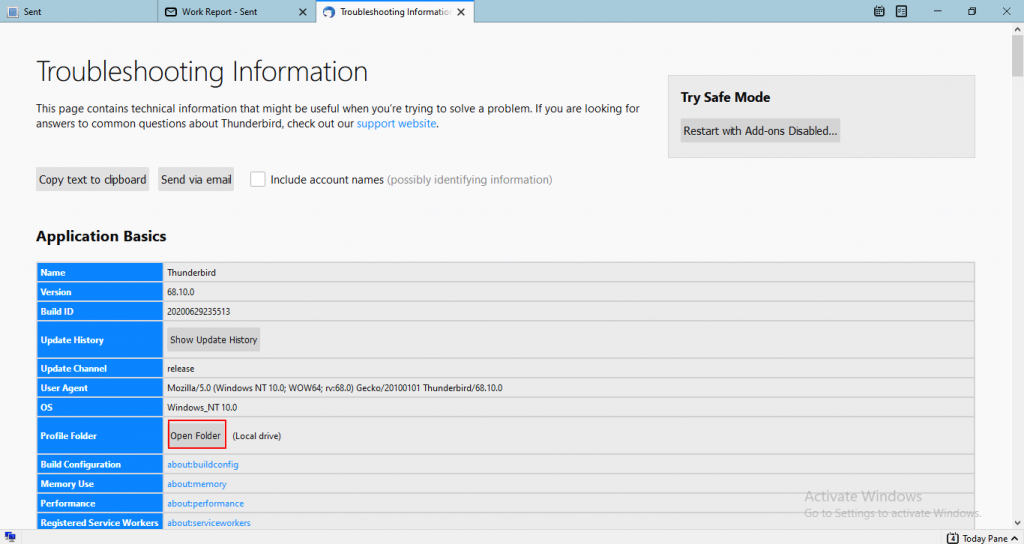
3: In the Thunderbird profile folder, go up three levels and copy the Thunderbird profile folder.
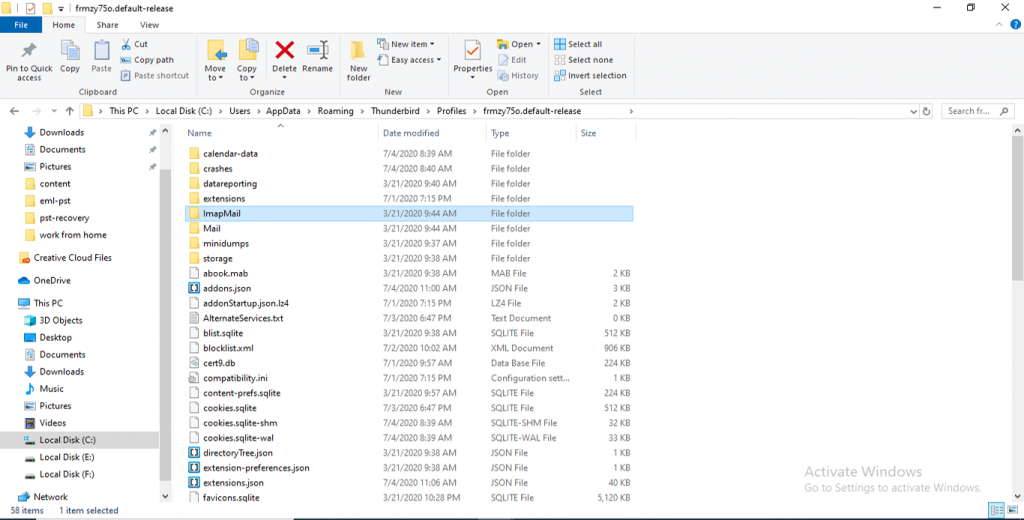
4: Now, open Drive which you are using to transfer the data. Then Paste data here.
5: Open destination computer, and Thunderbird.
6: Click no Menu button, then go to Help and select Troubleshooting Information.
7: Click on Open Folder, Now Thunderbird profile will open in Windows Explorer.
8: Close Thunderbird.
9: From the Thunderbird profile folder, go up three levels.
10: Open folder & paste here.
11: Choose to replace your current data.
This is quite simple to move Thunderbird data to another computer. But move Thunderbird data file to another format like PST is not quite simple. In the upcoming section, we will explain to you how you can do this task.
Note – In this section, we are going to explain to you how you can move Thunderbird data to Outlook because Outlook is the most popular email application; there are many users who want to export their email data into Outlook.
How to Move Thunderbird Mailbox Data to another Email Client
Basically, Thunderbird email application stores their email data into MBOX file format and an individual email is a store in EML file extension.
So, if you need to move Thunderbird mailbox data to another email client like Outlook then you have to convert the MBOX file into Outlook importable file. Because Outlook email client is not compatible with the MBOX file.
To accomplish this task, you have to use MBOX to PST converter tool. This tool will help you to move Thunderbird data files. This software simplifies the complication of this process & helpful for the users who are searching for a solution on How to move Thunderbird mailbox data.
As we know, an individual email of Thunderbird email client is store in EML file format. Therefore to import or access emails into another email client you have to convert it. To move into Outlook, you have to convert EML to PST.
Conclusion
In this write-up, we have explained how you can move Thunderbird data. You have to follow the above-given steps to transfer Thunderbird profile or data to a new computer or Thunderbird. And also provides solutions for the users who need to move data into Outlook email application.


