How to Perform Google Drive Migration – 2 Different Ways
There are multiple methods available to perform Google Drive to Google Drive migration, here we will explain all methods in detail. Before starting the process we are going to provide you some basic information about Google Drive. Google Drive is the most common and popularly used cloud storage service. It lets users store, sync, and share data with others. But, everything has a particular storage capacity so does Google Drive.
For free accounts, Google provides a total of 15 GB of free storage space shared between Google Drive, Gmail, and Google Photos. Thus, most of the time users run out of space when it comes to storing a large amount of data.
In order to have more storage, a user can try two things. One is to buy more space from Google by subscribing its any of the plans. Or, they can migrate Google Drive to Google Drive to free up some of the storage. Everyone nowadays has two or more Google account so, they can easily move Google Drive to another Google Drive.
However, Google Drive to Google Drive Migration process is quite long and time-consuming so, try it only when you are actually running out of space. Apart from this, it might be also possible that you want to migrate data from one domain to another.
Nobody wants to pay on monthly basis for storage space so, here the question arises “how to perform Google Drive migration?” This is the reason here we will focus on all the possible methods to transfer Google Drive to Google Drive.
Free Methods to Perform Google Drive to Google Drive Migration
There are several manual approaches available that a user can try to migrate data from one Google Drive to another. But, before using them it is important to go through the points mentioned below:
- There is no such inbuilt facility offered by Google to perform the migration
- If they have a large amount of data, manual methods will take lots of time as become a bit lengthy
- The manual solutions do not preserve original formatting and do not keep the folder structure intact
Manual 1: Using Share Option
If you want to move only a small amount of data from Google Drive to another domain, this option is best for you. Now, to perform this manual, follow the steps mentioned below:
- Log in to your source Google Drive account
- Here, select the data that you want to migrate to another Google Drive
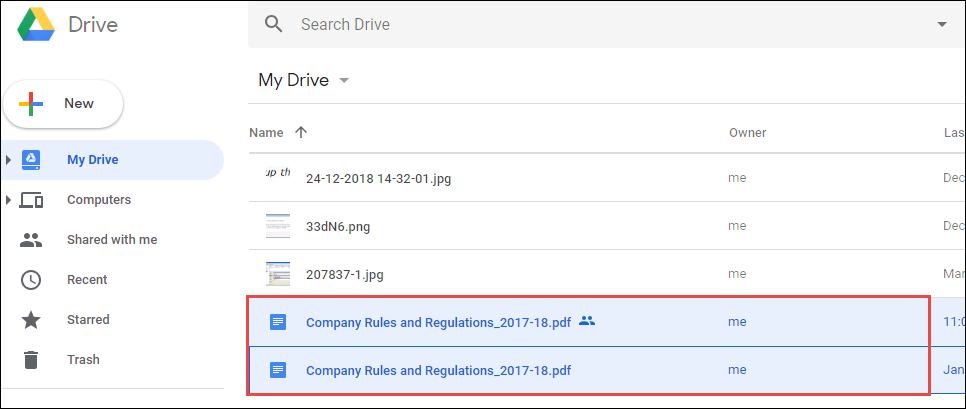
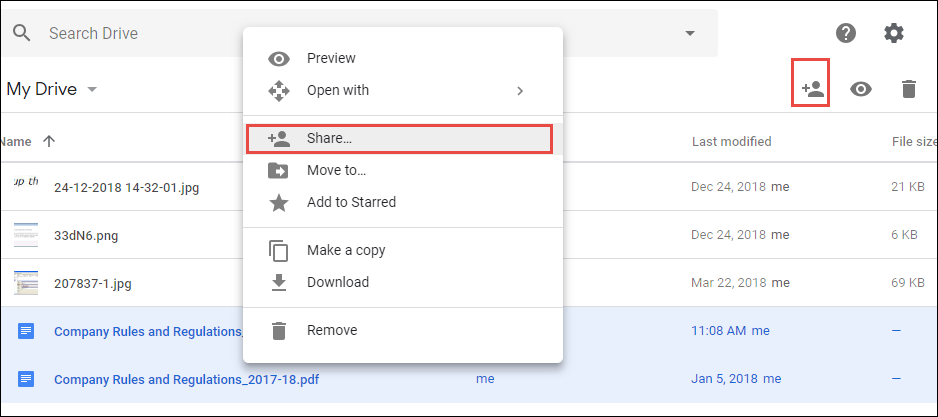
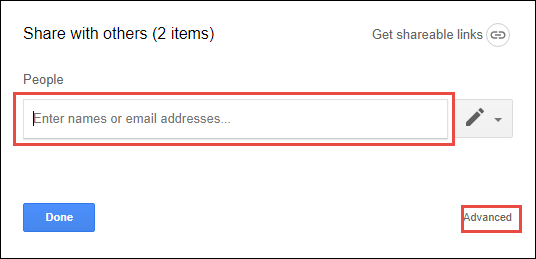
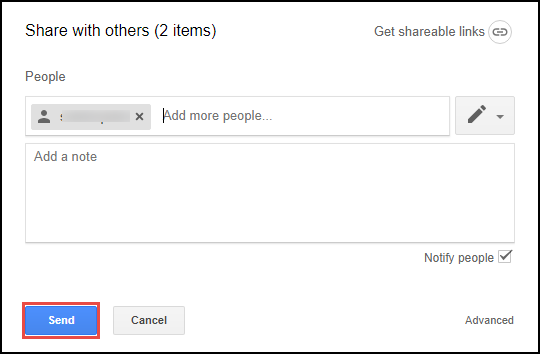
- When you are done with all the above instructions, click on the Send button.
- To make sure, log in to the destination account Google Drive and move to the Shared With Me folder. Here, you can see all your migrated data.
Note: It might not preserve the folder hierarchy as the original.
Manual 2: Via Downloading and Uploading
Another possible way to move data from Google Drive to Google Drive is with the help of download and upload. A user can first download all data from the source account and then upload it to the destination account.
How to Download Google Drive Data?
Now, to carry out it in a proper way, a user can download data in two ways:
- Direct Download
- Google Takeout
1. Download Google Drive Data Directly
- Log in to your Google Drive account and create a New Folder like ABC
- After that, simply move all required data that you want to migrate to that folder
- Now, right-click on the folder and choose the Download option
- As you click on the Download option, the server will compress the folder into a single .zip file. When the process completed, you can easily unzip and extract them all.
2. Use Google Takeout to Download Data
In order to know the stepwise procedure, follow the steps mentioned below:
- Open your Google Drive account and move to https://takeout.google.com/
- As Google Takeout is opened, choose the None button
- Now, move to the Drive option by scrolling down the window
- Here, you need to choose the files or folders from your Google Drive that need to be moved
- Then, click on the Next button
- Select .zip as a file type >> Send download link via email option for Delivery Method
- Click on the Create Archive button and start the downloading process
- Now, move to your Google account where you get the download link. Click on the received Download Link and save the ZIP file on any desired location on the local machine
Tip: Download data before 56 days as the link gets expired after that.
How to Upload Data to Google Drive to Another Google Drive?
After downloading all data from source Google Drive, its time to upload it to the destination Google Drive. In order to complete Google Drive to Google Drive Migration, follow the steps mentioned below:
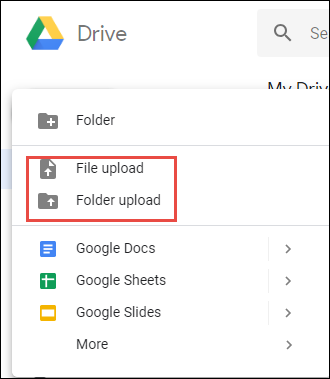
A Professional Way to Transfer Google Drive to Another Google Drive
No doubt there are free solutions available that a user can try to move data from Google Drive to Google Drive. But, they are not reliable approaches in every possible scenario. For example, they will not let you move Shared With me or Trash folder data, you will be unable to migrate permissions, Download & upload is time taking procedure, etc.
At such a point in time, switching to some professional solution will be an optimal choice. Google Drive Migrator Tool is the popular application to migrate Google Drive to Google Drive. It is capable to move all data in a single go without any trouble. Moreover, let you migrate permissions, shared with me folder, and trash folder to another account. In addition, you can perform Google Drive migration between domain and individual users account also.
Furthermore, this tool has such easy steps that even a novice user can perform it with ease. All they have to do is to follow the steps sequentially in order to perform Google Drive to Google Migration effortlessly.
Steps to Perform Google Drive to Google Drive Migration
Step 1: After installing the software, choose Source and Destination user accounts from the Setup window.
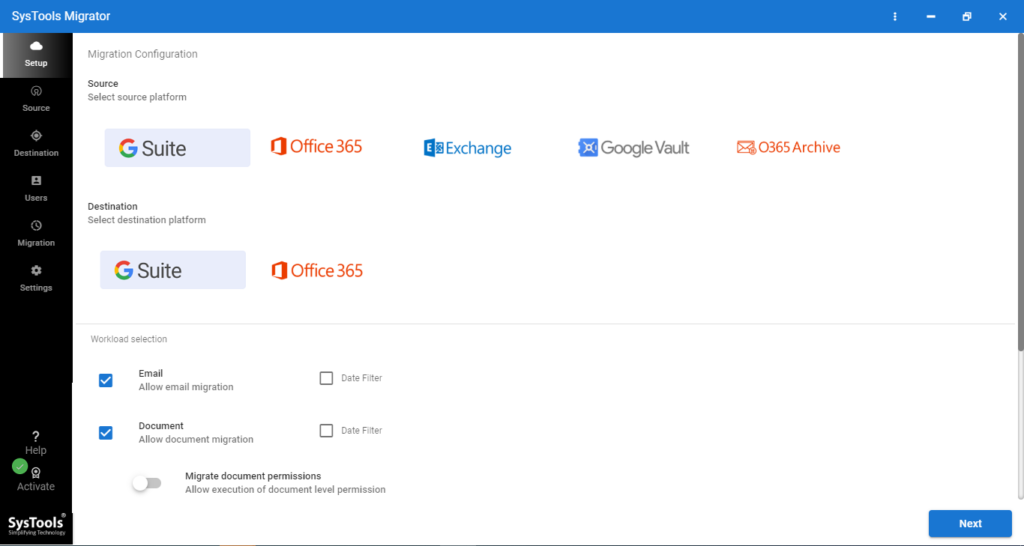
Step 2: After selecting, the admin user accounts, move forward to entering the details of G Suite as a Source. Please do validate in order to grant the access to the users.

Step 3: After completing the above steps, move to the Destination window. Here, fill the details for G Suite as the Destination. Provide the Admin details like Admin Email and Service Account.

Step 4: Now, import users from the User screen. After the list is displayed on the screen, you can prioritize them. Furthermore, click on Validate for authorizing the selected users.

Step 5: Lastly, click on Start Migration to transfer Google Drive to Google Drive.

Conclusion
Migration on the cloud is not an easy process at all so, when it comes to Google Drive to Google Drive Migration, users start looking for the best solution. Thus, this post will let users know how to move data from Google Drive to Google Drive in all possible manner. A user can have a look at all of them and choose the right one for them.
FAQs
Can this tool migrate newly arrived data from the source account to the destination account?
Yes, this tool offers various smart features and one of them is Delta Migration; which allows users to transfer new data from an old account to a new account safely without creating duplicates.
How much time does the tool take to perform Google Drive to Google Drive migration?
It depends upon the size of data that needs to migrate and the network connectivity. However, the tool offers a migration speed of up to 40 GB* per hour across the users.
Can we migrate specific data of a particular date range with this tool?
Yes, this tool comes with a special date-based filter, that allows users to migrate only the desired and selective data according to a particular date-based range. Users just need to specify the date range in order to migrate it.


