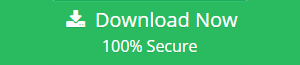How to Move Files From Google Drive to OneDrive Promptly – Migration Guide
I am looking for ways to migrate all of my data present on Google Drive to OneDrive. I know I can access the data and download it but, by doing so I have to perform the same method every time to get the files. Is there a way to move files from Google Drive to OneDrive in bulk? Has any of your OneDrive users ever left Google Drive?
The answer to the question asked above is very simple: Yes, you can migrate from Google Drive to OneDrive in bulk with some very simple steps that are mentioned in the following section.
Google Drive and OneDrive are the two most interesting cloud services offered by technology giants like Google and Microsoft. OneDrive intervenes in everyone’s mind whenever it comes to protecting the data. Furthermore, it has already become the best cloud storage platform for corporate customers. It shows some of the key features like advanced synchronization technology, Office 365 licensing, competitive pricing, enterprise-level security, and other productivity and collaboration tools. As a result, users have started looking for ways to migrate from Google Drive to OneDrive using a reliable solution. In the following article, we will explain how to migrate Google Drive files to OneDrive.
Why Do We Need to Perform Google Drive Migration to OneDrive?
In large enterprises’, users primarily migrate their Google drive data to OneDrive. The reason is that OneDrive is better suited for business collaboration than Google Drive. Microsoft will never compromise on its storage feature that OneDrive has, while Google Account storage will be shared between Gmail, Google+ and G Drive.
Unlike Google, which is entirely browser-based, Microsoft Office is a desktop application. OneDrive provides several different subscription price ranges, which means that you have to pay as per your need. While Google has the same fixed price scheme throughout. The desktop platform is well known in Google, making OneDrive the best medium for cloud storage. This results in the transfer of Google Drive to the OneDrive account.
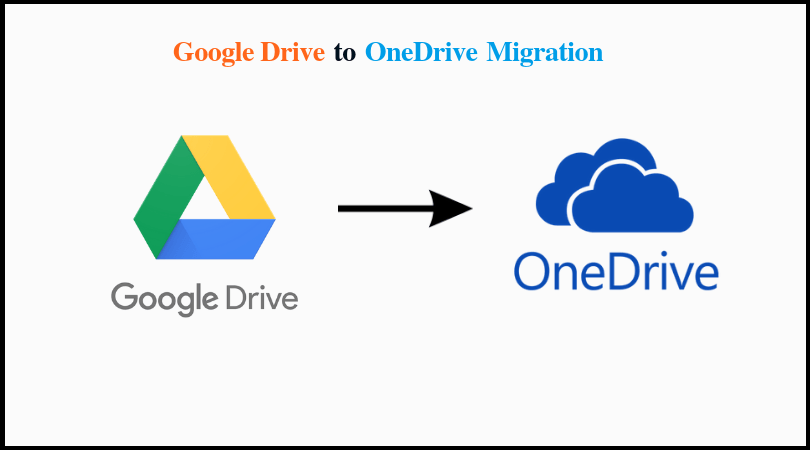
Professional & Quick Approach for Google Drive to OneDrive Migration
Nowadays many users are opting for a smart, reliable and fast way to migrate Google Drive to OneDrive account. The whole idea behind it is that the manual method is a lot longer and takes more time as compared to the professional method. It also requires a faster internet connection. So, out of all the methods present out there, the best is Google Drive to OneDrive Migration Tool. It can migrate all Google Drive items like PDFs, .txt, .jpeg, MP3, etc. to OneDrive in few clicks. You can also transfer photos from GDrive to OneDrive. This tool also supports migrating password protected files without the loss of any data.
Now, we are going to discuss the overall working steps of the tool briefly.
Steps to Move Data From Google Drive to OneDrive
Step 1: Download & Run migrator tool to begin Google Drive to OneDrive migration
Step 2: Provide Google Drive Credentials.
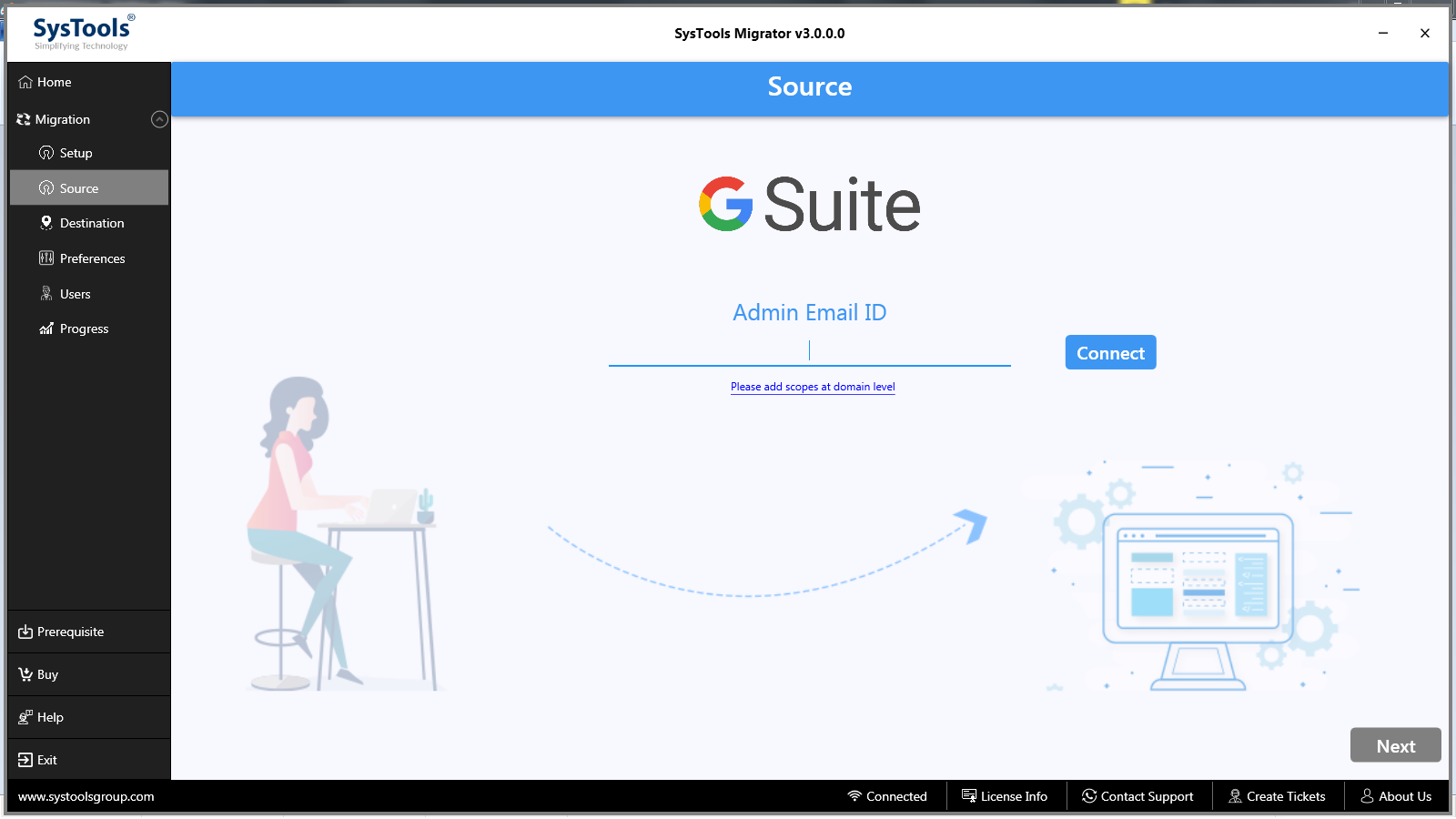
Step 3: In order to migrate G Drive files to OneDrive, select your source and destination and add all the details carefully. After that select the P12 key file.
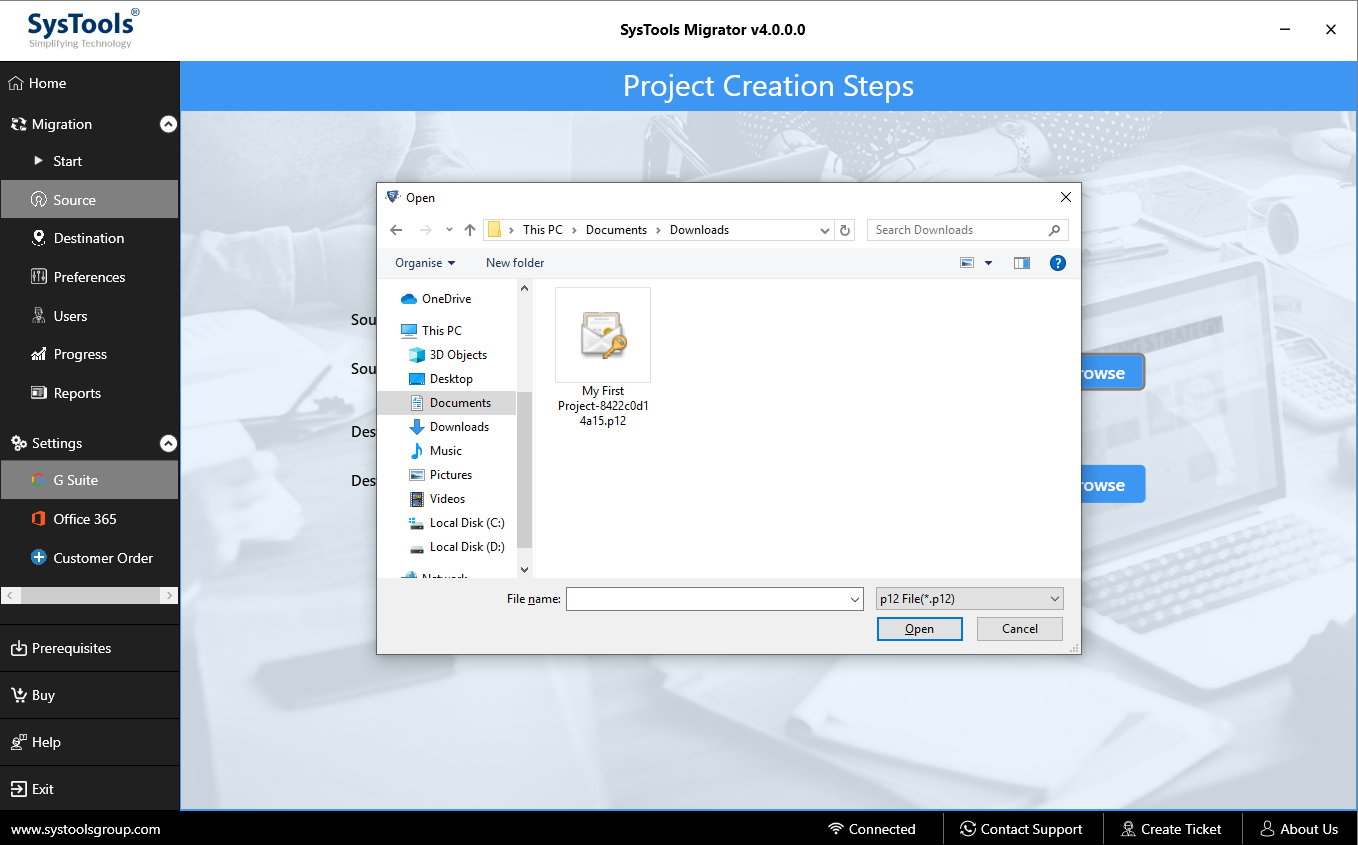
Step 4: Lastly, select the Office 365 option and enter Source Service Client ID, pfx key path & pfx file password.
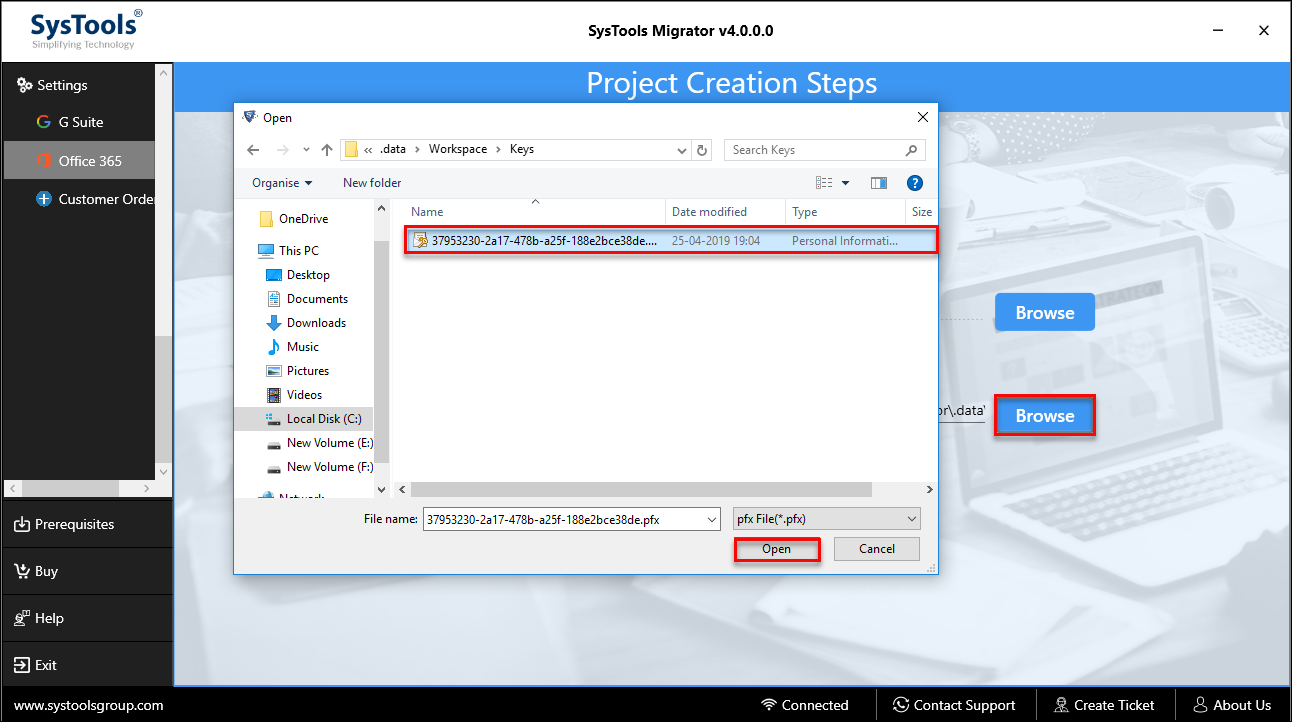
Step 5: Save the details and carefully add scopes and you will be successfully authenticated to transfer Google Drive to OneDrive.
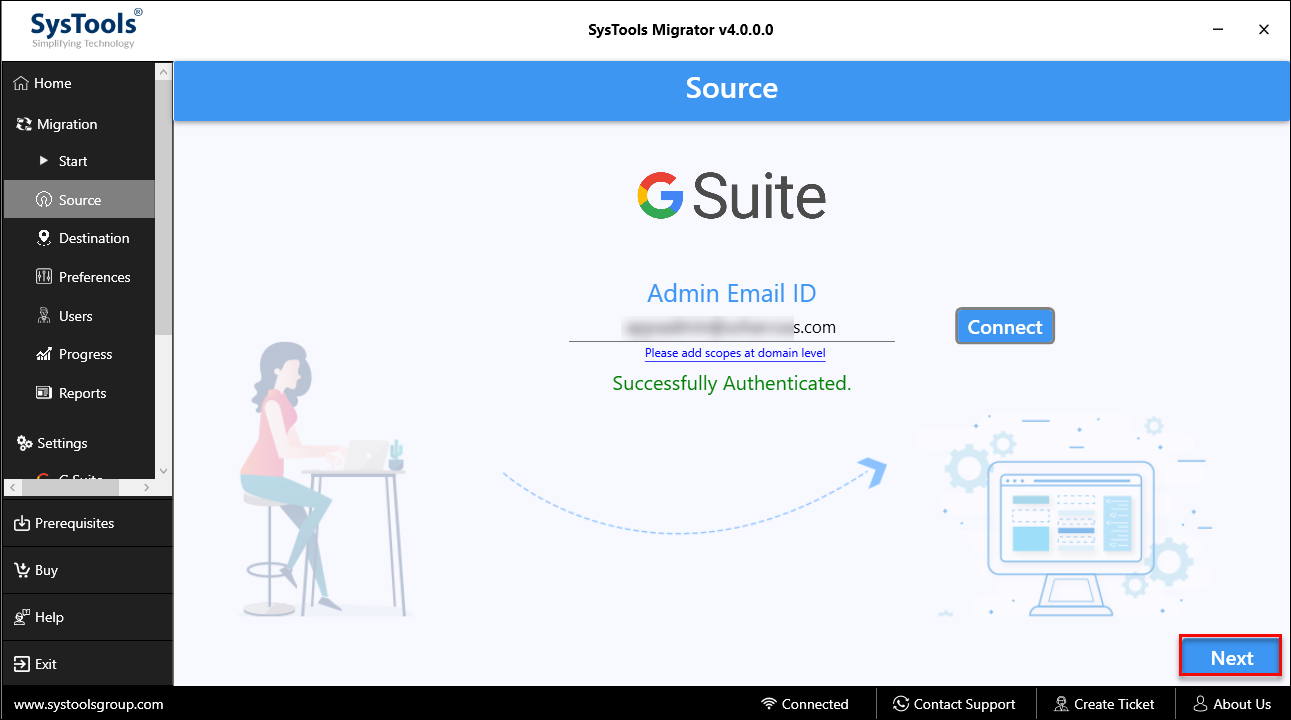
Step 6: Click next and from there the migration process begins. Hit Start.
Manual Step by Step Guide of Google Drive to OneDrive Migration
There are two manual methods by which you can migrate your data present on Google Drive to OneDrive.
Method 1. Migration of Google Drive to OneDrive One by One
Before the migration of Google Drive documents to OneDrive, users have to download every file from the G Drive. Now upload them on OneDrive. Follow the below steps to perform the task:
- The first step that you have to do to begin the migration process is that you have to run the Google browser and log in to Google Drive and OneDrive account simultaneously.
- Now, under the Google Drive page, go to My drive and select the required files and then, download them to your system.
- On the OneDrive page, select the File, click New and then choose to create a new folder. Now, select the downloaded files from G Drive and click the open button.
Method 2. Transfer Google Drive to OneDrive In Batch
Follow the set of instructions with the utmost care to start Google Drive to OneDrive migration at once:
- Sign in with Google account and their respective credentials.
- After that, click on the Select All option and make sure that you have enabled Drive option. Press the Next button.
- Move to the OneDrive option after skipping the delivery method menu and click on the Link account and create an archive file. Next, log in to the OneDrive account with the credentials and all the Google Drive files are added to the OneDrive account successfully.
Limitations of the Manual Technique
The major disadvantage of the manual method is that it takes more time and also the Internet connection plays a crucial role during the conversion of the G drive data to OneDrive. In addition, once Google drive migration to the OneDrive process is interrupted due to a power outage or Internet connectivity, it can not be resumed. This leads to a loss of data.
Concluding Statement
We have covered the complete step by step procedure of Google Drive to OneDrive migration in the aforesaid blog, using manual and automated solutions both. One of the major drawbacks of the manual method is that it could lead to data loss during the migration process which is considered to be the biggest loss. So, it is on you, our readers, to decide the optimum solution.