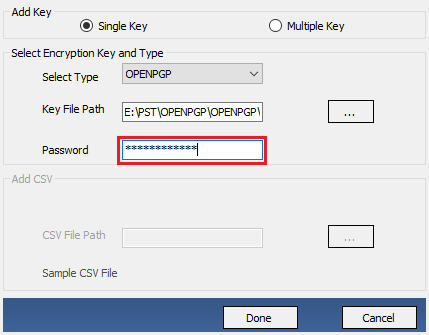Remove Encryption from Outlook Email in Simple Steps
Here in this post, you will come to know the simple steps to remove encryption from Outlook emails. You can perform the steps on Microsoft Outlook 2019, 2016, 2013, 2010, and below versions.
Encryption is a process of encrypting or encoding information in such a way that only an authorized person can access it. This process will protect the information from unauthorized persons.
Encryption in Outlook email messages means convert plain text into ciphertext. This encrypted message only accessible by the person who has a private key and that private key should be matched with the public key.
Encrypting & decrypting emails in Outlook sounds like a complicated task, but it quite simple & easy.
In this section, we are going to explain How to encrypt Outlook email, How to send encrypted email from Outlook & How to remove encryption from Outlook email.
Methods to Remove Encryption from Outlook Emails
- Method 1: – Remove Encryption from Outlook Email Manually
- Method 2: – Decrypt Encrypted Emails in Outlook Using Software
Method 1: – Manual Method for Remove Encryption
The manual method consists of several steps. You have to perform all steps, complete the guide as mentioned in the below sections:
Step 1: – Get a Digital ID/ Digital Certificate to Encrypt Outlook Email
In the process of protecting or encrypting Outlook email, we need to get a digital ID it is also known as a digital certificate.
Digital ID helps to prove identity and protect messages (by encrypting Outlook emails). We can get the Digital ID from a secure source which is recommended by Microsoft. These sources are – COMODO, GlobalSign, IdenTrust. COMODO provides a free Email Certificate (S/MIME) that will protect Outlook emails.
That Digital ID is provided in the form of executable installation that will automatically add a certification to your system. After installation of Digital ID, it will available for Outlook & Other Office applications.
Step 2: – Install Digital ID in Outlook 2010, 2013, 2016, 2019
To set up a digital certificate or Digital ID in Outlook 2010, 2013, 2016 you have to follow the given steps.
After getting the Digital ID from certifying authority, we have to set up Digital ID in Outlook.
Follow the given steps to Specify Digital ID in Outlook.
- Go to the File tab, Click Option then Trust Center.
- Now, Click on the Trust Center Setting.
- Click on the Email Security tab, Under Encrypted e-mail, click Setting.
- In Security Setting Preferences, Click New.
- In Security Setting Name, enter a name.
- In the Cryptography Format list, select S/MIME.
- In Signing certificate, click on the Choose button, and select a certificate that is valid for digital signing.
To find the certificate is valid or not for digital singing click on View Certificate properties. - Then, Select Send these certificates with the checkbox of the signed message.
Step 3: – Encrypt Outlook Email Message
In this section, we will describe How to encrypt a single Outlook email? and How to encrypt all Outlook emails? Follow the given steps to encrypt Outlook email –
1 – Encrypt a Single Outlook Email
- Go to the Options tab, then More Option and click the dialog box launcher.
- Now, In the properties window, click the Security Setting button.
- In Security Properties, Check the Encrypt message contents and attachments, and then click OK. (this option will encrypt email & attachments).
- Compose a message and send it.
2 – Remove Encryption from All Emails of Outlook
With the help of this procedure we can encrypt all Outgoing Outlook emails, but remember, all recipients must have the same Digital ID to access data of these encrypted messages.
Follow the given steps to encrypt all outgoing emails by default –
- Go to the File tab. Click Options, then Trust Center, then Trust Center Setting.
- On the Email Security tab, under Encrypted email, Select Encrypt contents, and attachments for outgoing messages check box.
- Click on the OK button. To Change encryption settings click on the Setting button.
Outlook email client provides email / emails encryption facility to protect the information of email data. To encrypt email we need a Digital ID and need to Share a Certificate with our contacts to open and read encrypted emails. We have to Share a Certificate or give public key, without public key recipients cannot decrypt the message.
In the above section, you get all the information about Outlook email encryption and how to encrypt Outlook email/emails.
Now we will explain how to remove encryption from Outlook email? With this procedure, you can decrypt & read Outlook message.
Method 2: – Decrypt / Remove Encryption from Outlook Email
To decrypt Outlook emails we suggest the Outlook Recovery tool, this software removes corruption from the PST file and also provides an option to decrypt Outlook messages. it not only removes Outlook email encryption it is also capable to perform recovery of deleted data and export data into multiple file formats & Office 365, and so on. It will decrypt S/MIME and OpenPGP encryption from Outlook messages.
To remove Outlook email encryption first you have to download this software –
Now Follow all the Given Steps to Decrypt Outlook Messages –
To remove S/MIME encryption:
1: Select S/MIME encryption type
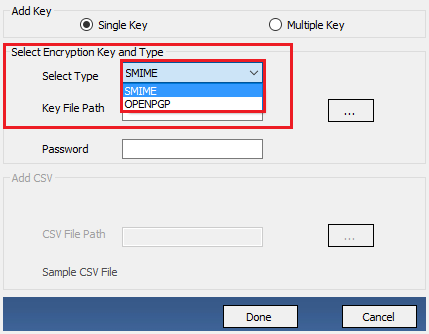
2: In Key File Path, browse the encryption certificate
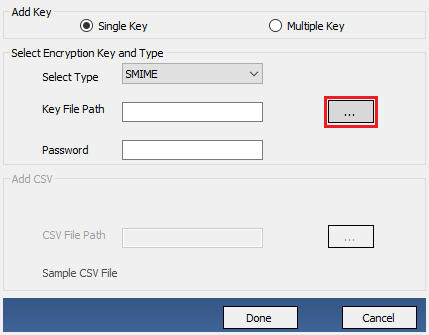
3: Now enter the password. Then click Done.
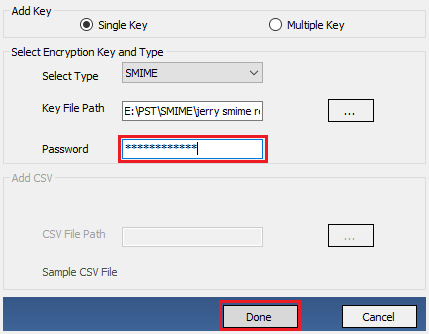
To remove OpenPGP encryption:
1: Select OpenPGP encryption type.
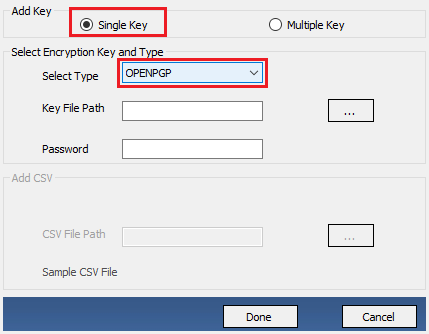
2: In Key File Path, browse Private key.
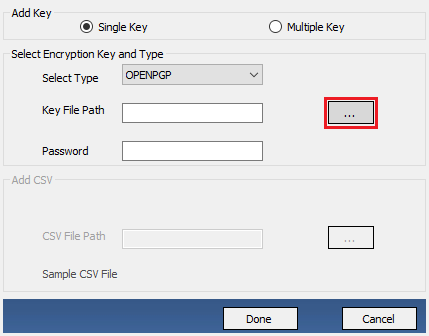
3: Now, enter the password. Then click Done.