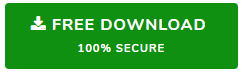How to Save OneDrive Files to Google Drive in Most Prominent Ways?
In this complete write-up, we have discussed the most commonly asked query i.e. how to save OneDrive files to Google Drive. Many business people or IT departments are facing the issues while migrating OneDrive data to G Drive. So, in this blog, we have provided two simple solutions for the same.
But, before that let us know the reasons to migrate data from OneDrive to Google Drive:
1- Employee is switching to another company that is using Google Drive for saving documents and he wants to save all its OneDrive documents to G Drive.
2- One organization is collaborating with other organization & wants to share data
3- People are more familiar with Google Drive than OneDrive
4- Advance search functionality of G Drive is far better than OneDrive
5- Google Drive offers high data security as compare to OneDrive
How to Save OneDrive Files to Google Drive With Professional Tool?
OneDrive to Google Drive Migrator tool is the advanced solution to migrate OneDrive data to G Drive. With this utility, users can perform the selective migration of OneDrive files to Google Drive. The software offers the feature to migrate single or multiple users at the same time. However, if the user wants the early migrator of some users then use the Priority feature. With this, one can easily set the priority for the migration of OneDrive documents.
Other Benefits of the Software
Migrate Document Level Permissions
Enabling the option “migrate document permissions” will let users migrate document-level permissions from the source i.e. OneDrive to the destination i.e. Google Drive.
Concurrent Migration
Users can add multiple accounts by activating the “Enable Multiple Accounts” option present in the settings window. With this option, they can migrate up to 200 mailboxes at one time.
Delta Migration
If users want to migrate newly arrived or modified data then they can use the delta migration feature of the tool.
CSV Reporting
As soon as you save OneDrive files to Google Drive easily check the complete migration process. For that, the software generates two reports i.e. Summary & Detailed Report.
Retry Failed Items
If any of the mailbox items get failed during the migration process then use this Re-try failed option and transfer those items.
Step by Step Process for OneDrive to G Drive Migration
Follow these simple steps to know how to save OneDrive files to Google Drive:
1- Launch and run the tool on Windows OS. Click on Activate if the tool is not activated.
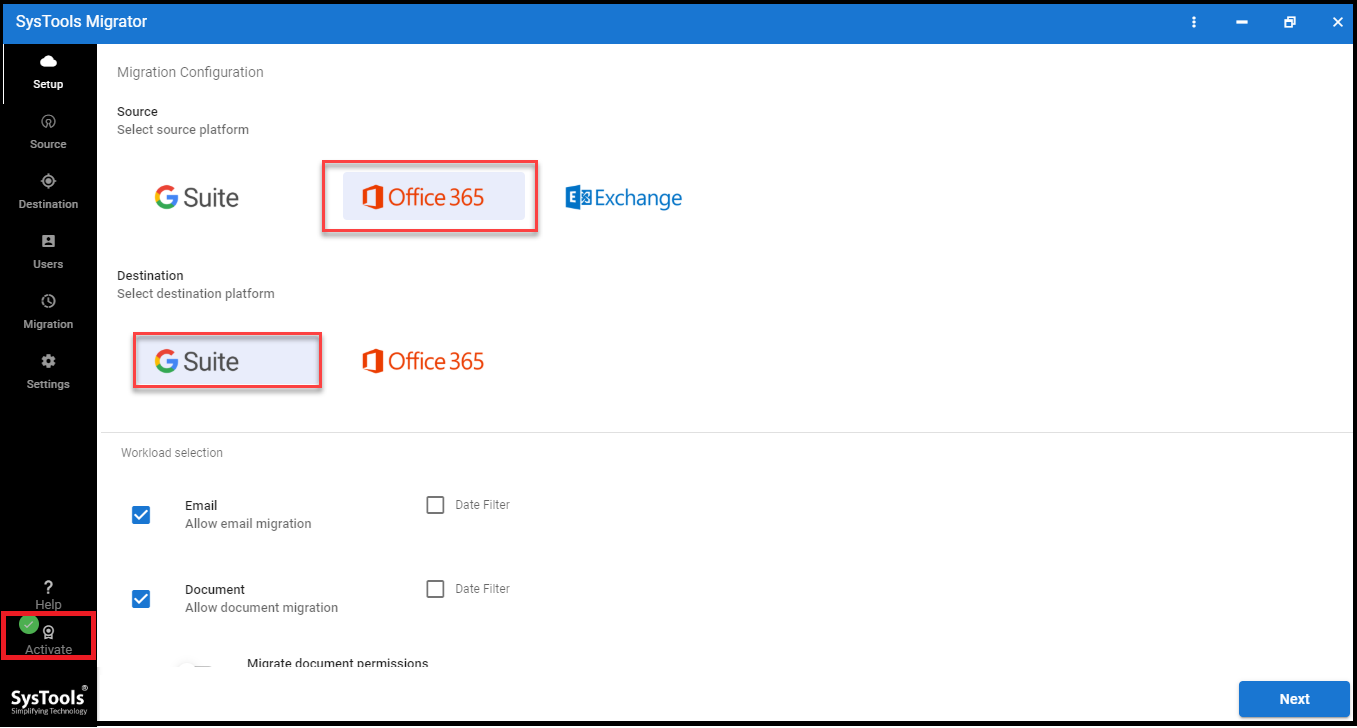
2- Select the source as Office 365 and destination as G Suite
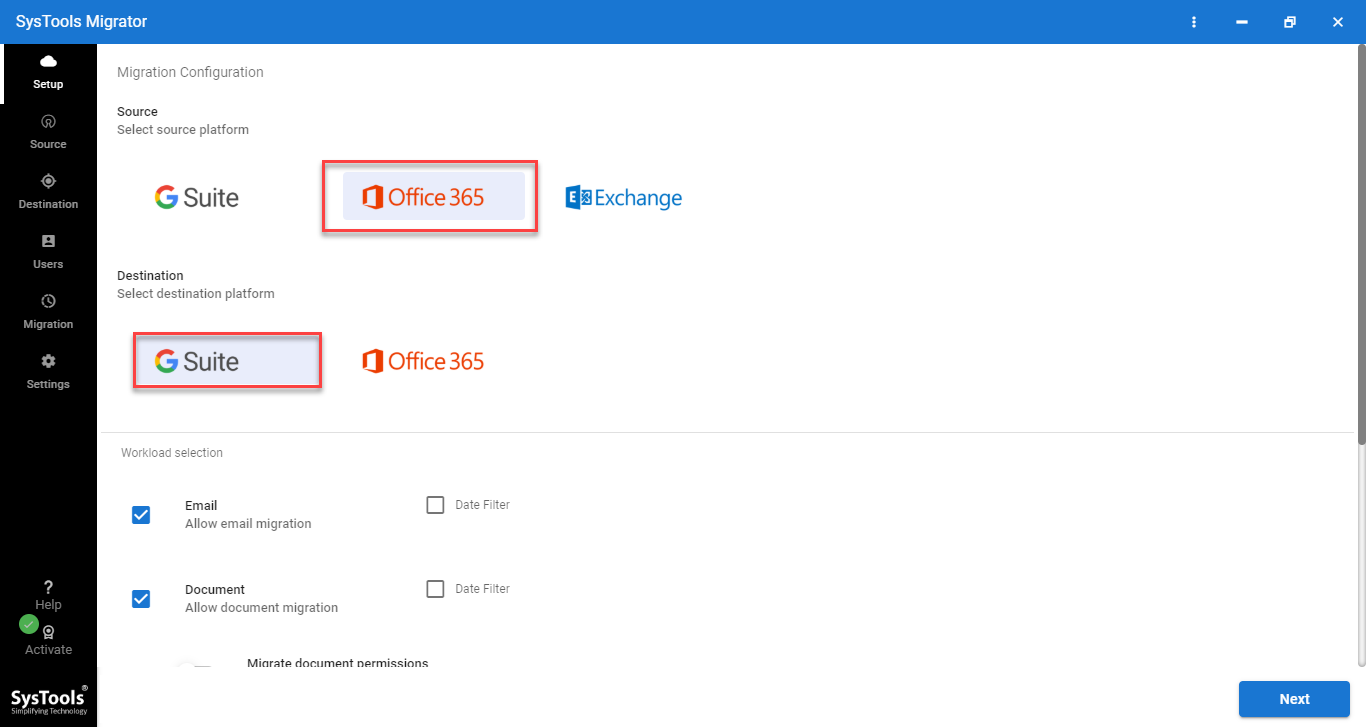
3- Check the mailbox item i.e. Documents to migrate OneDrive files
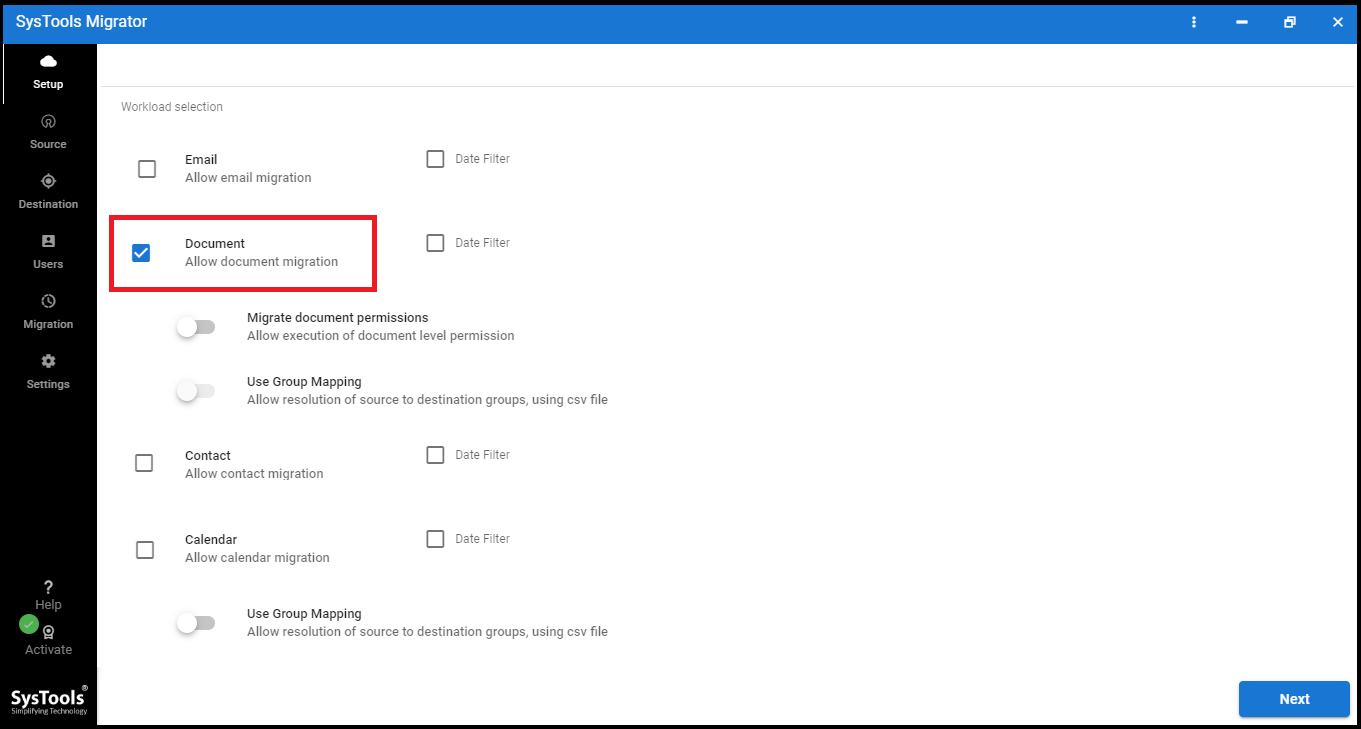
4- Apply date filter, migrate document permissions, use group mapping options. Enable the required option and click the Next button.
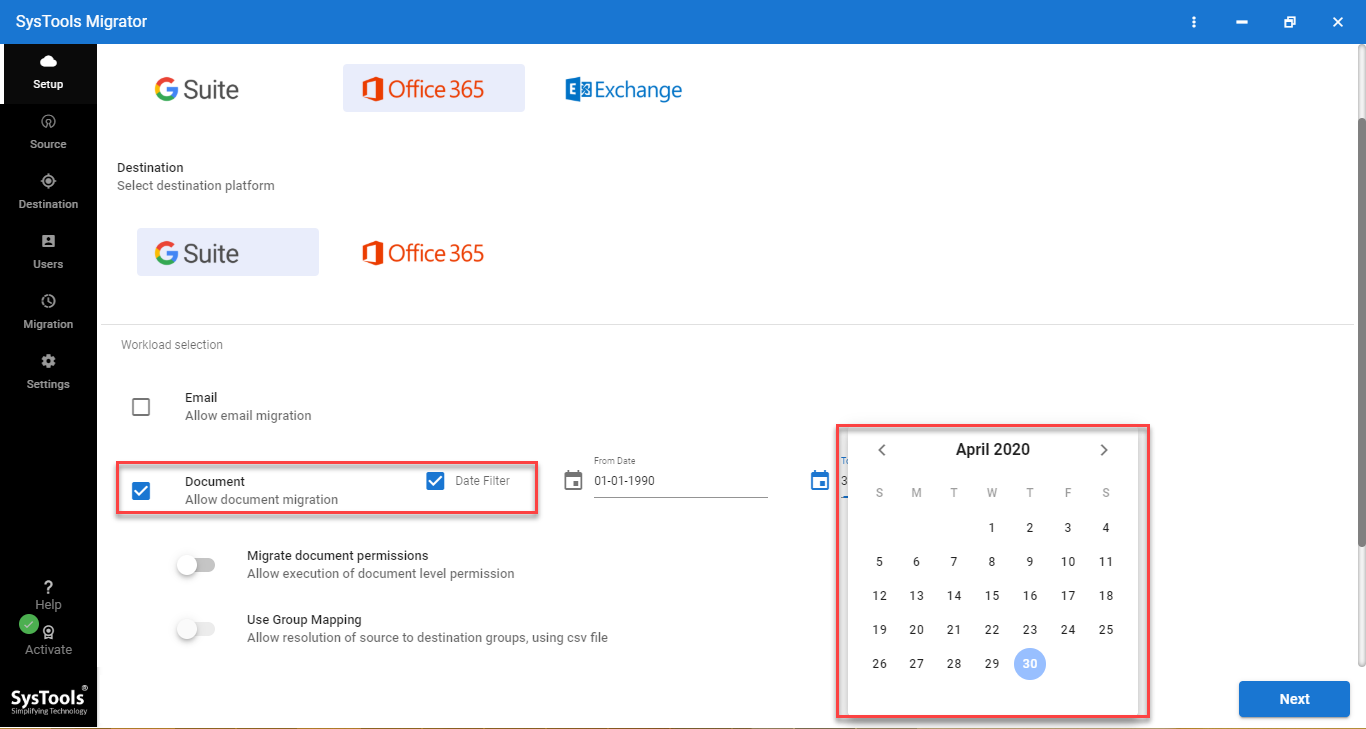
5- Now, login to Office 365 source by providing email id, application id. After that, validate permissions and click on Next

6- Then, log in to G Suite destination by providing email id, service account id, p12 file. Then, click on the Validate option for permission validation & then click on the Next button.
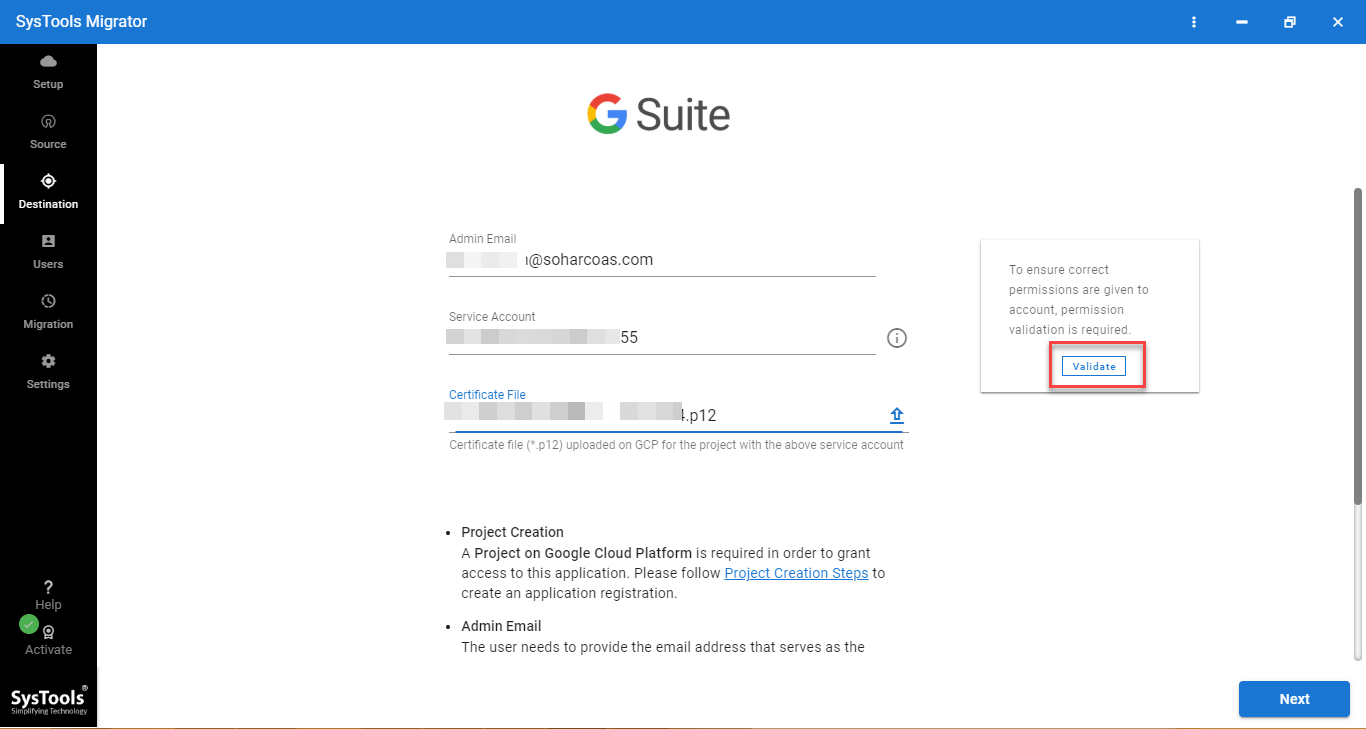
7- Map source and destination users by using any of these options fetch users, import users, and download template
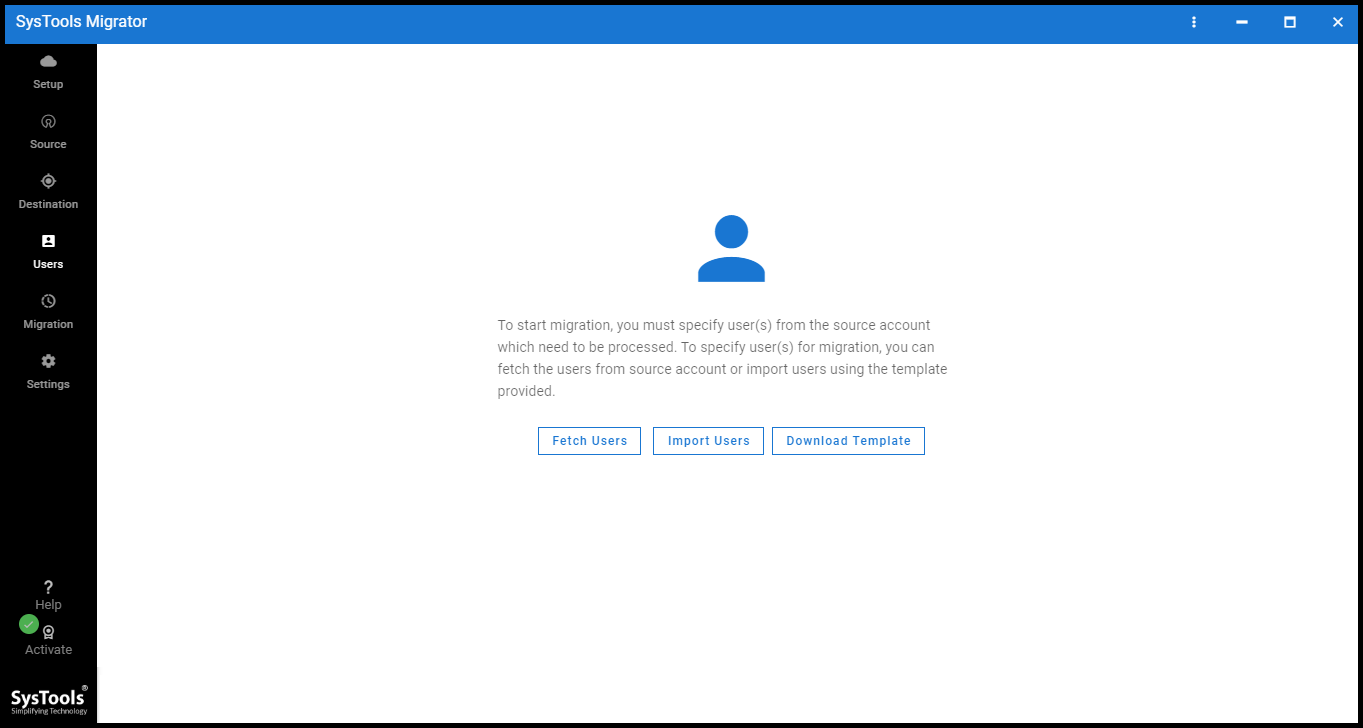
8- After completing the mapping process, assign priority if required
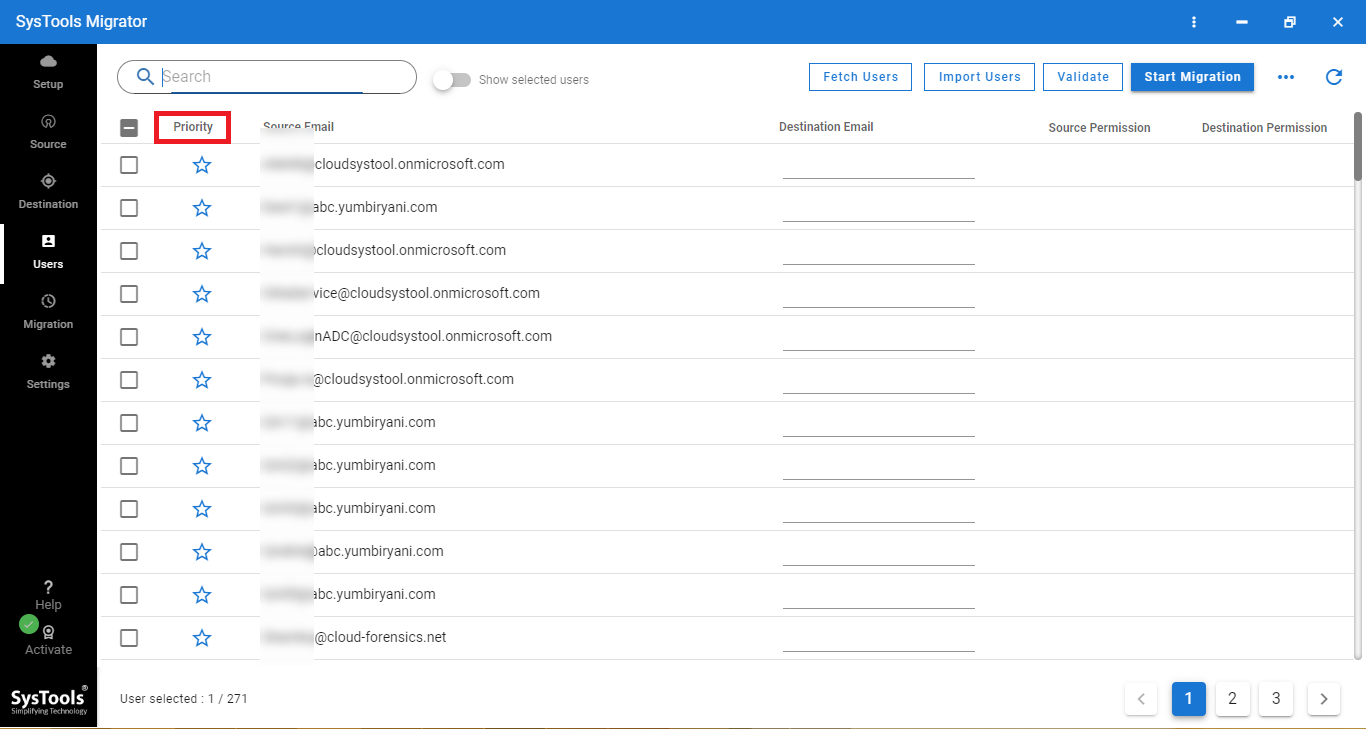
9- Click on the Start Migration button and begin the process
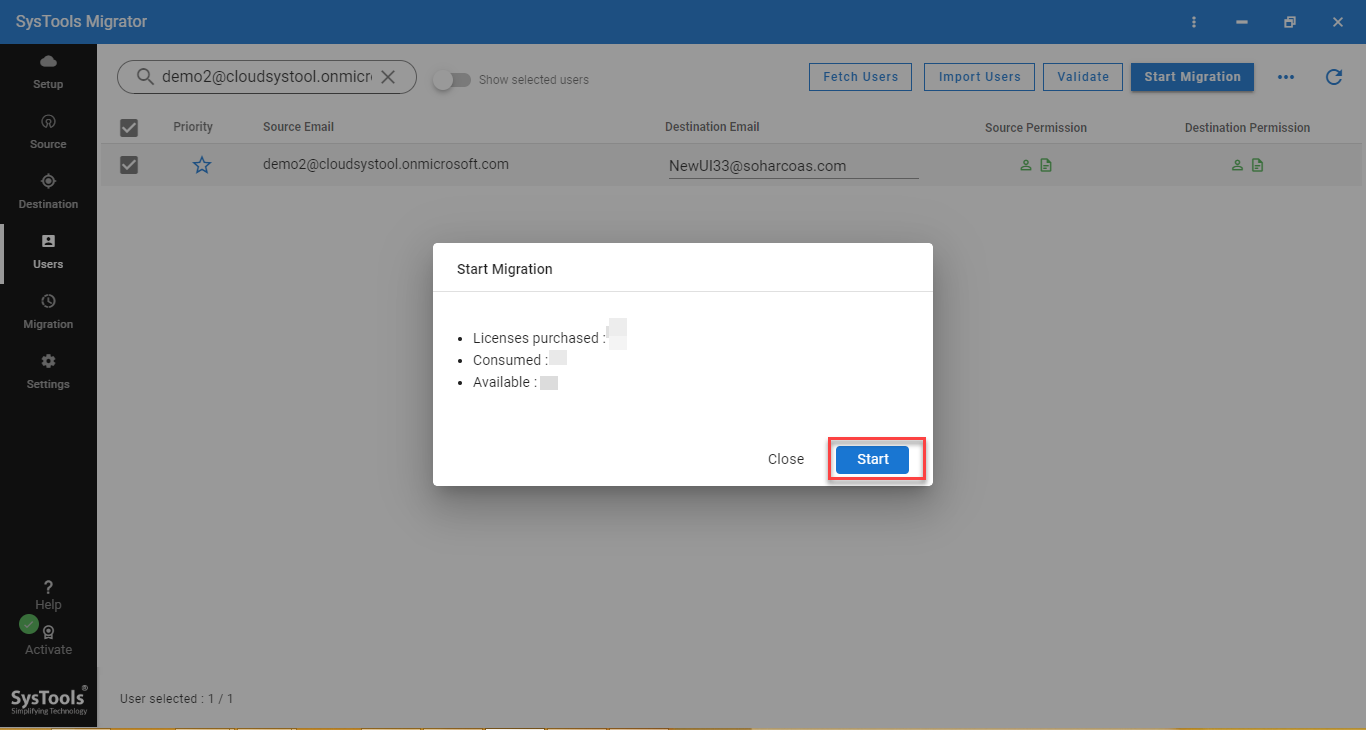
10- Finally, the OneDrive files are started saving in Google Drive.
Use Manual Approach to Migrate Data from OneDrive to Google Drive
Download
1- Login to Office 365 account
2- Select the files that you want to save in Google Drive
3- Click on Download button to save all those files
4- Now, a zip file will be created in the system
Upload
1- Now, extract this downloaded zip file
2- Login to Google Drive account
3- Click on Unload Files / Upload Folder button
4- Select the files & upload it
Note: The above-described method is free to save OneDrive files to Google Drive but it is not suitable for the batch process. It is a time-consuming process to migrate multiple files. Therefore, it better to opt for a third-party tool to perform OneDrive to G Drive migration.
Time to Sum Up
Both Google Drive and Microsoft OneDrive offer fast and easy to use cloud storage services. But, due to some reasons, people are shifting from OneDrive to Google Drive. Here, we have covered all those reasons also. Along with this, we have also answered the query “how to save OneDrive files to Google Drive” by providing two solutions. Users can select the best one but considering their requirements.
Frequently Asked Questions
The tool gives the Date filter option to migrate files of a particular date range.
Yes, of course, the keeps folder hierarchy intact while doing OneDrive data migration to Google Drive.
This report contains the complete report of every mailbox in a separate CSV file. It includes several entities like Destination ID, Folder Name, File Name, Status, Source ID, Error, and size of data.