How to Transfer Photos from Google Drive to OneDrive – Top 2 Methods
OneDrive is the most popular cloud storage and file hosting service offered by Microsoft Corp. It allows a user to backup and sync pictures, videos, and files to cloud storage to access data from any device or browser. It also enables us to keep images, videos, and files private, make them public or share with family or friends. Alternatively, Google Drive is also the cloud storage service managed by Google Inc. It helps the user to backup photos and other items to cloud storage service. Due to certain reasons, users want to transfer photos from Google Drive to OneDrive account. So, in the upcoming section, we will describe manual and automated solutions for the same.
Manual Strategies to Move Google Photos to OneDrive
There are two different ways that will help to perform migration from Google Drive to OneDrive. Here, we are going to discuss the manual method to transfer photos from Google Drive to OneDrive:
Method 1: Use Google Takeout
-
- Login to Google Takeout account
- Navigate to My Account, select Personal Information & Security and then, choose to Create Archive option
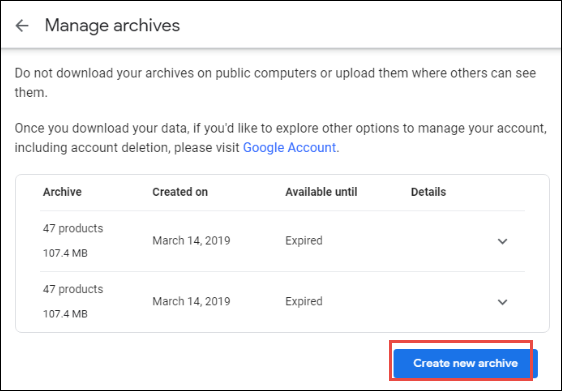
3. Select the data that need to be included in an archive file

4. Click the Next button and Choose Maximum Archive Size & file type. Select as a delivery method option
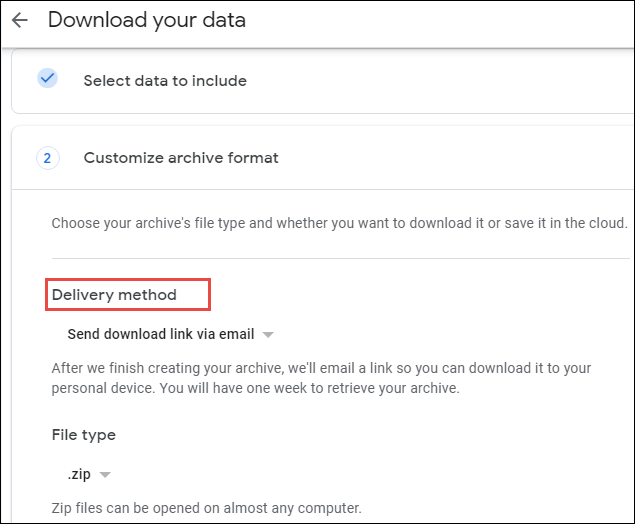
5. Under the delivery method, you will get 5 options in which you can easily export Google Drive data. Then, choose to Add to OneDrive option
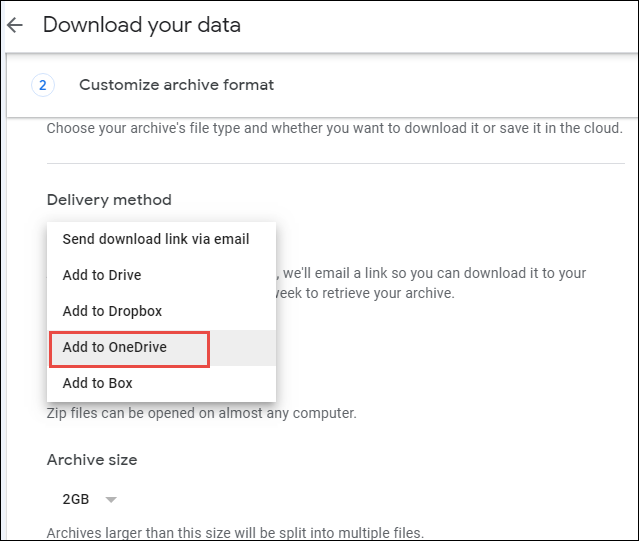
6. Go to the Link Account & Create Archive option
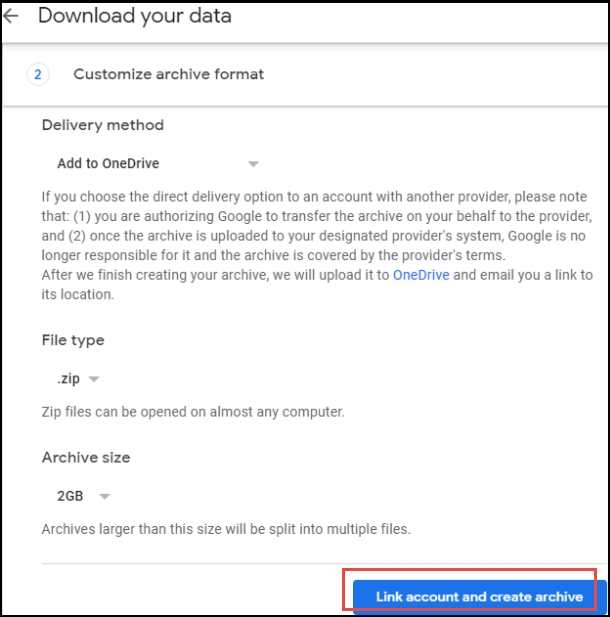
7. Provide OneDrive login credentials on the Microsoft page that appears
8. Again you have to provide Google Drive account credentials for the confirmation. Finally, you can transfer your Google Drive data to OnDrive account
Method 2: Download & Upload Pictures
- Login to Google Drive account and locate the photos or videos in it
- Select the checkbox options next to pictures which are to be downloaded
- Right-click on the selected photos and go to Download option to transfer files to the local folder
- Navigate to www.onedrive.live.com and sign in to email account
- In the next step, you can select Create & Upload option
- Browse and choose photos you need to upload(export) from the local system
Limitations of Manual Solutions to Export Google Drive Photos to OneDrive
There are many drawbacks imposed by manual solution while transferring photos from Google Drive to OneDrive and some are listed below:
- Get uninterrupted Internet Connection with high speed
- This method takes much time in case of multiple files
- Once the process may get interrupted, you have to start it again
How to Transfer Photos from Google Drive to OneDrive? Get Professional Way
To overcome the above challenges, you need to take the help of an automated solution named as G Drive to OneDrive Migrator tool. It is designed in such a manner to migrate Google Drive photos to OneDrive without any difficulty. It has a simple and intuitive UI that even a novice user can use it without having the technical expert help. Some extraordinary features of the tool are shown below.
- Export or move photos, videos, files, etc., from Google Drive to OneDrive account
- Allows to migrate password-protected documents to Office 365 OneDrive
- Maintain the folder hierarchy during migration from G Drive to OneDrive
- Provides three types of permissions including Read, Write and Comment
- Offers Date filters and Pause & Resume option while moving data from G Drive
- Supports all the latest version of Windows, i.e., Windows 10 & below versions
Easy Working Steps of the Tool
- After the software is completely activated, select the source and destination platforms. Here, it will be G Suite as a Source and Office 365 as the Destination.

2. Next, make the Workload Selections. Now fill the details like Admin Email, Service Accounts, etc. in the Source window. Validate to authenticate the added details.

3. Go to the Destination window now and provide all the necessary details like Destination Admin Email, application ID.

4. After clicking next, you will be moved to the Users screen. Here, add the users to the software.

5. Priority-based migration can also be done by using this tool. Set priority and begin the migration.

Concluding Lines
As we all know, photos are precious memories and no one wants to lose it. But sometimes, Google photos may get corrupted and users want to move them to OneDrive account. Thus, in the above section, we have covered different methods to transfer photos from Google Drive to OneDrive. Users can opt for manual as well as automated solutions as per their choice. To export Google photos to OneDrive without any risk, it is always recommended to make use of an automated solution.



