How to Migrate Outlook Express DBX to Outlook 2019, 2016, 2013, 2010, 2007, 2003
Outlook Express has become obsolete and outdated, so there comes a need of migrate Outlook Express to Outlook, before performing this migration you have to find the solution in which you can import Outlook Express DBX to Outlook 2019, 2016, 2013, 2010, 2007, 2003.
Further, MS Outlook has more functions compared to Outlook Express. Additionally, Microsoft Outlook is a modern email client which stores emails, contacts, calendars, journals, tasks etc. Many individuals or corporates are switching from Outlook Express to Outlook due to up-gradation of Windows.
For better understanding, let us go through a user query:
“Hi! I have been using Outlook Express from quite sometime. But now I feel the features of Outlook Express has become obsolete and I want to switch to Outlook 2016, in that case, I have to transfer my files from DBX to Outlook 2016. I do not know how to do it. Could anyone suggest me the simple and reliable way to move my Outlook Express files to Outlook 2016?”
Reasons to Migrate from Outlook Express to MS Outlook
There are plenty of reasons to migrate from Outlook Express to Outlook. They are as follows:
Manual Method to Import DBX Data to Outlook 2019, 2016, 2013, 2010, 2007, 2003
The manual method is divided into the 4-step process. The user has to follow the step by step procedure explained in the below mentioned section:
- Move DBX File of Outlook Express email client.
- Then, download and install Windows Live Mail from Microsoft.
- After that, import the DBX file of Outlook Express to Windows Live Mail application
- Finally, export the DBX file that has been imported from Windows Live Mail.
Step1: Export DBX File of Outlook Express Client
In the beginning, a user has to find and copy the entire DBX folder on Windows XP and then follow the steps given below:
1: First of all, go to Tools and Options Tab if the user is unaware of the message store location
2: In the Options dialog box, click on the Maintenance tab followed by the Store Folder button.
In the Store Location dialog box, under “Your personal message store is located in the following folder”: a path will be shown
3: Now, you have to copy the path from the dialog box and then click On OK tab to close the Store Location dialog box.
4: Outlook Express Dialog box has to be closed.
5: In the address bar of Window Explorer, copy and paste the location path and then press Enter key. Now, the actual location of the DBX will open on your system.
Step2: Download and install Windows Live Mail Application
Now, you have to download and install Windows Live Mail application, on your Windows system to move to the next step.
Step3: Import DBX Emails of Outlook Express into Windows Live Mail
In order to export DBX messages from Outlook Express to Outlook, the user has to first import emails to Windows Live Mail. For this, the user has to follow the following steps:
- First, download and install Microsoft Windows Live Mail on your system and then open it.
- Then, navigate to File menu and click Import Messages tab.
- Select the option Import From Outlook Express 6.Now, direct to the Outlook Express folder that has been copied from the old system.
- Select the folders which you want to import to Windows Live Mail and then click on the Import tab.
- Lastly, the exit Import wizard
Step4: Export the imported data of DBX file to Outlook
Now you have to export DBX data to Outlook which is stored into Windows Live Mail, you have to follow the steps explained in the section given below:
- First, you have to launch Windows Live Mail Application.
- In the File menu, click on the Export tab and then click on Messages tab.
- A dialog box will appear, from there you have to select Microsoft Exchange tab.
- Select the folders which are to exported and then close the Export wizard.
To search for PST File on MS Outlook, follow below-mentioned steps:
- Firstly, on the File menu, select the Data File Management option.
- After the selection of the Data file Tab, click the Open folder option. Now, the user will find the location of the PST file.
- Finally, close the MS Outlook and copy the PST file on your new system.
Disadvantages of Manual Process to Convert Outlook Express to PST
- Imports single DBX File.
- There are chances of data loss.
- It is a lengthy and time-consuming process.
- It is difficult to execute.
- Even a minor mistake can turn DBX File corrupt.
How do I Migrate Outlook Express to Outlook? – An Alternate Method
To eliminate the drawbacks of the manual solution, the user can opt for a reliable and smart solution that is DBX to PST converter.
With this utility, the user can easily import DBX files data to Outlook 2019, 2016, 2013, 2010, 2007, 2003 importable format. The software allows the user to migrate Outlook Express folders to Outlook.
It allows us to migrates multiple Outlook Express DBX Files to Outlook. The utility also provides a drag and drop option which is a special feature to import DBX File into the software.
The software provides user-friendly GUI which will help you to easily perform the import task of DBX to Outlook.
Download Free Edition of the Tool
Get to Know Working Steps to Convert DBX to Outlook
1: Install & Run the Software.
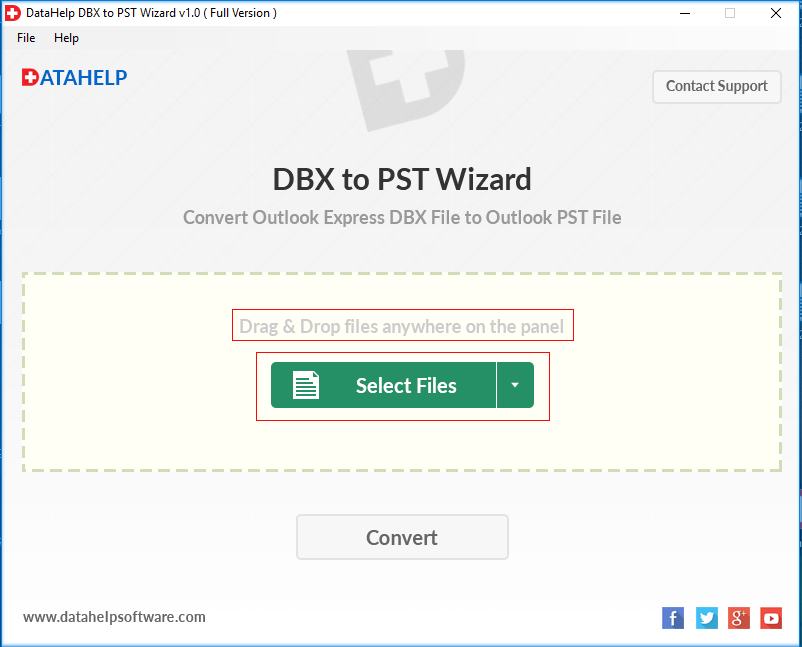
2: Select the file which you want to convert.
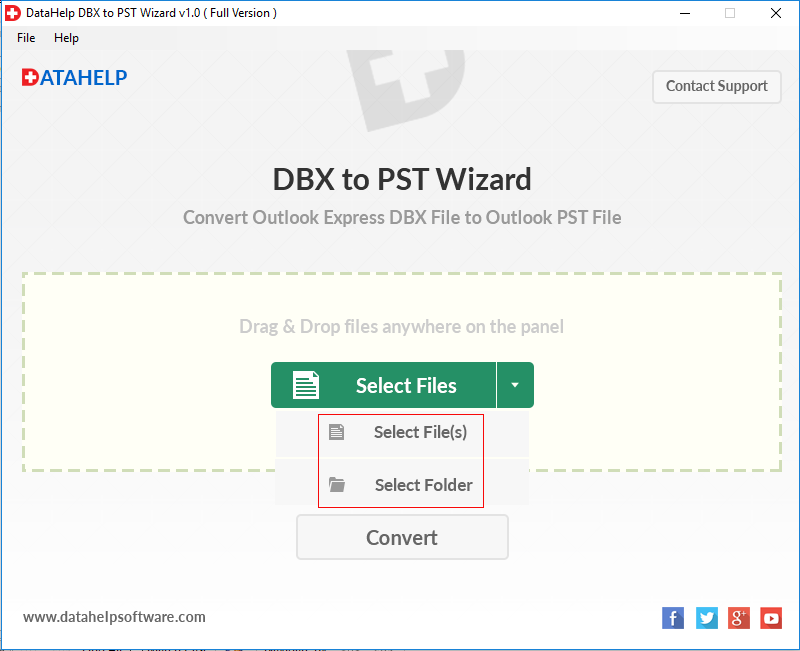
3: Click on the Convert button to export data of Outlook Express DBX to Outlook.
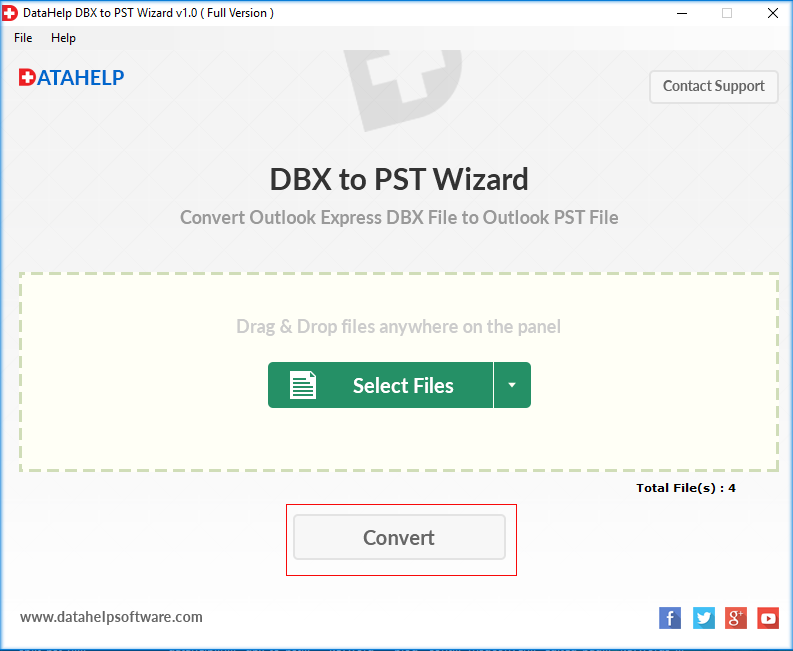
4: Now, browse the destination location. Click on OK.
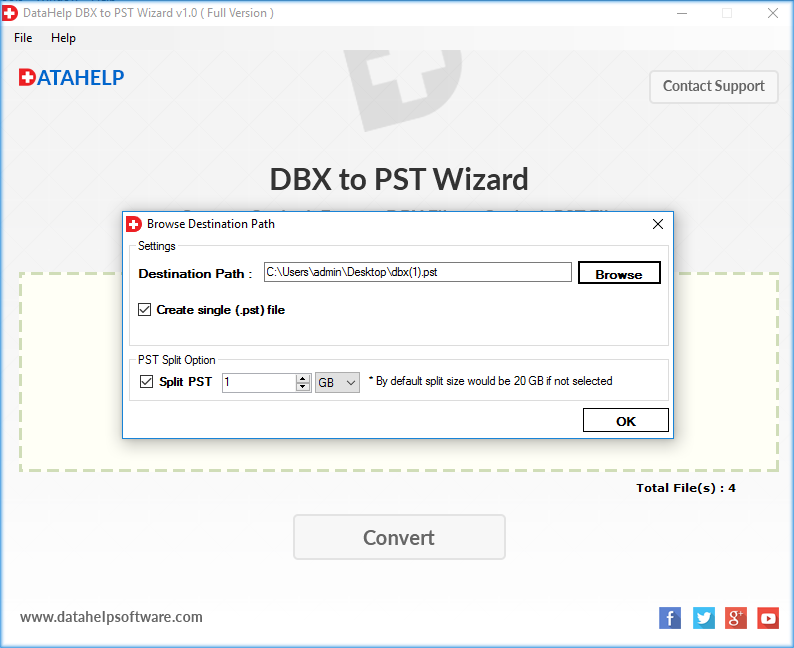
5: Conversion process start, it will take a few minutes to export entire data.
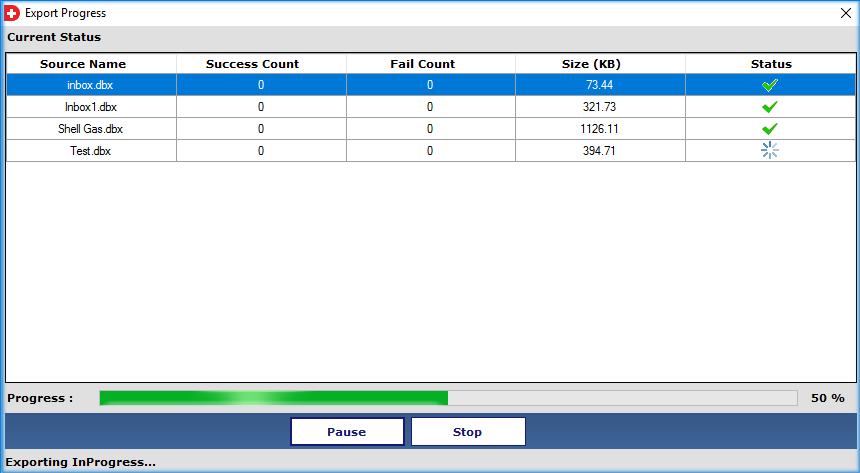
Conclusion
The above article gives a clear picture of how to import Outlook Express DBX data into MS Outlook?. Two different methods using which the user can migrate Outlook Express to Outlook 2019, 2016, 2013, 2010, etc are explained in this blog.
There are some shortcomings linked to the manual solution. Thus, it is recommended to opt for an automated and smart solution in which you can easily perform this task.
Frequently Asked Questions
A: You cannot directly import Outlook Express DBX into Outlook 2016. To import DBX file / files into Outlook 2019, 2016, 2013, 2010 & lower editions you have to export DBX into Outlook importable file format. You will get all possible ways to perform these tasks in this blog.
A: To migrate Outlook Express to Outlook, you have to extract entire data from Outlook Express, then export in Outlook importable format, import into Outlook. All methods are described in this blog to migrate Outlook Express DBX to Outlook.
A: Yes, Manual method available to export Outlook Express DBX data to Outlook. You have to follow the given steps:
1: Extract DBX file from Outlook Express.
2: Download Windows Live Mail email application.
3: Import DBX file into Windows Live Mail.
4: Then Export file from Windows Live Mail as Microsoft Exchange format.
Remember this method is quite lengthy, you need multiple email applications.
A: You need an automated converter tool in which you can perform this Outlook Express to Outlook migration without following any manual methods.



