Migrate Shared Mailbox to Another Shared Mailbox Office 365 in the Most Convenient Way
Are you worried about your data while migrating shared mailbox to another shared mailbox in Office 365? Are you facing issues while data transition? Don’t worry my friend! You have reached the right page.
By going through several user’s queries to execute this migration, we have decided to come up with an easy solution to perform this type of transition smoothly with 100% data security and integrity.
But, before proceeding further, let’s go through the situations when we need data migrations in Office 365.
Office 365 shared mailbox is not a usual primary mailbox, it is more than that. Moreover, organizations of all types need this type of functionality for their daily communication and support. According to a recent survey, it comes out the majority of Organizations prefer Office 365 shared mailbox due to its rich features.
Office 365 is being used in most enterprises nowadays, and in times of merger, rebranding, department separations, and acquisitions, it becomes very common to transfer shared mailbox to another shared mailbox in Office 365.
Unfortunately! Migration word sounds like an exciting operation but the truth is cumbersome.
It becomes quite difficult for enterprises to do the same. As we all know data migration is not an easy task. One can face major complications while performing this transition.
Ways to Migrate Shared Mailbox to Another Shared Mailbox in Office 365
There are two ways to carry out this type of data migration in Office 365. First is the manual approach, using PowerShell Scripts, and second is the automated approach using a professional utility.
Manual Approach
This picture clearly shows the cmdlet scripts required to perform manual migration in Office 365. In the manual method, it requires a lot of technical knowledge to migrate Shared mailbox to another shared mailbox in Office 365 using PowerShell cmdlet scripts.
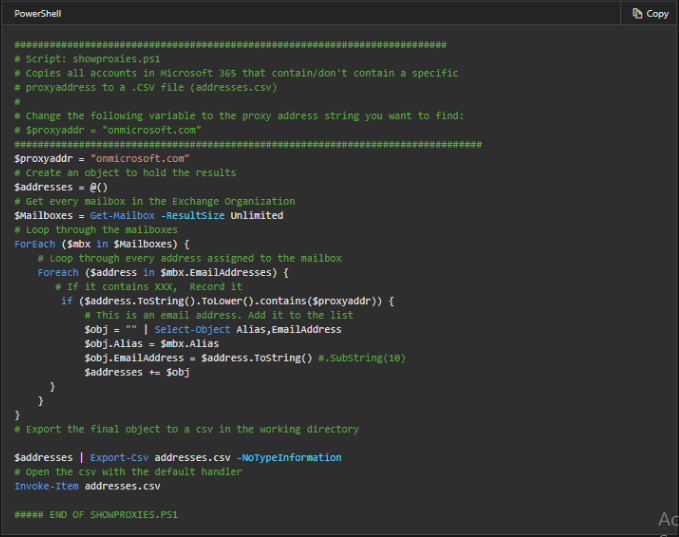
Moreover, a minor error in these scripts can result in major sensitive data loss that can’t be retrieved. Also, this method is not suitable to migrate thousands of user’s accounts.
As it involves large manual steps containing technical scripts. And it also becomes tedious work to perform permission management for every shared mailbox accounts. Eventually, users face major challenges to transfer shared mailbox to another shared mailbox in Office 365 through the conventional approach.
What are the Limitations in the Manual Migration Process?
- It becomes a challenge to manage permissions for shared mailboxes during the migration.
- While migrating shared mailbox directly, admin comes across errors involving proxy address attributes.
- The person should have a technical spine and also be ready to take responsibility for any kind of data loss while executing the following procedure.
Automated Approach to Migrate Shared Mailbox Data to another Shared Mailbox Office 365
Many IT experts recommend an automated utility over a manual approach for performing this type of migration in Office 365. Hence, it is suggested to use O365 to O365 mailbox migration tool, an efficient and reliable automated utility. The software can carry-out multiple data migrations with maximum data protection throughout the migration process.
Steps to Migrate Shared Mailbox to Another Shared Mailbox Office 365
Users can transfer the entire mailbox data using this professional tool in just a few clicks.
Now, Download and install the software. Now open it and select Office 365 as Source and Destination.
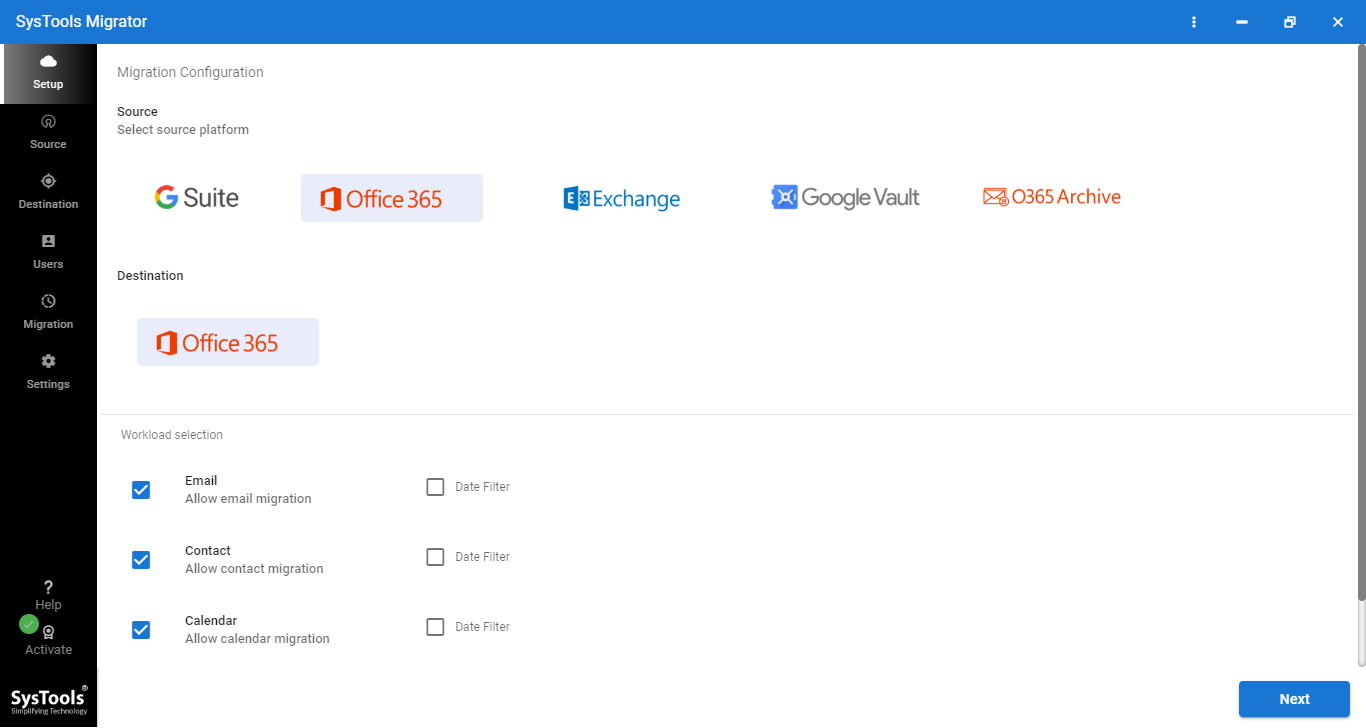
1. Select the items that you want to migrate. You can apply the date wise filter to transfer the data selectively. After this click on Next.

2. Login with source and destination admin Email ID and Application ID and validate it by clicking the validate button.
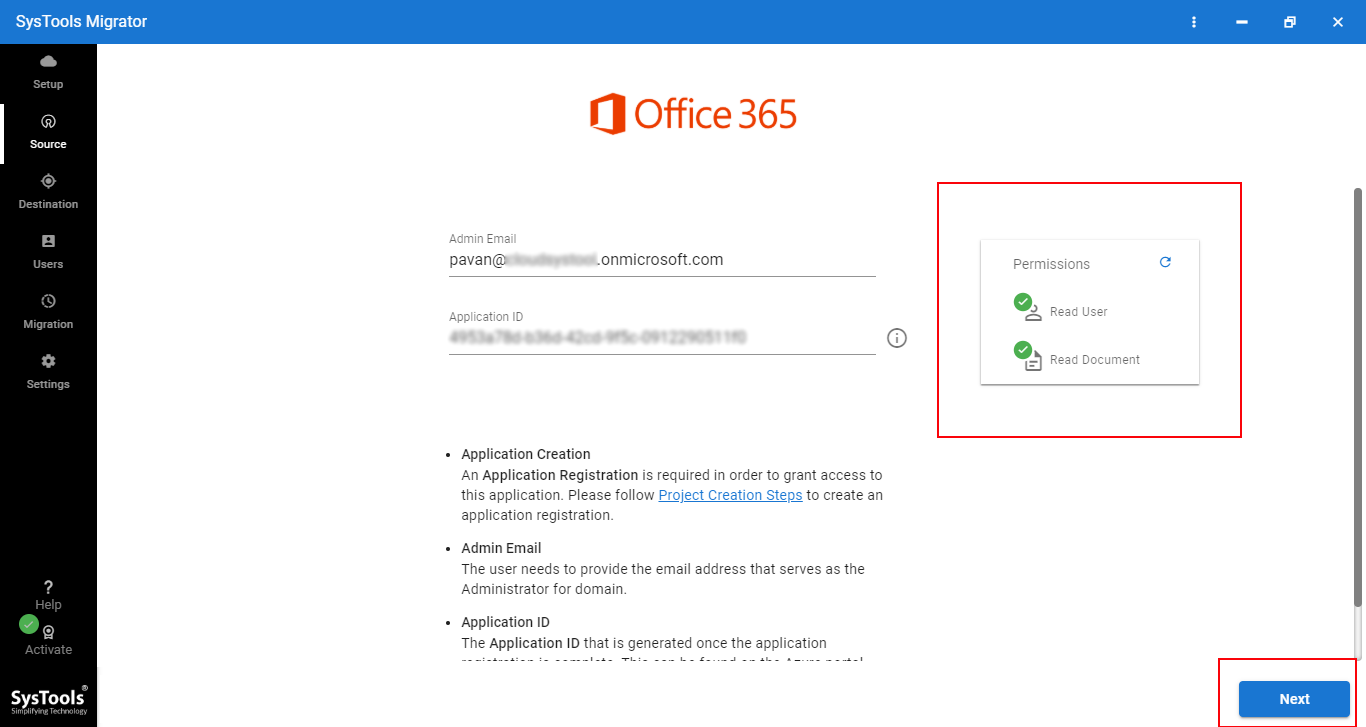
3. After validation click on the Next Button.
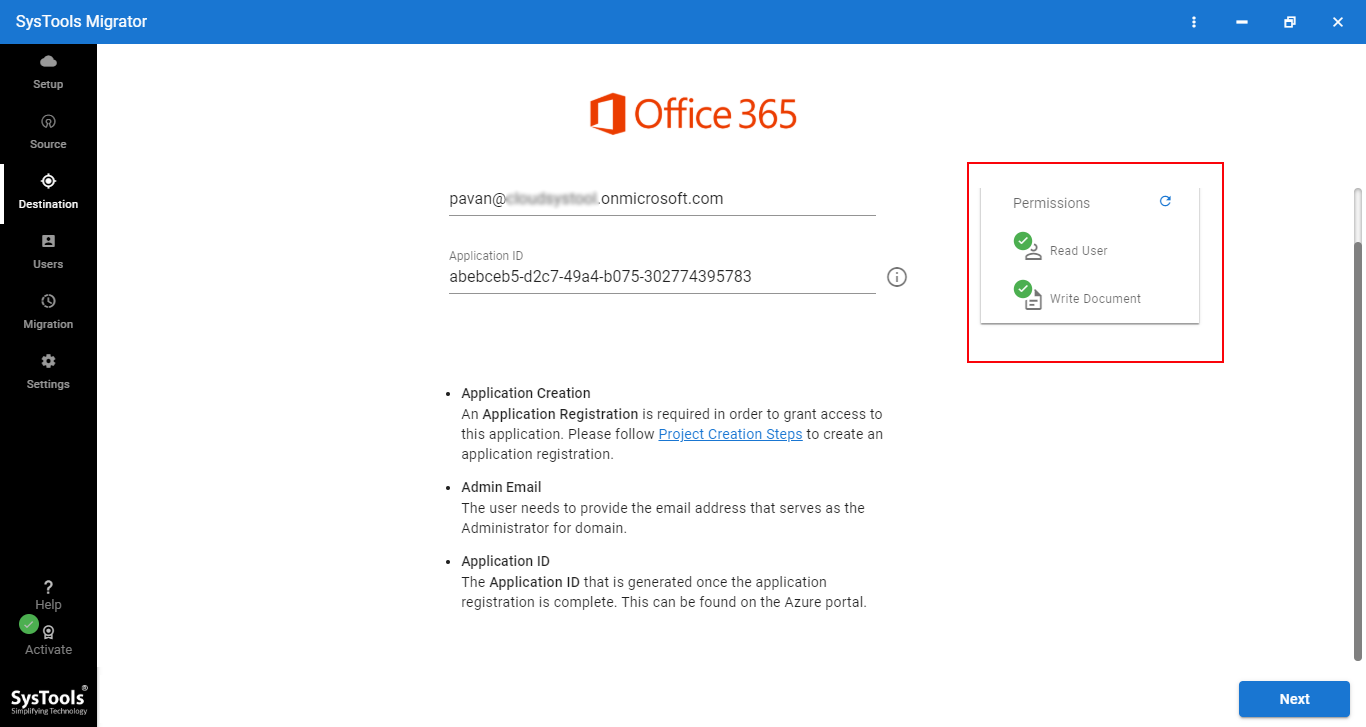
4. Now, from the given three options: Fetch Users, Import Users, Download CSV file. Select accordingly and create a mapping of source user and destination user accounts.

5. Once the mapping is created. Now click on the validate button.
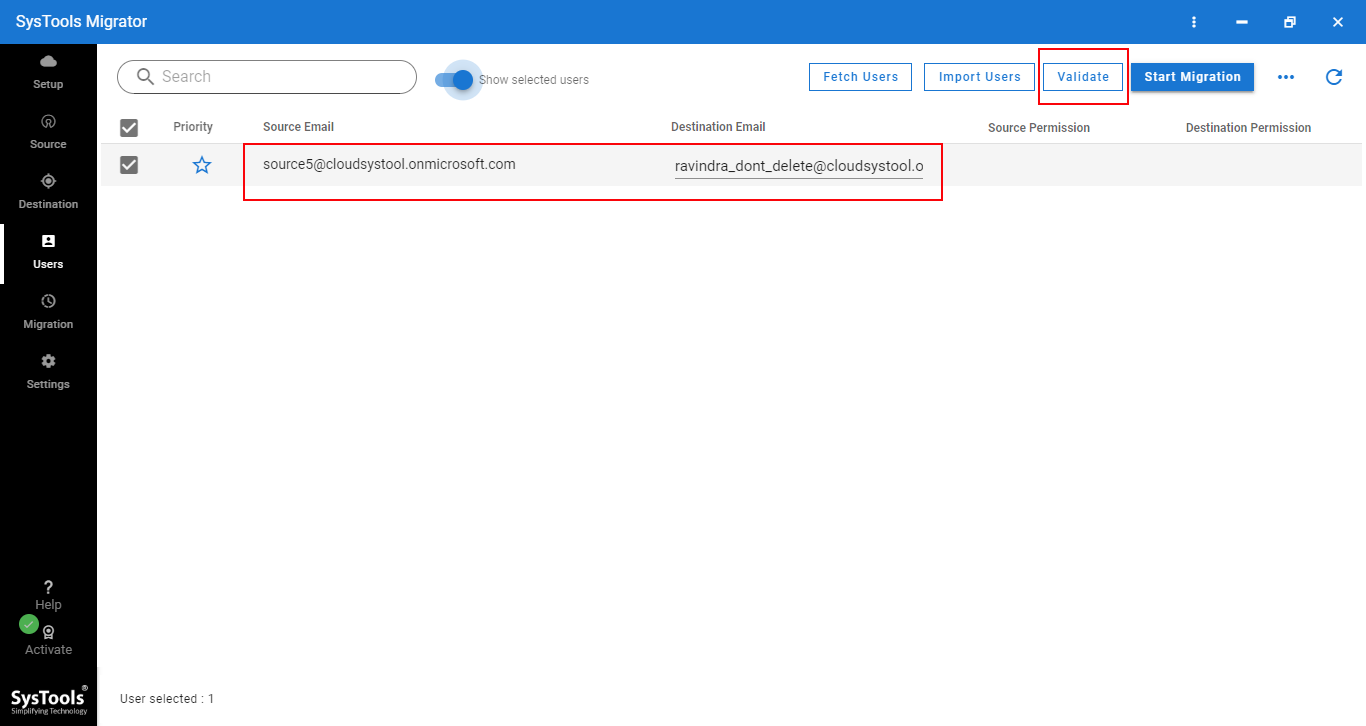
6. After validating all permissions. You can migrate shared mailbox data to another shared mailbox Office 365 by clicking on the start button.
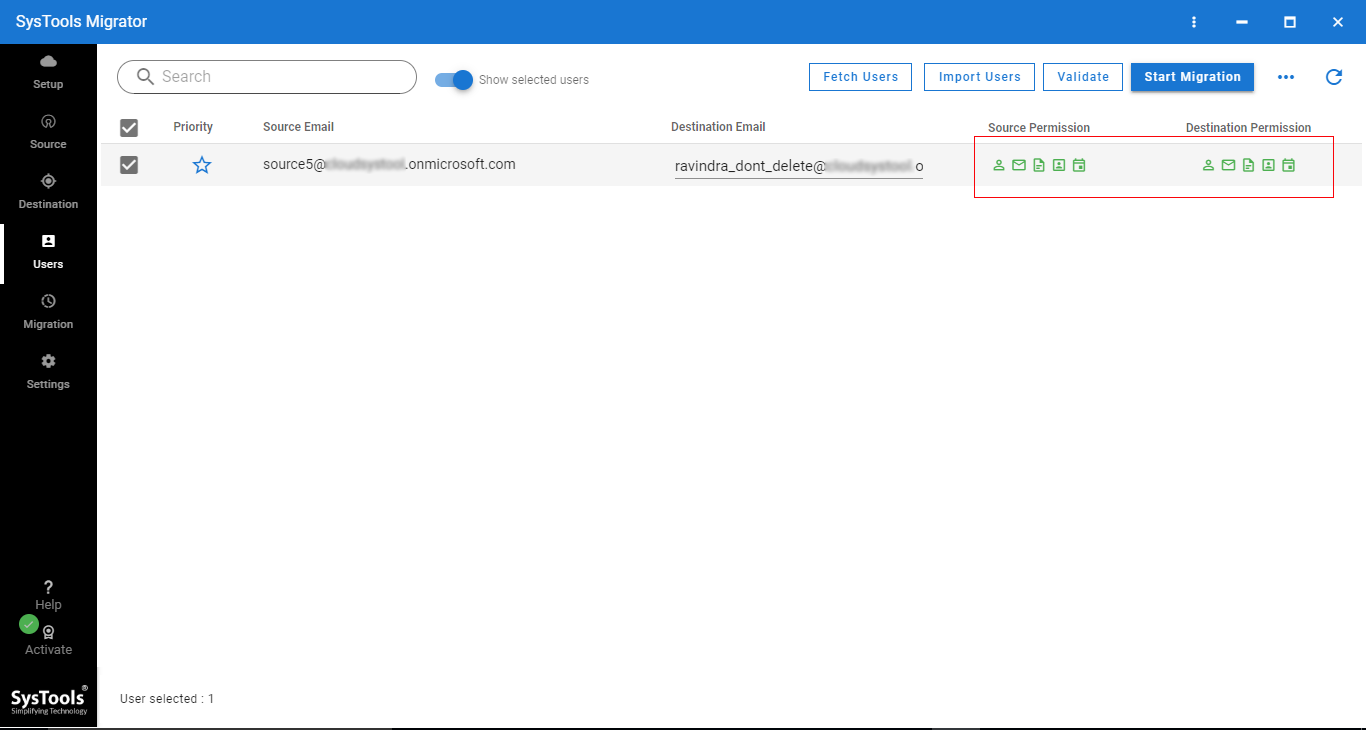
Users can also avail trial version of this utility. The trial version comes with all functionalities of this utility and it can transfer two shared mailbox data completely. For further migration, users need to purchase a license. In this way, users can check the performance and self-verify it.
Here is the Final Word
Transferring shared mailbox to another shared mailbox in Office 365 is not an easy task. It could be daunting and risky to perform data migration by following a manual approach, using cmdlet Scripts. But, it could be easy if we follow the right approach. Hence, in this article we have discussed how anyone can migrate shared mailbox to another shared mailbox in Office 365 easily, using professional software with keeping the data safe.


