Microsoft Outlook Not Responding (Stopped Working) Issue – Solved
Microsoft Outlook is one of the most used and versatile mail clients. It is being used by organizations and home users. Outlook us a secure application but like other utilities. It is also prone to some issues like Outlook Stopped Working.
In this blog post, you will come to know all possible solutions to fix Outlook not responding issue.
The Covid-19 crisis has impacted our professional lives, and remote working has become normalcy. And so does our dependence on Outlook functioning.
It integrates and manages emails, calendars, contacts, tasks, and what not…
But when Outlook becomes Unresponsive, it’s a wake-up call to understand why Microsoft Outlook is not responding? and how to fix Outlook unresponsive error as soon as possible?
This blog post is dedicated to fixing Outlook Not Responsive Issues using all potential Solutions. Before that please pay attention to what might have caused the freezing of Outlook.
So that next time you can take care of causes before they put your professional life at risk.
Note: – You can directly use 100% safe and secure Outlook PST Repair Wizard. It will fix all the issues of the Outlook data file.
Causes of Outlook Not Responding Error
Know why is Outlook not responding? All possible reasons are listed below:
- The Outlook is outdated and you haven’t installed the latest updates issued by Microsoft.
- Outlook is engaged in any other process.
- The Application is processing external content such as downloading attachments within an email message.
- Any of the Add-ins are interrupting the Outlook functioning. It may also lead to Outlook constantly not responding error.
- The user mailbox is large in size, slowing down the outlook while processing.
- Folders are stored in the Network location, which is not supposed to be stored there.
- The Office 365 program caught issues or corrupted that need to be fixed for the smooth functioning of Outlook.
- Data Files of Outlook got corrupted or are damaged due to “N” number of reasons.
- The current Antivirus is not compatible with the outlook environment and is conflicting during the load up of outlook. Due to this you, your Outlook stopped working.
- Any of the other programs are interfering with Outlook’s presence may cause Outlook not responding issue.
Now let’s move to the solution part. In the below section, multiple solutions are listed to fix Outlook stopped working error. But
Issue – Outlook Data Files Get Corrupted
Troubleshoot – Here two different methods are available to fix the corruption issue.
- Use Professional Software to Fix Corruption (MVP Verified)
- Use Scanpst.exe to Resolve Corruption Issue (Not Safe)
Professional Software to Fix Outlook Not Responding Issue
It is a 100% verified and expert suggested utility to deal with Microsoft Outlook data files corruption and other issues. You can also use it on any version of Outlook and Windows OS. Follow the steps listed below:
Step 1: – Download PST Repair Software and install it on your Windows operating system.
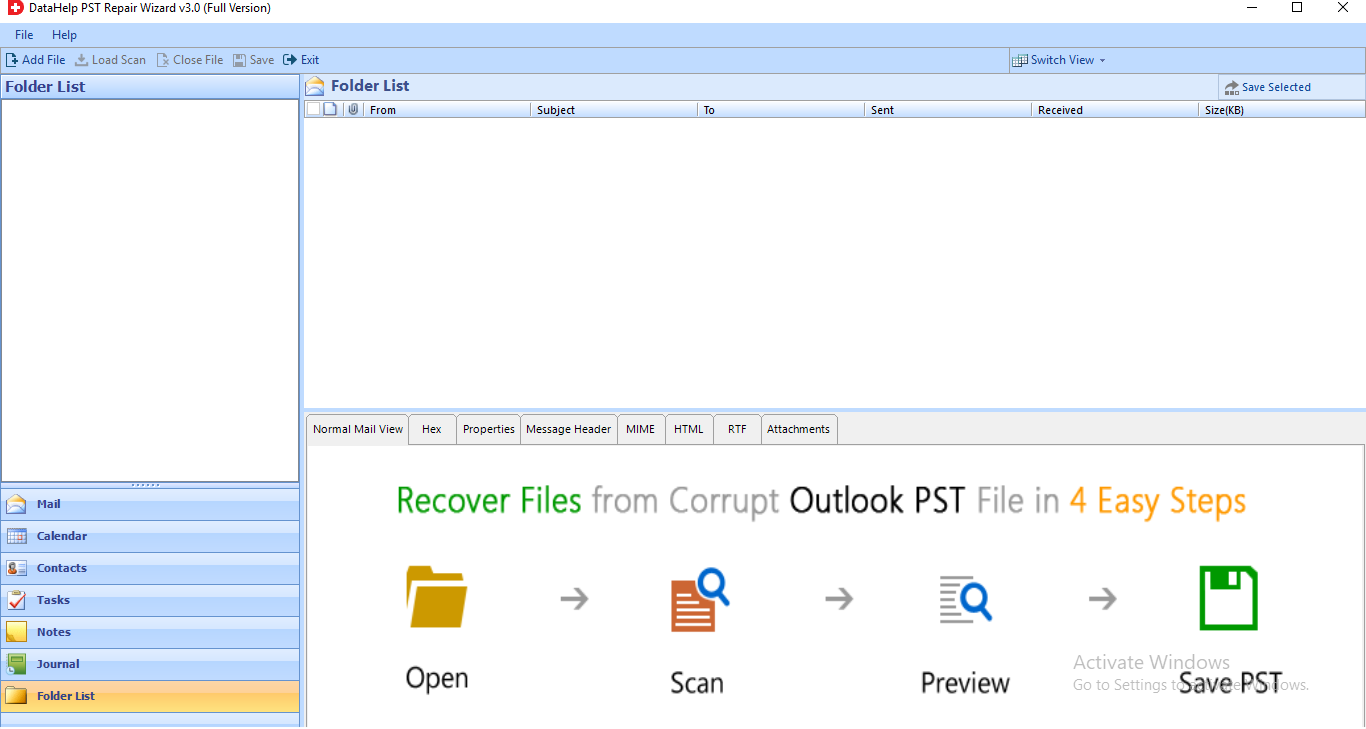
Step 2: – Browse Damaged Outlook Data File into Wizard. Multiple options to add files (Files or Folders).
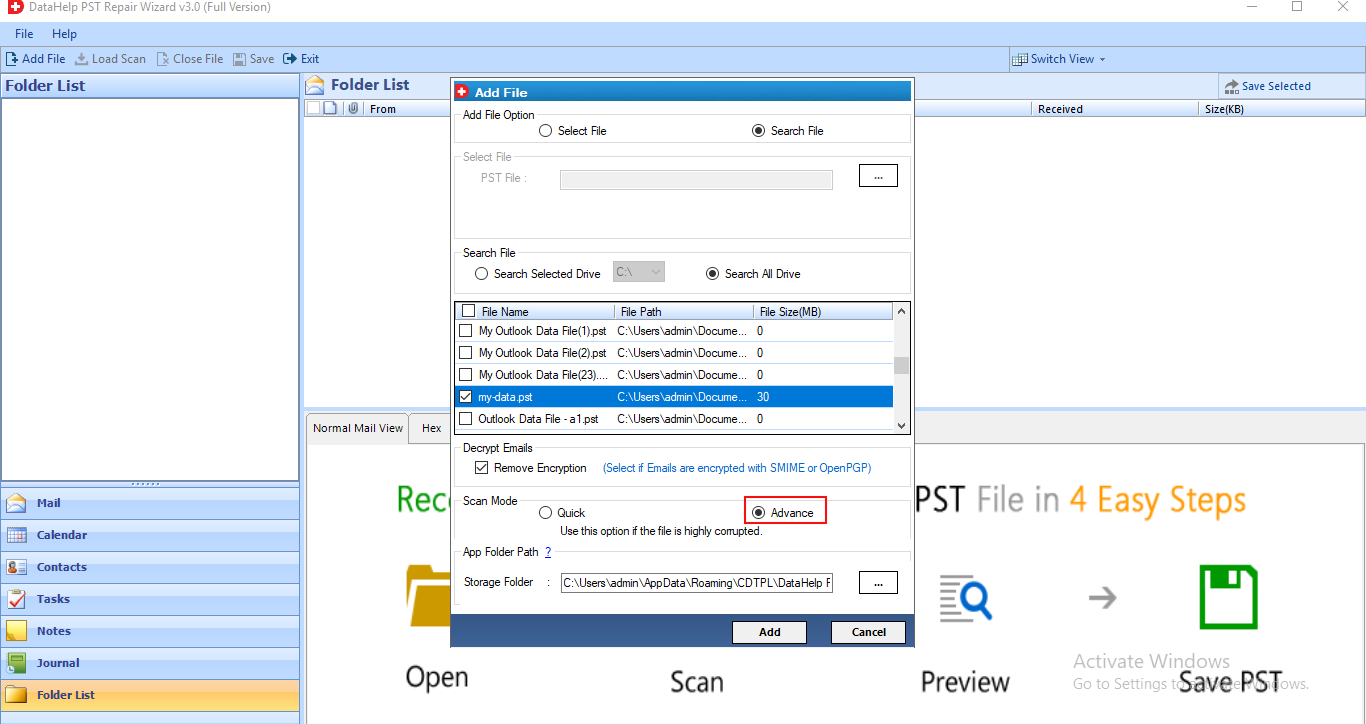
Step 3: – Preview Complete data into Preview Mode (Normal Mail View, Hex, Properties, Message Header, MIME, HTML, RTF, Attachments, Mail, Calendar, Contacts, Task, Notes, Journals).
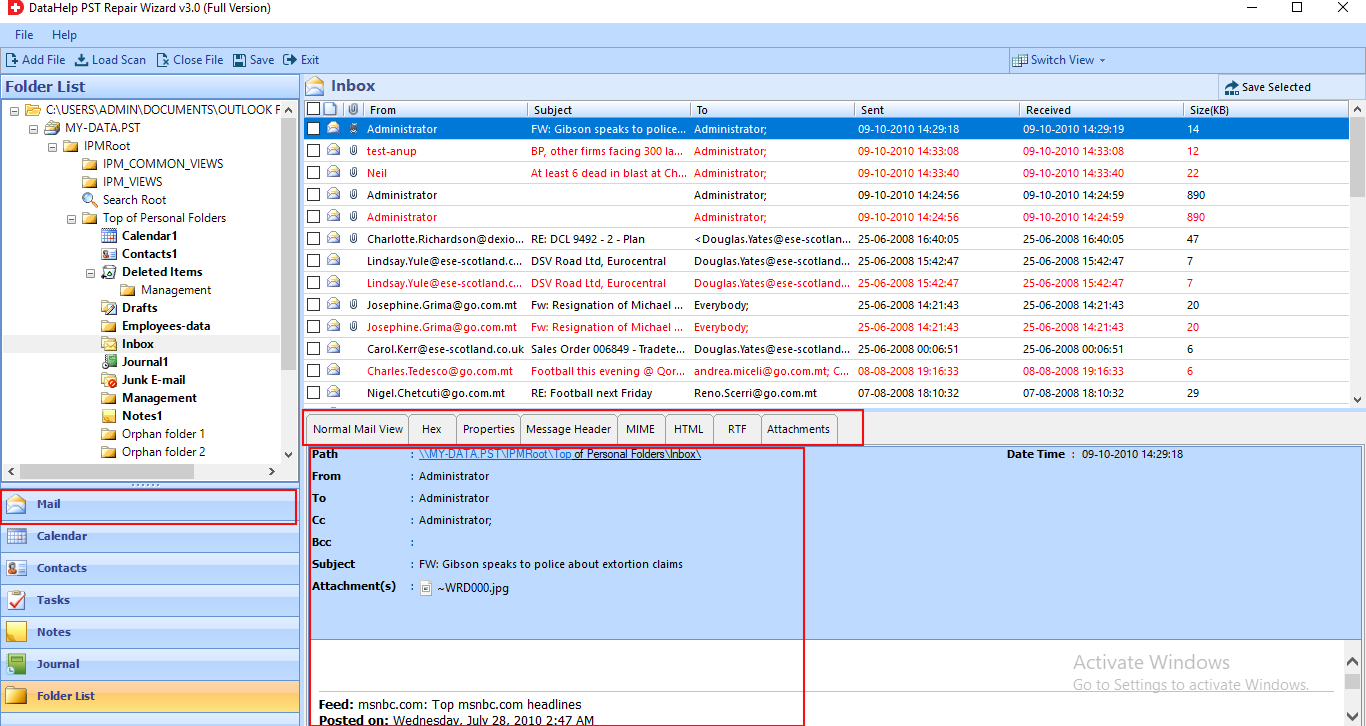
Step 4: – Different formats (PST, PDF, MSG, EML, HTML, Office 365) to save file after completing repair process.

Note: – The below-mentioned methods are free but not trusted. You can use it at your own risk.
Run Scanpst.exe for Outlook Data Files
Scanpst.exe is an inbuilt tool within Outlook. Run this to fix bugs and minor level corruption from Outlook data files.
(Note: – Please make a separate backup of Outlook data before running Scanpst.exe, as it makes changes in metadata and deletes unreadable blocks from the data while fixing the issues)
Step 1: – Type Scanpst.exe in program files in the C drive. Look for the application in the search results.
Step 2: – Run Scanpst.exe application.
Step 3: – Click Browse and select Outlook PST data files and hit Start to begin scanning. (Follow this path to locate the data files – File>>Account Setting>>Account Settings. Then select the Data files Tab. Select PST files)
Step 4: – After scanning, if the errors have been detected then click on Repair to fix them.
(You may need to re-run the scanpst.exe several times to ultimately remove all bugs and errors. If the corruption issues are major, Outlook may delete some sections that would be permanently deleted or corrupted beyond repair is possible)
Step 5: – Start Outlook with a profile that was associated with the repaired data files.
Note: – Lost and Found / Recovered Personal Folders contain the recovered files. These files won’t be available in the original structure.
Outlook Advanced Diagnostics Program
Microsoft Support and Recovery Assistant will automatically check the items. To initialize the automated checks, follow these steps:
Step 1: – Install and launch the Outlook Advanced Diagnostics tool.
Step 2: – Select Run Command in the prompt using the browser.
Step 3: – The report will generate where you can review the items on the issues found tab.
Step 4: – You can review Outlook, Windows OS, and computer settings in the Detailed View tab.
Issue – Add-ins Interruption in Outlook Functioning
Troubleshoot: – Run Outlook in Safe Mode to Fix Outlook Not Responding issue.
Add-ins are supposed to ease and fasten the work, not interrupt the Outlook processing. Sometimes add-ins might interfere and results in Outlook unresponsive issues. To avoid it Run Microsoft Outlook in safe mode.
Step 1: – Quit the Outlook application.
Step 2: – Run Outlook using these commands. Hit the Windows key and type Outlook.exe/safe and press the Enter key.
Step 3: – Close Outlook and open it again.
Move to the next method if it does not resolve the Outlook unresponsive error.
Issue – Outlook & Windows are Outdated
Troubleshoot – Update and Install the latest updates to resolve Outlook’s constantly not responding issue.
Outlook being the Microsoft product, its environment directly impacts the current Windows version. To avoid unwanted obstacles, please make sure to update your windows and install the recommended updates.
This will resolve bug issues and enhance the performance of the application too.
Even after the updates, Outlook keeps unresponsive possibilities are heightened that Outlook data files are corrupted by now. Practice the next solution to fix the issue.
Issue – Microsoft Office is Corrupted
Troubleshoot: – Repair Microsoft Office Suite to fix Outlook unresponsive error.
If Microsoft Office is corrupted, then it is mandatory to repair it for uninterrupted functioning.
Step 1: – After saving work, close all the MS Office programs.
Step 2: – Open the Control Panel and go to Program & Features section.
Step 3: – Locate Microsoft Office and right-click on it.
Step 4: – Select the Change option and choose the Repair option.
Step 5: – After you continue, wait for it to complete the process and restart the system.
Additionally, update all the latest Windows features on your system. So, the Outlook system requirements can be met.
Issue – User’s Outlook Profile Becomes Corrupted
Troubleshoot – Re-create Outlook User profile
Step 1: – Close the Outlook program.
Step 2: – Follow this path:
Start>>Control Panel>>Mail>>Show Profiles.
Step 3: – Select Add, type your profile name in the Profile Name column and press OK.
Step 4: – Type in the email address and password and follow the steps to create a profile.
Step 5: – After a profile is created, click on the Show profile and select the profile to be used.
Step 6: – Open Outlook and select the newly created profile.
If the Outlook Unresponsive issue is resolved by re-creating a new profile, then delete the old profile by returning it to the Show profiles tab.
(Note: – Make sure to back up the data to avoid any unwanted issues)
Issue – Outlook is Engaged in Another Process
Troubleshoot: – Kill Outlook process using Task Manager and fix Outlook not responding issue.
If Outlook is engaged in other processes like auto-archiving or synchronizing thousands of emails, in that case, Outlook will slow down and stop while processing. Due to this you may get Outlook constantly not responding issue. Kill the Outlook process using:
Step 1: – Press Ctrl+Shift+Esc altogether.
Step 2: – Locate the Outlook process if running in the background.
Step 3: – Select Outlook and click on the End Process tab.
Wait until the process is closed, then restart Outlook and examine if the problem is reoccurring or not.
Issue – Outlook Slow Down While Downloading Attachments
Troubleshoot – Set Preference For Downloading External Content
Follow this path to open settings for download of external content. These steps may resolve Microsoft Outlook not responding issue.
File >> Options >> Trust Center >> Automatic Download
Check these options boxes:
- Do not download pictures automatically in HTML emails or RSS items.
- Warn me before downloading content when editing, forwarding, or replying to any e-mail.
Food for Thoughts
Outlook Unresponsive can occur due to several reasons, and there is no definite solution to fix it.
Upon this, each solution either has limitations or consequences for loss/deletion of data. Data sacrificing to save data is like irony itself.
Opt for a guaranteed method that can provide the solution without any loss of Outlook data and provide certainty to the user. Plus, never compromise security when your data is concerned.


