Recover Database from Emergency Mode in SQL Server: Effective Methods
This blog will describe to recover database from emergency mode in SQL server and what causes it, as well as what happens once SQL enters this state. In addition, the steps to recover a database from Emergency Mode will be discuss. Find a solution and begin writing your blog.
The database is essential for any user since it stores all of an organization’s key data. It is particularly prone to many problems because it saves vast volumes of data. The SQL Server database can become inaccessible and designated as Suspected in a variety of situations. And, whether or not a database is in emergency mode, a user is not permitted to access it or conduct any actions on it until it’s brought back online.
How to recover database from emergency mode in SQL server is the query now. There’s no need to alarm; there’s still a chance it could recover. If you are having problems with your SQL database and would like to recover it, you can download the program and follow the recovery steps.
SQL users can work around the problem by creating a database in emergency mode. However, it is the only manual approach to properly recover the database. As a result, a user is advice to switch to Emergency mode in order to resolve the issue. This blog has addressed many scenarios of the SQL Server database in an emergency to help people understand this topic better.
What are the Main Causes to Recover Database from Emergency Mode in SQL Server
- Corrupt Database: When a SQL Server database is in an emergency status, the most typical cause is SQL database corruption.
- Database Log File Corruption: Any problem with a transaction log file, such as missing or damaged log files, puts the database in suspect status.
- Server Shutdown: Users may need to rescue their databases from Emergency Mode if SQL Server shuts down unexpectedly.
- Virus or Malware Attack: The local workstation may infect with a virus or malware, putting the SQL Server database in suspect status.
- Non-reliable Power Supply: In some circumstances, the power supply is unreliable, causing your database to become unreachable.
- Hardware Issues: If there are any hardware issues, they could be the cause of this SQL database problem.
What Should You Do If Your SQL Database Is Suspect?
Users can view their data backups if they have one. Otherwise, the only way to access the data is to activate the database’s emergency mode. This method is compatible with your database if you’re using SQL Server 2005 or newer versions.
Recover Database from Emergency Mode in SQL Server: Manual Method
These steps must follow in order to recover a SQL database from emergency mode.
1. Confirm the SQL Database’s Suspected Status
The first thing to do in this circumstance is to investigate the database’s suspected state. Users can verify this by running the command below to get data from the database. If the database has identified as questionable, the command will return an error message.
SELECT *FROM database_name..table_name
2. Enable SQL Server’s Emergency Mode
When you’re sure the SQL database is in Suspect mode, simply run the command below to enable the database’s emergency mode:
ALTER DATABASE database_name SET EMERGENCY
3. SQL Database should be Repair
Users should proceed to repair SQL Server Database after the emergency mode has activated. This repair will assist in removing all discrepancies that are causing the suspected mode. To accomplish this, the database needs to be set to single-user mode. Users should be aware that data loss may occur during the repair process.
ALTER DATABASE database_name SET SINGLE_USER WITH ROLLBACK IMMEDIATE
GO
DBCC CHECKDB(database_name,REPAIR_ALLOW_DATA_LOSS)
GO
4. Return the Database to Multi-User Mode
Allow multi-user access to the database after the repairs are finish using this command:
ALTER DATABASE database_name SET MULTI_USER WITH ROLLBACK IMMEDIATE
5. The Database is now Available Online
Finally, run this command to exit emergency mode and restore access to the database.
ALTER DATABASE database_name SET ONLINE
Automated Tool to Recover Database from Emergency Mode in SQL Server
If the proper precautions are taken, it is not as difficult as it appears in the above-mentioned technique. You can quickly recover your database with the DataHelp SQL Recovery Tool. In the following segment, we’ll look at how to do it:
1. To recover, start the software and open the MDF file.
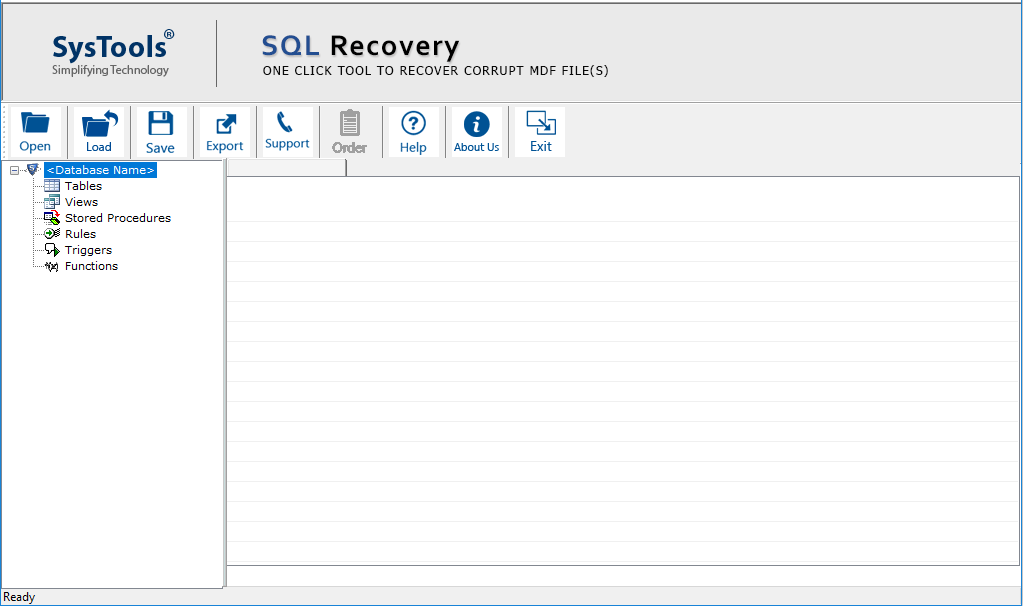
2. After that, select a Scan mode; we’ll use Advance Scan. Select the SQL MDF File version and click OK.
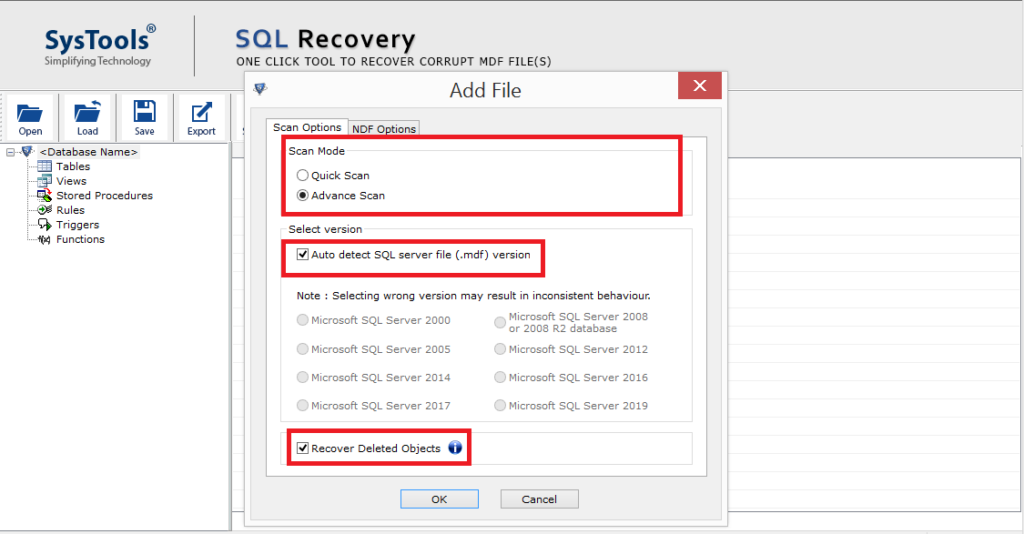
3. To preview the objects or items that have been retrieved, simply click on them.

4. Select SQL Server Database from the Export to/as a drop-down menu, then click Export.
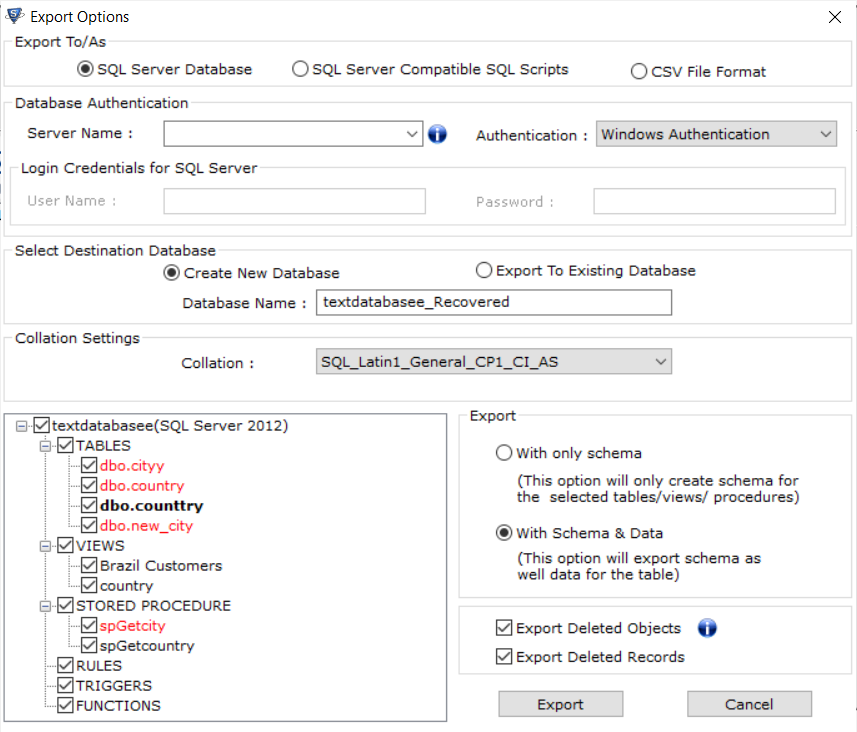
Conclusion
When the SQL Server database is in Suspect mode, the Emergency mode invokes. To read the data from the inaccessible database, we set the database status to EMERGENCY. You can repair the information using the DBCC CHECKDB command with the REPAIR_ALLOW_DATA_LOSS option.
Another option is to restore the data from the previous backup. If your backup file is also corrupted, you can use the DBCC command to repair it. If neither of these commands works, you can bring the database online using the DataHelp SQL Recovery Tool.


