Recover Lost Outlook Data File Password – A Step-by-step Guide
MS Outlook is a ‘feature-rich’ email client, which has been served to businesses or individuals to exchange information with others in a safe environment. Moreover, Outlook PST file is not only secure but also portable. Users can create a copy of PST file and keep it as a backup of mailbox. Based on user demand, such as if someone needs to access mailbox on another system, then they can directly import PST file into Microsoft Office Outlook client installed on the machine. Well, if users are worried about data security, then they will create a password on Outlook PST file. That will help users to protect data from viruses and unauthorized use. At some point, users have lost or forgotten their Outlook password so they need to get that data back. Now, in the upcoming section, we will discuss a step-by-step procedure to recover lost Outlook data file password.
Manual Approach to Restore Lost Outlook Data File Password
Here are different methods by which users can reset lost password for Outlook data file (pst). Please have a look:
Approach 1:
- Open MS Office Outlook 2013 on your machine.
- Go to Info tab, select Account Settings, and then click Account Settings option.
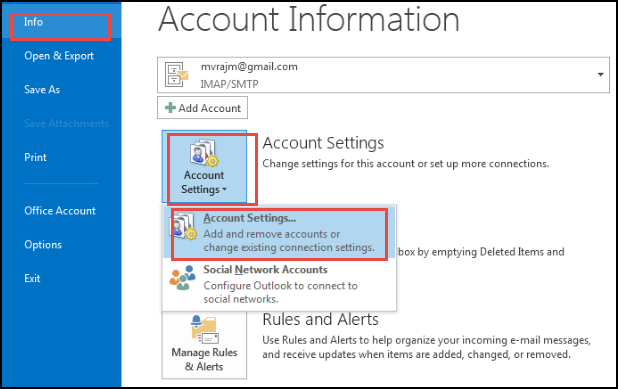
- Under the Account Settings dialog box, switch to Data Files tab.
- Highlight the Outlook data file (PST) for which users need to set up the password, and then click Settings option.
- On the Outlook Date File dialog box, click Change Password button
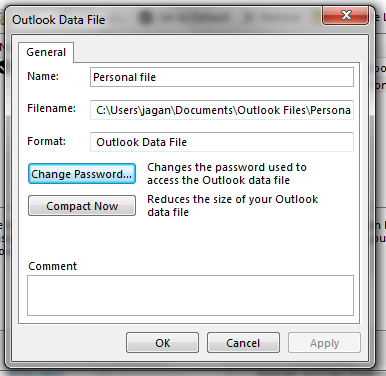
- On the Change Password dialog box, enter the password (up to 15 characters long and case sensitive) in both New Password and Verify the fields.
Note: In case the password is already set, define that same password in Old Password field to update it with new one.)
- Click OK button to save all the new settings.
Note: Create a strong password for the mailbox and be sure that you do not forget it. In case you forgot this password, Microsoft will not be able to help you to recover it.
Approach 2:
- Close Outlook account and make a backup copy of .pst file before continuing
- Press Windows + R key, to open command prompt and type the pst19up path with name of PST file. Then, click Enter key
- Afterward, you can create a copy of original PST file with name as filename.psx.
- Rename the original PST file to avoid the confusion.
- At the command prompt, again type pst19upg – path of PST files (filename.psx).
- Now, you will find the new PST file without any password.
- Eventually, you can open the unlock password protected Outlook PST file.
Recover Lost Outlook Data File Password – Professional Way
In case, if manual approach is not working properly then, you can try some third-party apps to complete the task. Among all of them, you can use PST Password Remover tool. It is a powerful solution that helps to recover password of multiple PST files without any data loss. It is capable enough to restore lengthy and multilingual password of PST file. The best part of this tool is that it can reset unlimited password protected PST file without any difficulty. It has a simple and easy-to-use interface that even a novice user can avail it without having too much knowledge. This tool is compatible with MS Outlook (32/64 bit) and Windows 10/8.1/8 & below version (32 & 64 bit).
Concluding Lines
It is always a good practice to protect Outlook data file with a password. Sometimes, people forget their passwords and unable to access PST files. Therefore, in this blog, we have covered different ways to recover lost Outlook data file password. Along with this, we suggest an alternative approach by which users can reset the unlimited password of Outlook PST files. There is no need to install or configure MS Outlook during recovery of lost/ forgotten PST password.


