Save Emails from Outlook.com – Accurate Methods for Export
Did it ever occur to you that your Outlook.com mailbox may not be safe and you should save emails from Outlook.com account? Not many people think about it unless something unfortunate happens to them or their knowns.
We have been through certain cases where users have lost very important data containing sensitive information and couldn’t get it back.
Such situations could be pretty horrifying. Even imagining losing the files that are of immense importance is terrifying.
There is no doubt that emails have the most importance in everyone’s life. But there are cases where these emails are lost and it gets hard to retrieve them.
So, it is better to export emails from Outlook.com before you lose your data due to the following reasons:
- Hackers trying to get into your account, both successful and unsuccessful tried can lead to data loss.
- Malware attacks such as ransomware attacks locking previous emails with encryption.
- A sudden server outage can lead to delay in sending or receiving emails. Users also are not able to access their emails.
- Accidentally losing essential emails while clearing out useless ones.
These reasons cause users to keep the data stored locally. But how?
Here is How You Can Save Emails from Outlook.com
This write-up explains 2 simple methods that can be used to perform the operation of downloading emails.
In the first method, we will be using the Windows Live Mail application. We will have to configure Outlook.com with WLM and download the data locally.
The second solution is the most preferred and expert-recommended solution; Outlook.com Backup Tool.
Now, the software may not be most user’s first choice but reading this blog till the end will clear it all and answer why you should go for the tool.
The steps to export emails from Outlook.com for both the methods are going to be explained below. Let’s start.
What Are the Steps to Download Email Via Manual Method?
Follow the steps given below:
1. Launch Windows Live Mail on your desktop.
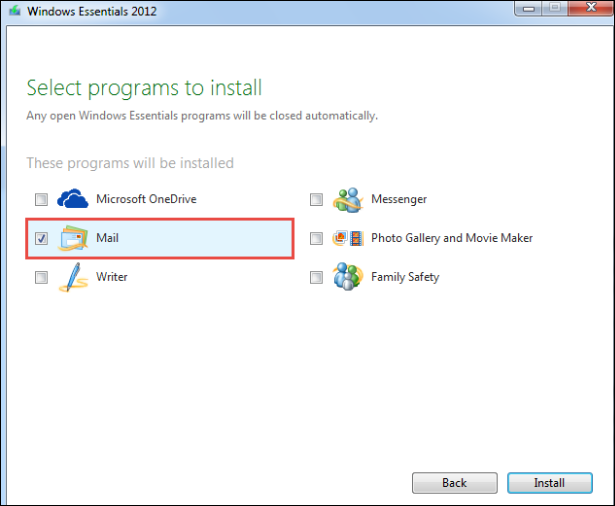
2. Configure your Outlook.com account with WLM by providing all the details asked.
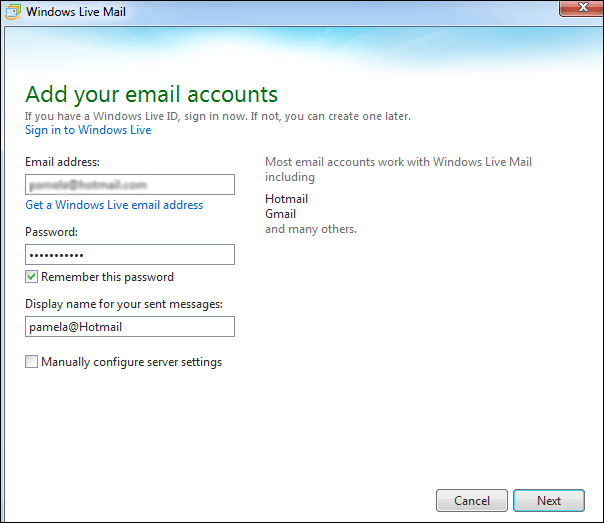
3. Then, choose the Send/Receive option to move further with the process.
4. The messages will be stored on your desired location by default in the EML format.
5. Click on the File tab –> Options to save emails from Outlook.com.
6. Press the Mails button and choose the Advanced Tab option. Go to the Maintenance Button and select Storage Folder option.
This way you can save the data files on your local storage in EML file format only. If there is any other email format that you want your emails to be exported in, you can use the software.
Also, this may seem an easy method but it takes more time than anticipated if you are performing the configuration for the first time.
Export Emails from Outlook.com Using the Expert-Recommended Solution
Using the software will help you to download all the files to your local drive and never lose any email ever again. Making the copies of the emails and saving them in any desired format so that you can use it in the desktop application you have.
The emails can be exported in formats like PDF, MBOX, PST, EML, MSG, VCF, & ICS. The tool has various useful features for helping troubles users. Find out the steps and the benefits of using the tool.
Steps of the Utility to Save Emails from Outlook.com
1. Run the tool on your system and enter the credentials for your Outlook.com account to Login.

2. Select the category and choose the email format as required. Navigate for the location to save the end results in the Browse field.

3. Then, select the Delete after Download button to free used up space in the mailbox. Hit Yes to confirm the filter.

4. Press the Apply Filter option and select the dates in the Date-filter to apply the filter for selective data transfer.

5. To export emails from Outlook.com, click on the Start button and wait for the process to complete.

Now, take a look at the features that the tool offers for selective emails migration.
Benefits of the Software for Exporting Selective Emails
- Export items from mailbox including Emails, Calendar, & Contacts
- Create backup of selective data using the Date-filter feature
- Provides Naming Convention feature for different naming patterns
- Offers Incremental Backup feature to save newly arrived emails
- Keep folder structure maintained using Maintain Folder Hierarchy
- Save emails from Outlook.com to choose the desired location
- Allows to manage the backup process via Pause & Resume features
- Works with all the versions of Outlook.com & Windows OS
Concluding Lines
You can never take a chance with your data stored on cloud as there are many risks that might lead to data loss or corruption. This is why it is recommended to the users to download these emails on local storage.
Those who use Outlook.com may need to learn the methods to save emails from Outlook.com for data safety. Use the given solutions and choose the one you think is suitable for you.


