How to Setup Gmail IMAP in Thunderbird
Thunderbird is a free and open source email client that can manage multiple email accounts. It is a robust email platform with the ability to synchronise messages between your local version of Thunderbird and your web-based email account. Thunderbird can also be used to configure and manage gmail account using IMAP and POP protocol. In this blog, we will know how to setup Gmail IMAP in Thunderbird and explain the advantages of using gmail in Thunderbird.
Advantages of using GMAIL in Thunderbird
- Email Management: You can manage multiple gmail accounts at a same time in Thunderbird.
- Storage space: Gmail provides limited storage space of 15GB. But by configuring gmail in thunderbird we can store the gmail data on system.
- Data Backup: With Thunderbird Email can be backed up to the computer.
- Internet access: without internet access emails are accessible.
- create customized folder: you can create and view folders in customized manner in thunderbird.
How to setup Gmail IMAP in Thunderbird
Firstly we have to enable IMAP in gmail to configure gmail in thunderbird. Follow these steps to configure gmail account in thunderbird:
- Firstly, “Login” your “Gmail account“.
- After that click on “Cog Wheel” button and select “Settings”.
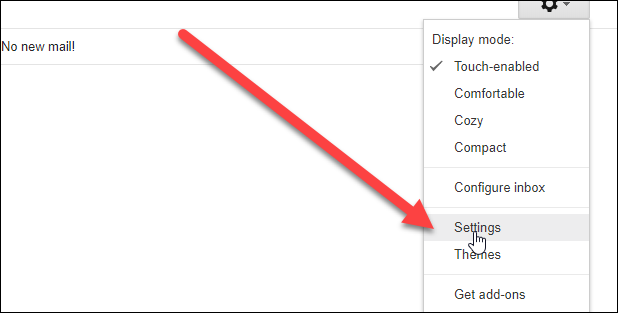
3. Click on “Forwarding and POP/IMAP”.
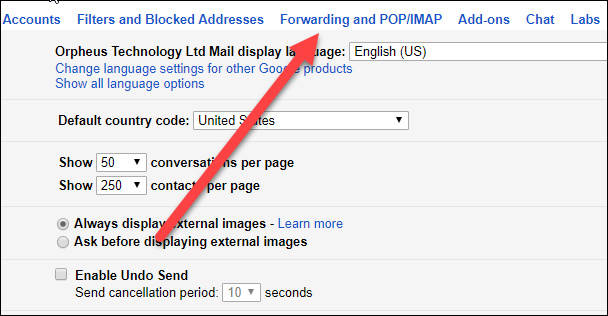
4. Click on “Enable IMAP” from “IMAP Access options” and then click on “save changes”.
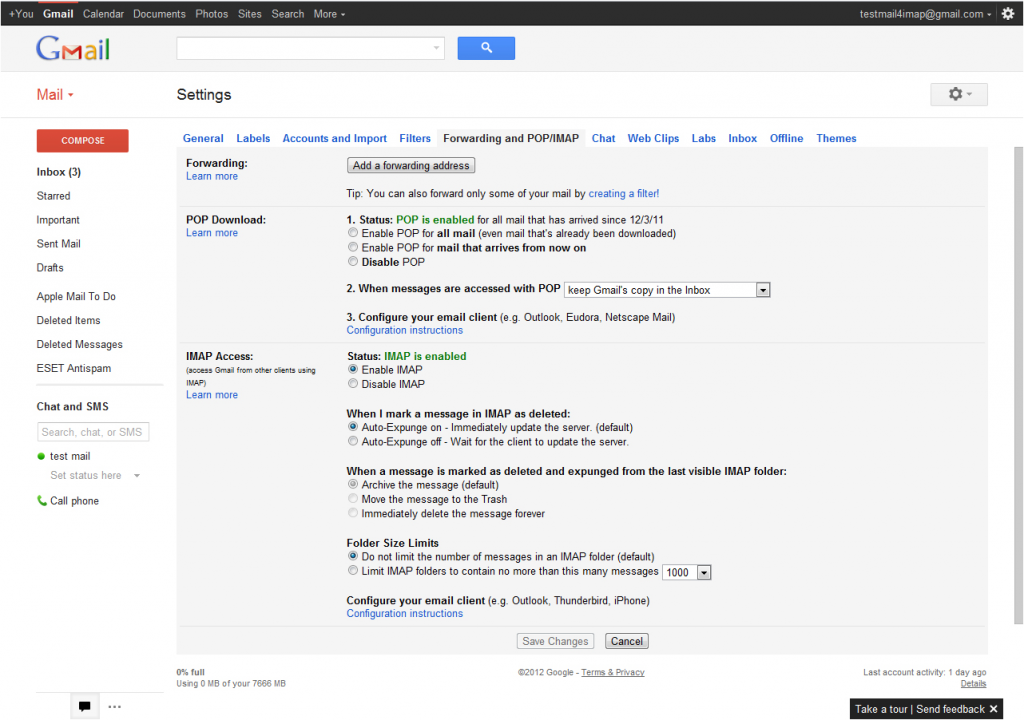
5. To Setup Gmail IMAP in Thunderbird, open “Thunderbird” then click on “Local Folder” and select “Email”.
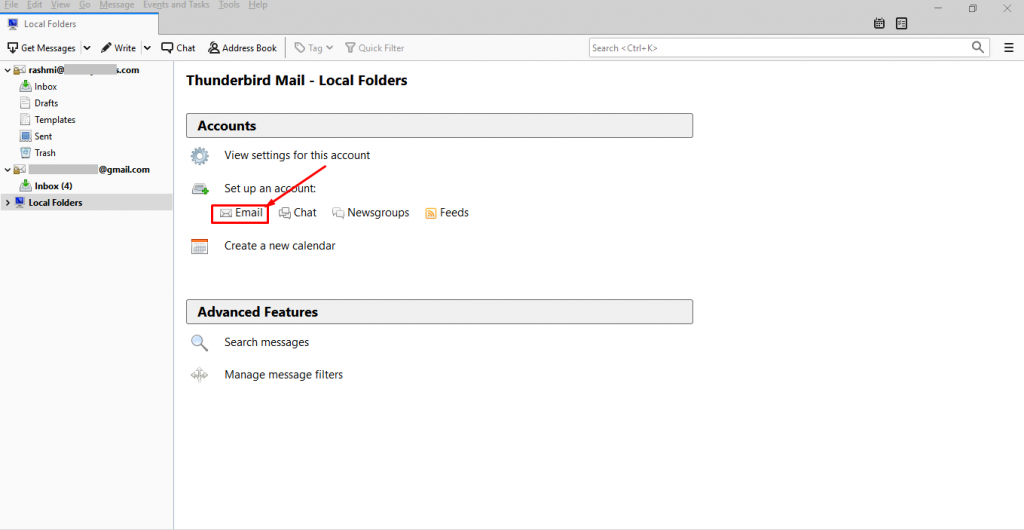
6. Enter your Gmail account “Username”, “Email Address”, and “Password”, and click on “Continue”.
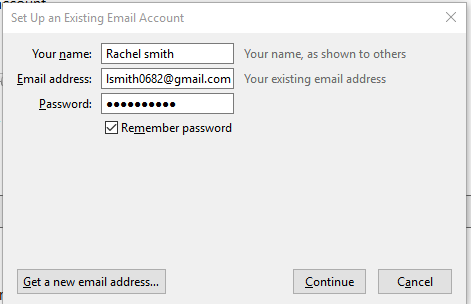
7. Click on the radio button “IMAP(remote folders)” to enable it and then click on “Manual Config”.
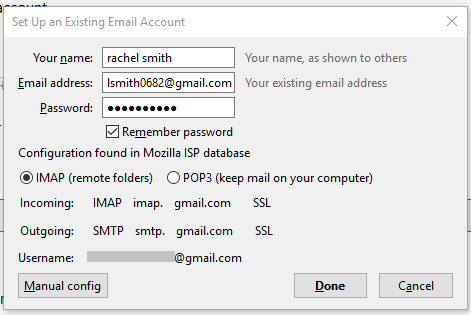
8. After that verifying your “Gmail IMAP properties” with the default entries then click on “Done”.
Incoming Mail (IMAP) SERVER
- IMAP Server: imap.gmail.com
- Port: 993
- Require SSL: Yes
- Username: Your Gmail email address
- Password: Your Gmail email password
Outgoing Mail (SMTP) SERVER
- SMTP Server: smtp.gmail.com
- Port for SSL: 465
- Require SSL: Yes
- Require authentication: Yes
- Username: Your Gmail email address
- Password: Your Gmail email password
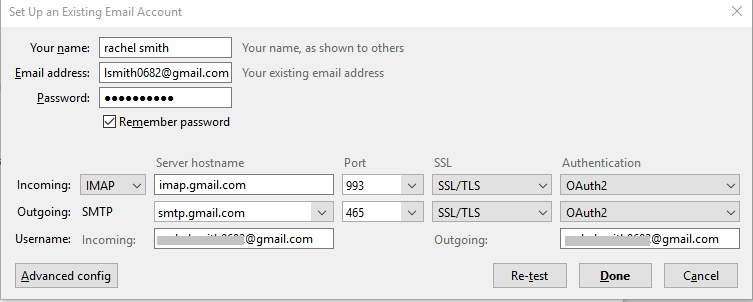
9. After clicking on “Done”, a Seprete window will open for user authentication, where you can enter your “Email Address” and “Password” and click on “Sign in” button.
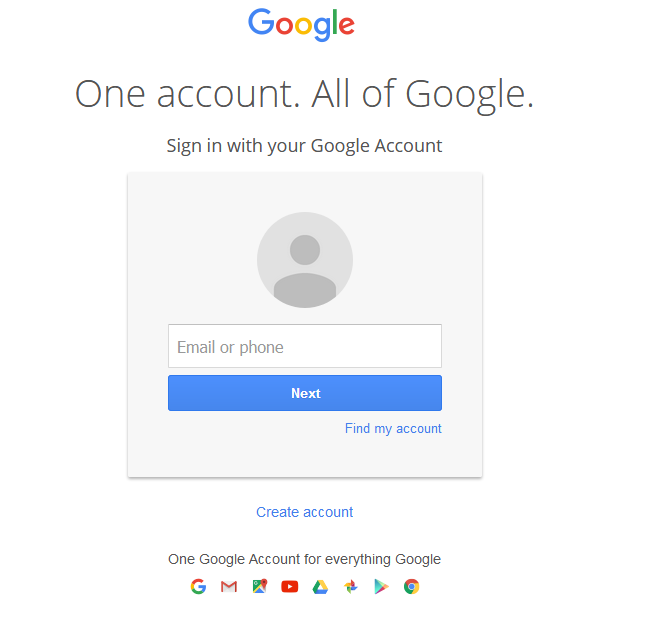
10.Click on “Allow” button.
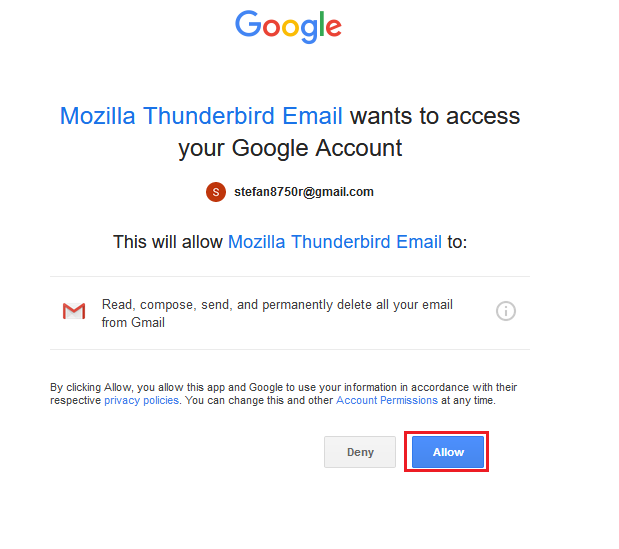
11. After that, Go to the thunderbird ,click on “Read Messages” to read your Mail Messages in Thunderbird.
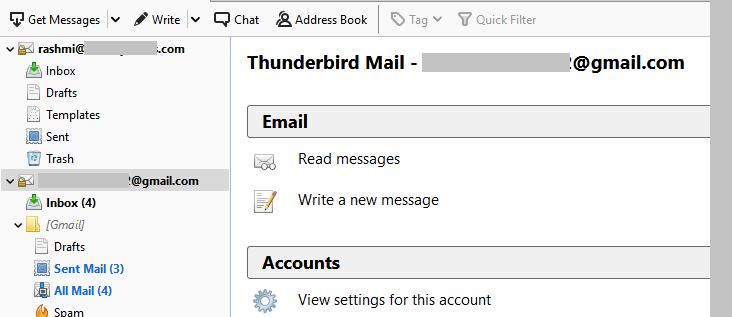
12. Click on your “Inbox” to fetch emails. It may take some time to load all the Emails and folders from Gmail.
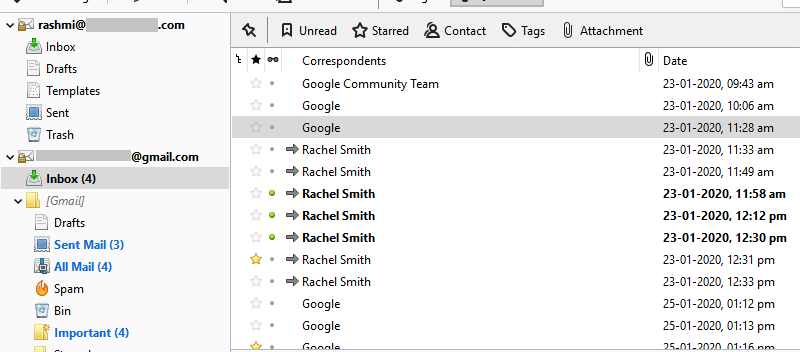
Thunderbird is now configured to send and receive messages with your Google mail account.
Conclusion
Configuration of a web mail account in email client for better management of data is not as easy as it seems. The same can be said for configuration of gmail in Thunderbird. You have to select a protocol and ensure that the settings are correct. Therefore, in this blog, we provided step by step method to setup gmail IMAP in Thunderbird application.


