Solutions for “Thunderbird Does Not Detect Outlook”
A large number of users are seeking for the best way for the answer of Thunderbird does not detect Outlook. Email is the most used method of professional communication in today’s internet world, and Mozilla Thunderbird is a popular email client. Thunderbird offers a lot of features including message management, junk filtering, open source, industry standards and support, cross-platform compatibility, and so on.
Despite the fact that Thunderbird offers too many capabilities, people continue to migrate to Outlook. The number of this export is growing every day for a variety of reasons. Thunderbird requires users to setup all the new features, which is rather comprehensive. Market trends, on the other hand, favor Microsoft Outlook because of its user-friendly features. It is simple to install on Windows, MAC, Android, and iOS and offers a variety of functions such as Contacts, Calendar, Journal, Tasks, and Events.
Users can choose between manual approaches and professional third-party applications for the Thunderbird does not detect Outlook. The manual technique necessitates technical knowledge and has some restrictions, but the professional method makes processing simple. Let’s have a look at them:
Thunderbird Does Not Detect Outlook by Manual Methodologies
The following are three manual techniques that will assist you in finding the answer to your question:
1. Using the Drag and Drop Feature
Thunderbird application and the application of Outlook may be open simultaneously, and Thunderbird emails and files can dragged and dropped into Outlook.
Take the following steps:
- On your PC, open the Thunderbird and Outlook apps side by side.
- Then, in Outlook, create a new folder by clicking on an email item or selecting many emails and dragging them to the Outlook folder.
- To copy all emails from additional Thunderbird folders to Outlook, repeat these procedures.
- Contacts from Thunderbird can also be import into Outlook.
2. Google Take Out for Thunderbird Does Not Detect Outlook
Gmail account configuration in Outlook and exporting Outlook emails to Gmail are describe in this article. To do this, open Outlook and add your Gmail account.
For a successful migration, follow these steps:
- On the top menu bar of Microsoft Outlook, click on the word File.
- A new window will open after clicking Add Account.
- Fill out the Username, Email ID, and Password fields on the form to get the login credentials.
- Go over to Settings on your Google email.
- Select Enable IMAP under Forwarding and POP/IMAP > Save the settings.
Note: By completing these steps, you will be able to open your Gmail account online and enable secure app access.
- Now, navigate to your Outlook account and select.
- After that, all your Gmail accounts will be set up in Outlook. All your Outlook Mail emails should now be copied or dragged and dropped into your Gmail account.
- Here, Sign in to your Gmail account with your email address and password.
- Type in Google Takeout in the search bar.
- Create an archive of emails, search items, tasks messages, and so on that are tied to your account.
- You’ve received an email with a copy of the files (on Gmail Account). Open the zip folder that you downloaded from Gmail now.
3. Turn on IMAP Access in Google Mails
Using IMAP, the user must configure their Gmail account in Thunderbird to transport emails.
The following are the steps to convert the process using IMAP:
- Click on the Settings button after logging into your Gmail account to begin.
- You may now enable the IMAP server by selecting the Forwarding POP/IMAP check box.
- Open Thunderbird > Tools > Account Settings and leave Gmail.
- Hit on the Add Email Account option under Account Actions.
- As a result, the Mail Account Setup window will appear on your screen. Fill in all the required information and click on Continue to proceed.
- Next, you’ll get a pop-up window where you’ll need to enable the IMAP server, then click the Done button to finish the process.
- Now that your Gmail account has been configure to work with Thunderbird, you may start using it.
- In Gmail, create a folder and move all your Thunderbird data there.
- Go to your Gmail account and confirm that all your data has been export.
- Configure Outlook to Gmail with IMAP server and download all data from Gmail after the data has been export.
Constraints of Using Manual Methods
These manual procedures will take time in Thunderbird does not detect Outlook format.
- It is not recommended that you use the manual techniques when exporting files in bulk.
- It’s impossible to completely cut the risk of data loss or corruption.
- The data hierarchy is not maintained.
- Using the manual technique, it is not possible to export orphaned or deleted Thunderbird emails.
- For non-technical users, these solutions need a lot of time and effort and are sophisticate.
A Third-Party Expert’s Software for Thunderbird Does Not Detect Outlook
MBOX to PST Converter Software: A Third-Party Tool is an effective and dependable tool that the user can use. A Thunderbird data converted without difficulty to Outlook files format with this tool. An intuitive interface makes it easy for users to operate and work with the product.
It also helps in solving the issues for Thunderbird does not detect Outlook format and exports selected emails, among other things. The utility is not involved with any data loss issues.
Following these instructions will guide you through the software’s various features.
1:- After downloading the application, install it on your computer by following the on-screen instructions.
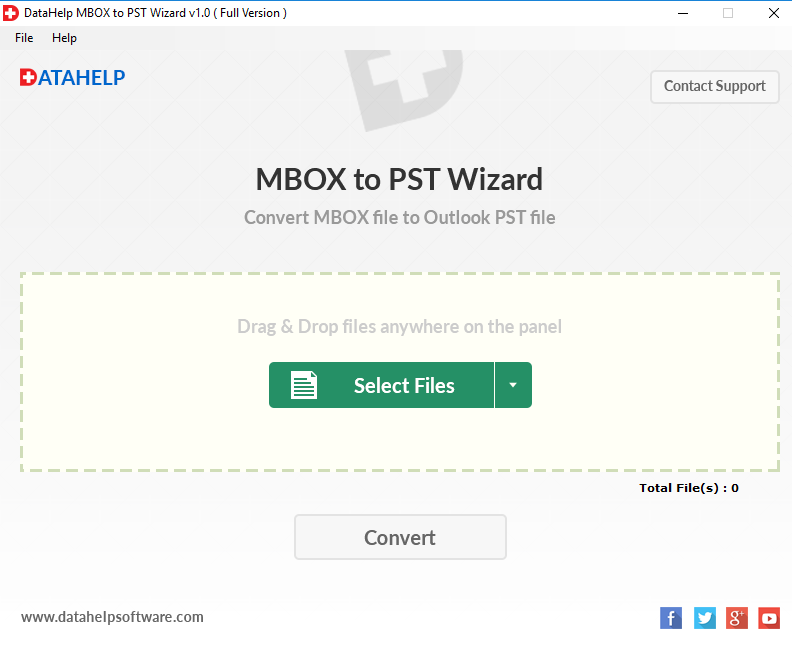
2:- Navigate to the Thunderbird file using Drag and Drop File or Select Files options.
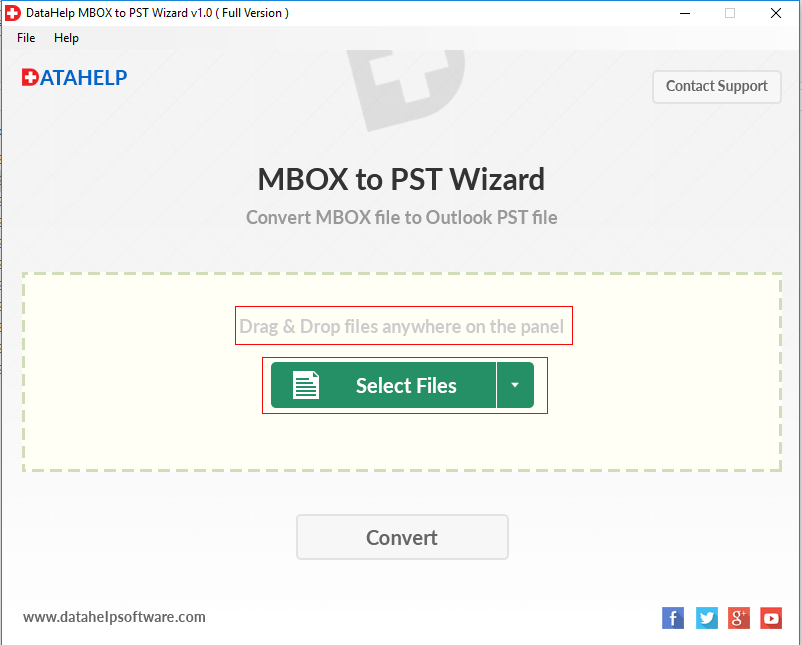
3:- Click the Convert button after viewing all the data in the program panel.

4:- When the conversion is complete, Browse on to the following step by selecting the destination directory for the exported file.

5:- Once the export has been successful, you will get notified. PST files may now imported into Microsoft Outlook.
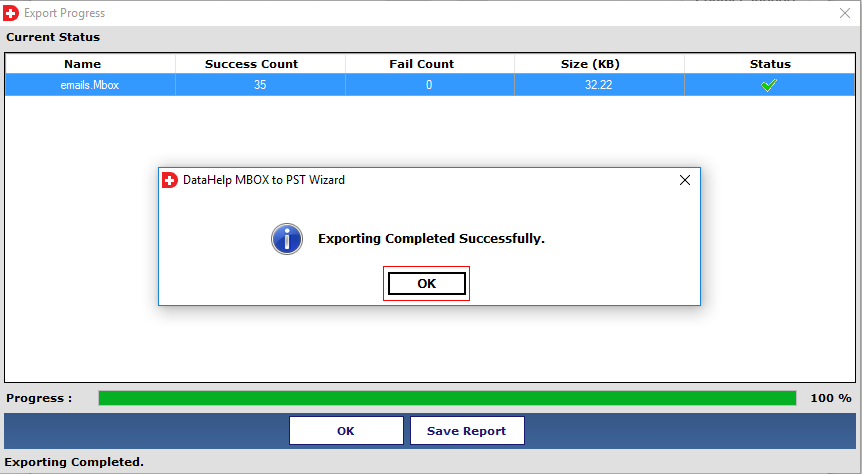
Bottom Line for Thunderbird Does not Detect Outlook
People’s needs and wants vary all the time. For their business-related tasks, they always choose a platform that offers a wide range of features and is sophisticate. In recent years, various causes have led to people switching Thunderbird to Outlook. Hence, we’ve provided a variety of solutions in this blog post for Thunderbird does not detect Outlook structure.


