When USB Port Locked by Administrator? Guide to Solve
Facing a lot of issues when your USB port locked by Administrator? Want to know how it is possible to Unlock or Lock all these ports? Then, no need to worry; just continue with the solution mentioned and carry out the results as soon as possible.
USB Ports in schools, offices, colleges, labs, and admin departments are basically locked by Administrators. And many times, when you try to insert any other flash drive or USB Drive, you will not get any responses. The systems of those places are basically locked only because they contain some important data, and administrators do not want any kind of unauthorized access. Sometimes, it also happens that inserting a USB port that may contain a virus will affect the entire system’s data.
So, no need to worry; just continue walking with this blog till the end and get the complete solution to get the results without facing any issues and without wasting much time and effort.
User Query :Hi, I am Leena. My USB port has been locked as I forgot the password. I had tried multiple solution to unlock it but didn’t be able to get the complete solution. Is there any other way that can help me to unlock the locked USB port by Administrator?
5 Steps to USB Port Locked by Administrator
- Download & Run Tool on Windows
- Press the Block button to start USB block process.
- Enter your password to block USB.
- block USB port then hit on Block option.
How Do Users Enable USB Port Locked by Group Policy?
When the USB port has been locked by group policy, you need to perform the mentioned steps to unlock it.
- Continue by, using Windows Key + R keyboard shortcut to open the Run command.
- Type gpedit there. Browse the path.
- From the right-side, double-click Removable disks: Deny – Write Access Policy.
- From the top left corner, select the Enabled option to activate the policy.
When USB Port Locked by Regedit
However, if your USB port has been locked by using the Registry Editor. Then, you just need to reserve this and enable USB port blocked by administrator by entering the value in the USBSTOR Folder. Follow the steps:
- Open the Run command in your system using the Start Menu.
- Type Regedit in the Run command window and press OK.
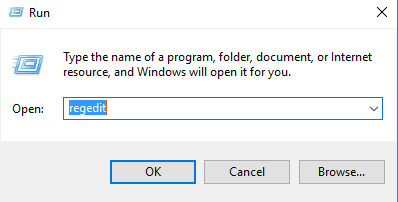
- From the Registry Editor screen, type HKEY_LOCAL_MACHINE\SYSTEM\CurrentControlSet\Services\USBSTOR
- Then, click on USBSTOR on the left panel. On the right-side, double-click on Start.
- In Edit DWORD, change the value data to “3” and click on OK
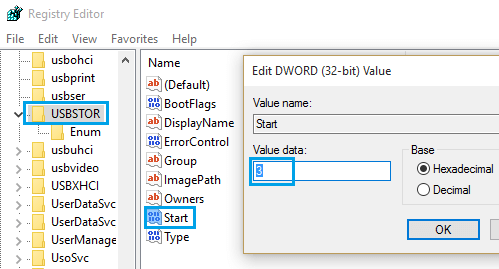
Then, you can be able to use the Port on your system instantly.
Note: The above solution is to unlock/lock USB ports is quite complicated to use. So, we recommend you to continue with the second-mentioned solution with a powerful utility that can easily unlock/lock all USB ports with a simple password. Using this way, you can be able to simplify the entire process and only the person who is having the password can actually unlock/lock USB Ports.
When USB Port Locked by Administrator with Automatic Solution
Among the other highly-rated solutions present on the Internet, we recommend you to use the highly-rated utility DataHelp USB Blocker Software. The application is one of the highly-rated solutions that allows you to lock and unlocked the USB port according to convenience. It is possible for users to lock the port from any system and is capable to work on all the versions of Windows OS such as Windows 7, 8, 10, 8.1, 11, and all other 32-bit and 64-bit versions.
Moreover, it does not require any other kind of utility and can easily configure just by entering the login id and password. Further, if we talk about recreating a new password for blocking the file, then the software comes first and easily carries out the data.
Steps for Unlock / Locked USB Ports with Password
- Install and run the mentioned utility in your existing system.
- Enter the password and email address. Also, enter the machine user name and machine password there.
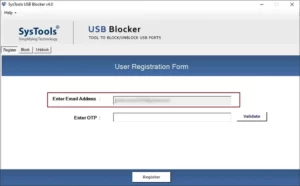
- Then enter your master password and confirm your master password.
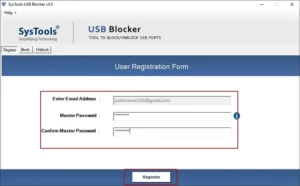
- Click on Block to allow the block of the USB Port.
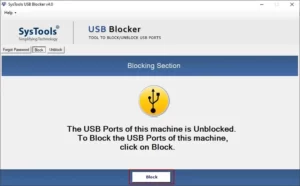
- While clicking on unblocking the application, users need to enter the password that they had created.
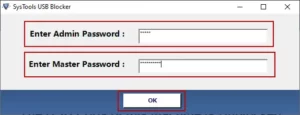
- Click on Unblock option to unblock the USB. You can easily allow the user to enable USB port blocked by administrator using the menu option.
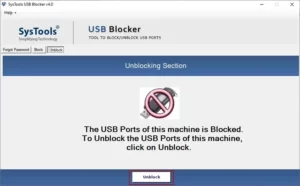
End Results
In Conclusion, I just wanted to say that we have tried our best to tell you the entire solution for a USB port locked by Administrator. You can easily continue with the manual solution, which will provide you with better results to lock or enable USB port blocked by Administrator. These ports are basically locked when the administrator wants to save the data from any kind of auspicious utility. However, you can also continue with a professional approach and get the results with 100% accuracy. For any kind of information, you can connect with our technical team’s experts.


