How to Fix We Found a Problem With Some Content in Excel Error?
Do you have a content error in MS Excel that says, “We found a problem with some content in Excel.” Then this post is for you; here you may find various solutions to the problem. Also, learn how to restore all the data from a damaged Excel workbook.
Windows, macOS, Android, and iOS users can use Microsoft Excel to generate spreadsheets. Visual Basic for Applications is a macro programming language that combines calculation, graphing tools, pivot tables, and Visual Basic.
Excel is a useful and capable data analysis and documentation application. It’s a spreadsheet software with several columns and rows, with each intersection of a column and a row being refer to as a “cell.” Each cell carries a single piece of data or information.
What Reason the Excel File Found a Problem With Some Content
There is no definitive solution to what causes an Excel error – “What causes Microsoft excel error we found a error with some XLS file content file.” However, based on some user reports, the problem appears to be cause by corruption in an Excel file. It may become tainted if:
- You attempt to open an Excel document saved on a network shared disc.
- In Excel, instead of a numeric number, a string is enter into a cell.
- Formula text values exceed 255 characters.
How to Fix We Found a Problem With Some Content in Excel Error?
Take a moment to consider the following considerations before attempting to fix the Excel problem: Please close all open Excel worksheets before continuing. For those who don’t have access to a back-up, you can always make a copy of the corrupted spreadsheet, then utilize that copy to restore the file. Here are some few manual procedures to cure the problem of “we have found problem with some content issue”.
Method 1:- Use MS Excel’s Open and Repair Functions
- Start MS Excel and then select the File tab from the left-hand menu.
- Select the Open option after that. Select the spreadsheet file that you are unable to open.
- Then, behind the Browse button, click the down arrow and select Open and Repair from the drop-down box.
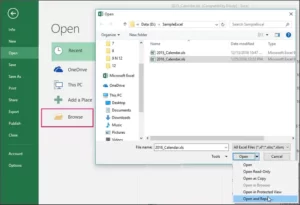
- To recover as much of your spreadsheet data as possible, click Repair.

- If Excel was unable to repair the workbook previously, you can click Extract Data.
Method 2:- Select “Manual” as the Calculation Mode
- Open MS Excel and select File >New >Blank Workbook from the File menu.
- Then go to File > Options on the new blank workbook.
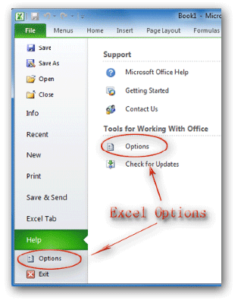
- Select Formulas from the list of Excel choices, and then Calculation from the drop-down menu.
- Then, in the Workbook Calculation section, change the setting to Manual. You must click the OK button to make the change take effect.
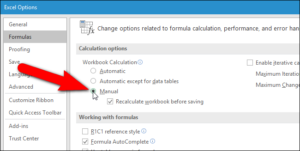
- Finally, select File >Open from the menu bar. Then, after changing the calculation settings, choose the corrupt Excel file to see if it can be open.
Method 3:- Copy the Contents of Excel Workbook to a New Workbook
Several customers have reported that moving contents from the faulty workbook to a different workbook fixed the “we found a problem with some of the content Excel error notice. The following are the detailed steps:
- Copy the whole contents of the Excel workbook in read-only mode.
- Make a new workbook with a blank page and paste the contents of the corrupt file into it.
Method 4:- Using External References, Link to the Damaged Workbook
- Click File > Open in Excel.
- Navigate to the corrupted file’s location.
- Right-click the file, then select Copy, then Cancel.
- Click File and then New one again.
- Select Blank Workbook from the New menu.
- Type=File Name!A1 in cell A1 of the new worksheet.
- If the Update Values dialogue box opens, choose OK and then click the corrupt workbook.
- Click the relevant sheet in the Select Sheet dialogue box, then click OK. Cell A1 should be select.
- After that, click Home, then Copy (or use Ctrl + C).
- Starting in cell A1, choose a region around the same size as the cell range in the damaged workbook that contains data.
- After that, go to Home and select Paste (or Ctrl + V).
- Keep the cell range selected, then click Home, then Copy.
- Finally, go to Home, click the arrow next to Paste, and then click Values under Paste Values.
Solution to Resolve the We Found a Problem With Some Content in Excel Issue
Use the DataHelp, which comes highly recommended by Professionals, to fix corrupt, damaged, and error-prone Excel files. This program makes it simple to recover all corrupt Excel files, including charts, worksheet attributes, cell comments, and other vital information.
You may use this to address all kinds of flaws, corruption, and errors in Excel spreadsheets. Try this automatic technique for the excel file if the other manual methods fail to fix the “we found a problem with some of the content Excel.”
Steps to Operate this Software
- Install & Download Excel Recovery Software.

- After you’ve start the tool, you can now add as many files as you want.

- To fix an XLSX file, the software starts with a thorough investigation, as illustrated below.

- You can see a comprehensive list of corrected XLSX files, as well as a recovered Excel Workbook in right panel.

- The software will display Files Saved Successfully, after saving the file to the destination place.

Final Solution
Use each of the provided methods one at a time to see whether they helped you cure ” we found a problem with some content in Excel” and recover the data saved in it. If none of the manual solutions worked, consider using an automatic repair program to cure the problem and restore all of the data contained on the drive. Furthermore, because Excel is a necessary tool that is use in everyday life, it is suggest that you manage Excel files carefully and take the best preventive measures to keep your Excel files from becoming corrupted.


