Wie eml in Outlook importieren? – 4 Methoden mit allen Schritten
admin | May 6th, 2020 | dateikonvertierung, outlook
Aufgrund der stetig steigenden Nachfrage nach MS Outlook migrieren Benutzer sofort von mehreren E-Mail-Clients zu Outlook. Mithilfe von Outlook können Benutzer E-Mails senden / empfangen, Kalender und Kontakte verwalten usw. Das Ersetzen eines E-Mail-Clients durch einen anderen ist jedoch nicht so einfach, da jede Anwendung über ein eigenes Dateiformat zum Speichern von Daten verfügt. Microsoft Outlook speichert seine Daten im PST-Dateiformat. Während Outlook Express, WLM, Thunderbird, SeaMonkey und Apple Mail das EML-Format verwenden. Daher ist es wichtig, die Daten vor der Ausführung der Konvertierung mit der Zielanwendung kompatibel zu machen.
In diesem Artikel wird erläutert, wie Sie EML dateien in Outlook importieren und warum Sie eine solche Migration ausführen. Beginnen wir also damit.
Faktoren, die entstehen müssen Migrieren Sie EML nach Outlook
Es gibt viele Aspekte, die für die Migration von EML-E-Mails in MS Outlook verantwortlich sind. Microsoft ändert oder aktualisiert seine Windows-basierte E-Mail-Anwendung weiterhin, verfügt jedoch nur über einen E-Mail-Client für MS Office, d. H. Outlook. Abgesehen davon gibt es einige andere Faktoren, die auf grundlegende Anforderungen für die Konvertierung von EML in Outlook hinweisen:
Netzwerkfehler: Abhängig von den verschiedenen Faktoren können Probleme mit der Internetverbindung auftreten. Solche Probleme führen zu Unterbrechungen bei der Arbeit mit Anwendungen, die EML-Dateien unterstützen.
Menschlicher Fehler: Es ist offensichtlich, dass Benutzer während der Arbeit mit der einen oder anderen E-Mail-Anwendung einige Standardeinstellungen der E-Mail-Anwendung ändern können. Dies kann dazu führen, dass EML in Outlook importieren werden müssen, falls aufgrund einer Änderung der Standardeinstellungen ein Fehler auftritt.
Abgesehen von den oben genannten Gründen für den eml dateien in Outlook importieren 2019, 2016, 2013, 2010 usw. kann es auch andere Gründe dafür geben. Dies liegt daran, dass die Faktoren vollständig von E-Mail-Clients abhängen, die automatisch EML-Dateien generieren / verwenden.
Techniken zum Importieren von EML in Outlook 2019, 2016, 2013, 2010, 2007, 2003
Es gibt verschiedene Möglichkeiten, wie Benutzer EML in Outlook importieren können:
# 1: Verwenden von Windows Live Mail und Microsoft Outlook
Benutzern wird dringend empfohlen, vor dem Ausführen dieser Aufgabe eine Datensicherung zu erstellen. Befolgen Sie anschließend die folgenden Richtlinien:
1: Starten Sie sowohl MS Outlook- als auch Windows Live Mail-Anwendungen auf Ihrem lokalen Computer.
2: Klicken Sie in WLM auf die Registerkarte Datei, markieren Sie die Option Exportieren und wählen Sie die E-Mail-Nachrichten aus.
3: Wählen Sie nun Microsoft Exchange als Exportoption und klicken Sie auf die Schaltfläche Weiter.
4: Danach erhalten Sie ein Popup, in dem alle E-Mails nach MS Outlook / Microsoft Exchange exportiert werden. OK klicken.
5: Sie können entweder alle E-Mail-Ordner migrieren oder nur die entsprechenden Ordner auswählen, die Sie exportieren möchten, indem Sie die Option Ordner auswählen verwenden.
6: Klicken Sie anschließend auf OK und lassen Sie den Exportvorgang erfolgreich abschließen.
7: Klicken Sie auf Fertig stellen, nachdem Sie den Assistenten zum Exportieren aufgefordert haben.
Hinweis: Die Installation der Windows Live Mail- und Outlook-Anwendung auf dem lokalen Computer ist obligatorisch, um die Konvertierung auszuführen. Außerdem ist es von Beginn des Verfahrens an obligatorisch, MS Outlook im System zu öffnen.
# 2: Exportieren von EML-Dateien nach Outlook mithilfe der Microsoft Outlook-Anwendung
Diese Methode kann verwendet werden, wenn EML-Dateien separat auf dem Computer gespeichert werden und kein von EML unterstützter E-Mail-Client installiert ist, um darauf zuzugreifen. Es ist jedoch obligatorisch, Outlook auf dem lokalen Computer zu haben, um die Anweisungen ausführen zu können. Auf diese Weise können Sie eine EML-Datei in Outlook öffnen.
1: Öffnen Sie Outlook auf Ihrem Computer.
2: Navigieren Sie zu dem Speicherort, an dem EML-Dateien gespeichert werden, und wählen Sie dann eine Datei aus.
3: Ziehen Sie die ausgewählte EML-Datei und legen Sie sie in der Outlook-Anwendung ab.
Jetzt können Sie EML in Outlook öffnen und anzeigen.
Hinweis: Die ordnungsgemäße Installation und Konfiguration der Outlook-Anwendung ist für die Auswahl dieser Methode unerlässlich. Wenn Sie nur wenige EML-Dateien haben, eignet sich diese Methode zum EML zu Outlook importieren.
# 3: Verwenden von Outlook Express zum Migrieren von EML nach Outlook
Um diesen Ansatz auszuführen, müssen Sie EML-Dateien ordnungsgemäß mit Outlook Express konfigurieren, indem Sie die Outlook Express-Anwendung öffnen und dann Dateien hineinziehen. Befolgen Sie anschließend die folgenden Anweisungen, um die Konvertierung durchzuführen:
1: Starten Sie Microsoft Outlook auf Ihrem Computer.
2: Gehen Sie zu Datei, wählen Sie Öffnen und Exportieren und dann Importieren / Exportieren.
3: Wählen Sie Internet Mail & Adressen importieren >> Outlook Express >> Weiter und klicken Sie dann auf Fertig stellen, um EML zu Outlook 2016, 2013, 2010, 2007, 2003 zu exportieren.
Hinweis: Die Installation von Outlook Express ist obligatorisch, um den obigen Prozess auszuführen. Outlook Express ist jedoch ein nicht mehr verfügbarer E-Mail-Client von Microsoft.
Mängel manueller Ansätze
Hohe Wahrscheinlichkeit von Datenverlust: Es kann nicht garantiert werden, dass die Daten vor der Dateimigration nach der Migration identisch sind. Mithilfe dieser Ansätze werden E-Mail-Anhänge jedoch selten nach Outlook migriert.
Verlust von SMTP-Headern: Die oben beschriebenen Strategien ändern den SMTP-Header-Teil einer EML-Datei. Zusammen mit dem Header-Teil werden die Änderungen auch in den Meta-Eigenschaften der EML-Datei durchgeführt. Wenn Benutzer die Integrität der EML-Datei wert sind, insbesondere wenn sie in der Computerforensik arbeiten, kann dies ein ernstes Problem darstellen.
Zeitaufwändig und mühsam: Wenn Benutzer viele EML-Dateien mit Outlook öffnen müssen, erfordert die manuelle Ausführung dieser Aufgabe viel Zeit und physischen Aufwand.
EML dateien in Outlook importieren risikofrei Weise
Die Migration von EML zu Outlook ohne des Datenverlusts ist mit manuellen Ansätzen nicht möglich. Daher besteht ein Bedarf an kommerziellem Dienstprogramm. Ein solches Konverter-Tool, mit dem Benutzer EML in Outlook 2019, 2016, 2013, 2010, 2007, 2003 importieren können. Dies ist eine hervorragende Möglichkeit, mehrere EML-E-Mails zusammen mit den Anhängen in großen Mengen in Microsoft Outlook zu exportieren . Die Software generiert eine UNICODE Outlook-Datei. Im Folgenden finden Sie die Schritte zum Exportieren von EML in eine Outlook-Datei:
1: Klicken Sie auf die Option Dateien auswählen, um die EML-Dateien (die Sie exportieren möchten) in das Softwarefenster zu importieren.
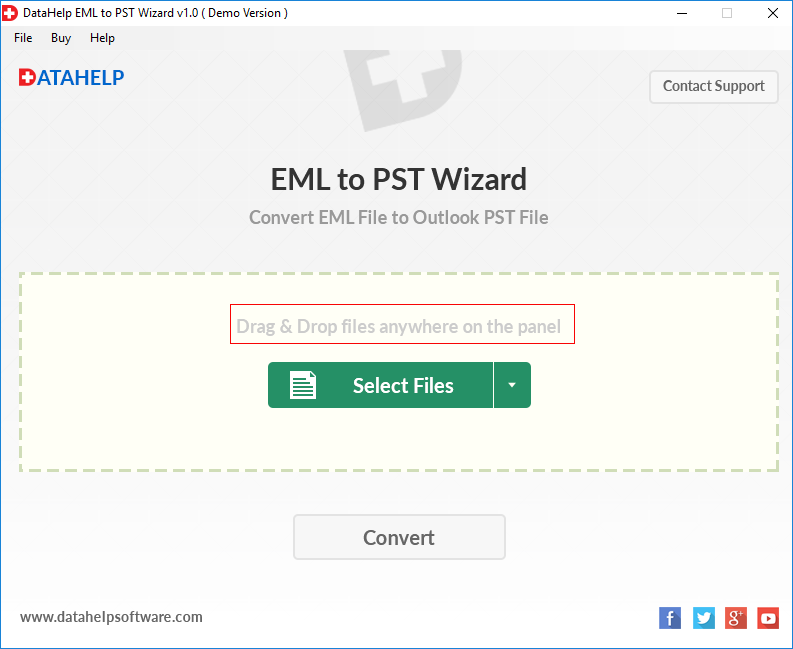
2: Klicken Sie auf die Schaltfläche Durchsuchen und wählen Sie einen Zielspeicherort für die resultierende Datei aus.
3: Prüfen Sie die Option Alle Nachrichten importieren und Ordnerhierarchie pflegen.
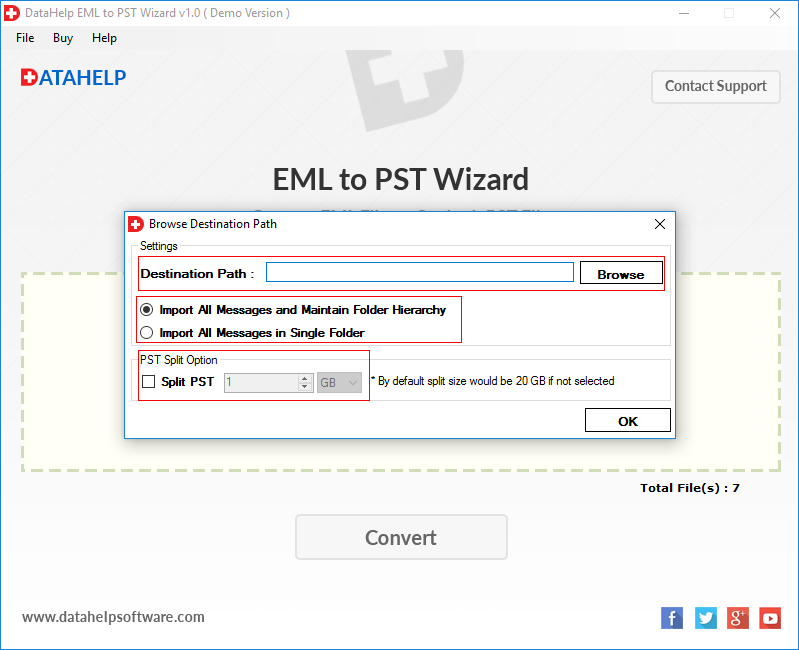
4: Klicken Sie auf OK, und die Software beginnt mit dem Exportieren von EML-E-Mails in die Outlook-Datendatei.
4: Klicken Sie auf OK, und die Software beginnt mit dem Exportieren von EML-E-Mails in die Outlook-Datendatei.
Fazit
So importieren Sie EML emails in Outlook 2019, 2016, 2013, 2010, 2007 und 2003 ist eine häufig gestellte Benutzerabfrage. Um dieses Problem zu beheben, haben wir in diesem Beitrag mehrere manuelle Lösungen für dasselbe besprochen. Manuelle Methoden enthalten jedoch einige schwerwiegende Einschränkungen, die Benutzer dazu bringen können, zweimal nachzudenken, bevor sie sie verwenden. Daher wird hier auch eine automatische und fehlerfreie Lösung eml dateien in outlook importieren.
