Wie Sie PST Datei Importieren Office 365
admin | September 22nd, 2021 | office 365
Viele Unternehmen müssen die auf ihrem System verfügbaren PST Dateien ihrer Mitarbeiter schützen. Die einzige Möglichkeit, die PST Datei sicher aufzubewahren, besteht darin, sie nach Office 365 Benutzerkonten zu importieren. Es gibt mehrere Möglichkeiten, PST datei importieren Office 365.
Eine Möglichkeit zum Importieren der PST Datei besteht darin, den Import/Export Assistenten von Outlook zu verwenden. Diese Lösung eignet sich am besten für weniger technische Benutzer und wenn sie einige PST Dateien nach ein einzelnes Konto importieren müssen.
Eine weitere kostenlose Methode wird von Microsoft selbst bereitgestellt, z. B. Network Upload und Drive Shipping. nach diesem Blog werden die Schritte zum PST datei importieren Office 365 mithilfe des Netzwerkuploads erläutert. Verschaffen Sie sich aber zuvor einen schnellen Überblick über die Arbeit der beiden manuellen Lösungen von Microsoft.
- Wenn der Importdienst nach Ihrer Region verfügbar ist, können Sie die Methode zum Hochladen über das Netzwerk verwenden. Es ist eine technische Methode zum Importieren mehrerer im Unternehmensnetzwerk verfügbarer PST Dateien nach den temporären Azure Speicher und zum PST datei importieren Office 365 Benutzerkonto.
- Die Drive Versandmethode ist eine alternative Lösung für den Netzwerk Upload. Wenn Sie sich nicht die Mühe machen möchten, E Mails aus einer PST Datei zu verschieben, verwenden Sie diese Option. Dabei müssen Sie alle PST Dateien auf einem gesicherten Laufwerk ablegen und an das Rechenzentrum von Microsoft senden. Sie erledigen die Aufgabe für Sie und berechnen 2 USD pro GB PST Dateidaten für das Verschieben.
Schritte zum PST Datei Importieren Office 365
1) Kopieren Sie die SAS URL aus Azure Storage
Wir gehen davon aus, dass Sie bereits das Konto PST datei importieren Office 365 haben. Führen Sie die folgenden Schritte aus, um das Ziel zu bestimmen und die SAS URL zu kopieren.
1. Besuchen Sie https://protection.Office.com/ und melden Sie sich mit den Anmeldeinformationen für das Administratorkonto an. Wählen Sie nach der Anmeldung die Option Information Governance und dann die Registerkarte Import. Wählen Sie im Importfenster die Option „PST Datei importieren“.
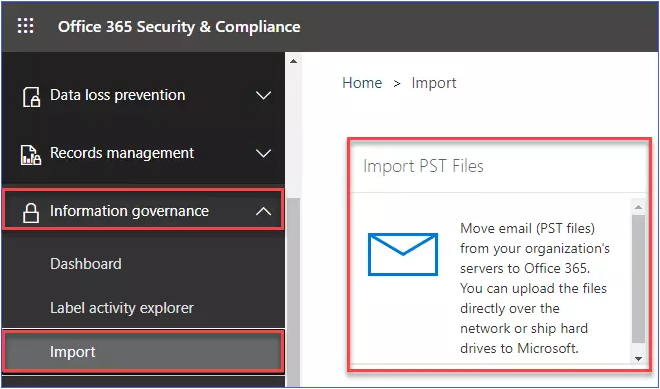
2. Diese Option ist der erste Schritt zum Verschieben von E Mails vom Server Ihrer Organisation zu Office 365. Das neue Fenster PST Datei importieren zeigt eine Vorschau der Diagramme an, die Informationen über die derzeit nach Ihrer Organisation verfügbare Datenmenge enthalten. Klicken Sie auf die Schaltfläche Neuer Importauftrag, um einen PST Importauftrag zu erstellen.

3. Geben Sie nach der Popup Option den Namen für den Importauftrag ein und klicken Sie auf die Schaltfläche Weiter, um fortzufahren.
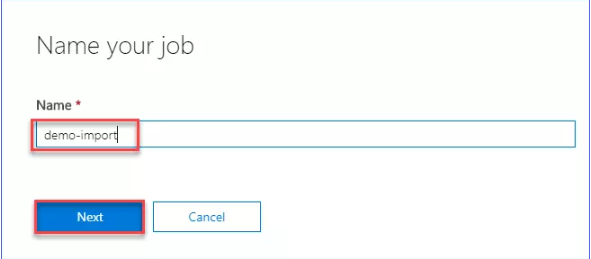
4. Danach erhalten Sie im Fenster zwei Optionen, klicken Sie auf den Radiobutton „Upload your data“.
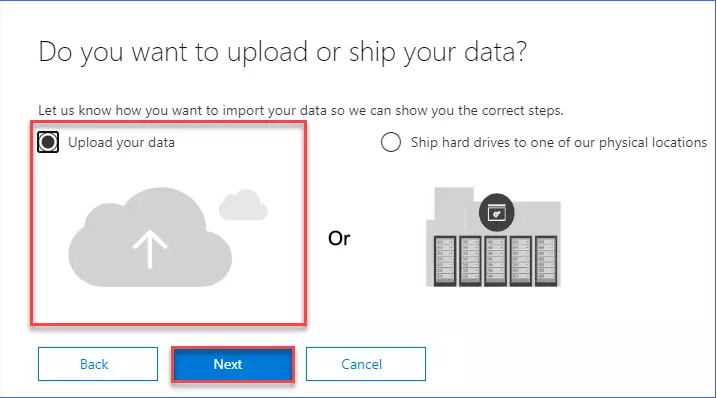
5. Jetzt erhalten Sie ein Fenster zum Importieren von Daten, klicken Sie auf „Netzwerk Upload SAS URL anzeigen“. Danach ruft die Anwendung einen SAS Schlüssel für den Azure Storage Speicherort ab.
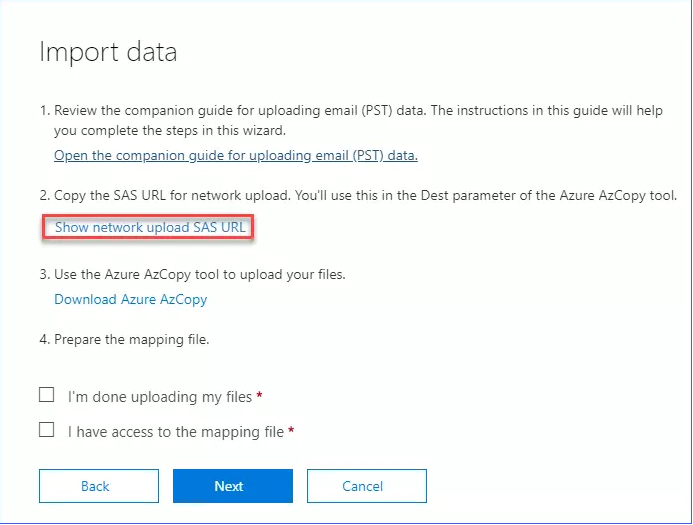
6. Später erhalten Sie eine SAS URL. Klicken Sie auf die Schaltfläche „In die Zwischenablage kopieren“ und speichern Sie die URL sicher an einem Ort, um sie später zurückzubekommen.
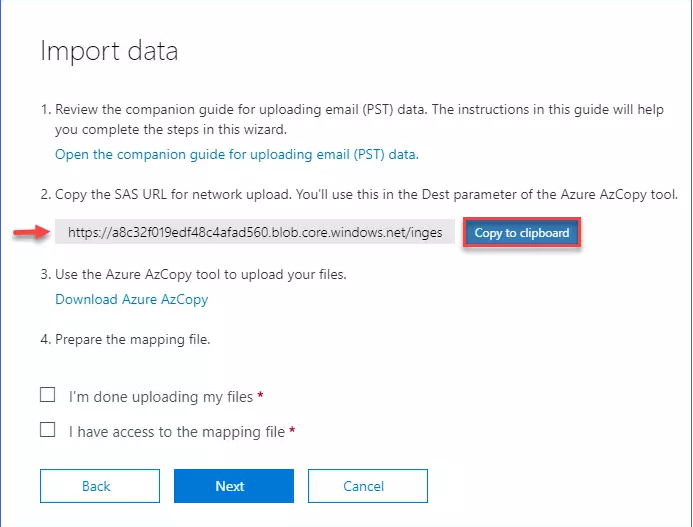
7. Jetzt verfügen Sie über die SAS URL, die im AzCopy Tool zum Hochladen des Ziels nach den Azure Speicherort verwendet werden kann.
2) Verwenden Sie das AzCopy Tool, um die PST Dateien hochzuladen
1. Wenn Sie das AzCopy Tool nicht haben, klicken Sie im Fenster Daten importieren auf das Tool „Azure AzCopy herunterladen“. Stellen Sie sicher, dass Sie immer die neueste Version des Tools zum PST datei importieren Office 365 verwenden.
2. Klicken Sie auf die heruntergeladene Tooldatei und installieren Sie sie auf Ihrem Computer.
3. Suchen Sie nach Abschluss der Installation auf Ihrem Desktop nach Azure Storage und klicken Sie auf das Ergebnis Microsoft Azure Storage AzCopy, um das Tool zu öffnen.
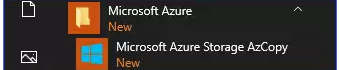
4. Nach dem Öffnen des Tools müssen Sie die folgenden Optionen dafür angeben:
- /source – Sie müssen den Quellspeicherort der PST Datei angeben, deren E Mails nach die Office 365 Konten verschoben werden müssen.
- /destination – Fügen Sie hier die SAS URL ein, die im vorherigen Schritt generiert wurde.
- /v – Dies ist erforderlich, um die ausführliche Protokollierung zu aktivieren und gibt den Pfad für die Protokolldatei an. Dies soll sicherstellen, dass Sie im Falle eines Fehlers während des Vorgangs über Protokolldaten verfügen, auf die Sie später zurückgreifen können.
- /y – Diese Option erfordert keine Änderung oder keinen bestimmten Wert. Sie ist erforderlich, wenn AzCopy mit SAS URL verwendet wird.
Führen Sie den Befehl aus: AzCopy.exe /Source:”C:\PST” /Dest:”PASTE SAS URL HERE” /V:”C:\temp\log” /Y
Nach der Ausführung des obigen Befehls erhalten Sie eine Übertragungszusammenfassung mit den Details zur PST Datei, die nach den Azure Speicherort hochgeladen wurde.
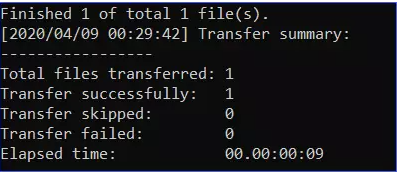
Vorschau der hochgeladenen PST Datei nach Azure Directory (optional)
1. Dies ist ein optionaler Schritt zur Bestätigung der hochgeladenen PST Datei im Azure Speicher. Diese Aufgabe kann mit Hilfe von Azure Storage Explorer ausgeführt werden, um eine Vorschau der Dateien am Azure Speicherort anzuzeigen.
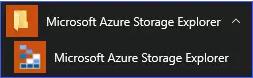
2. Laden Sie den Azure Storage Explorer von der Microsoft Website herunter und starten Sie ihn. Nach dem Start erhalten Sie eine Schaltfläche Open Connect Dialog. Klicken Sie auf die Schaltfläche, die sich neben dem Plugin Symbol befindet.
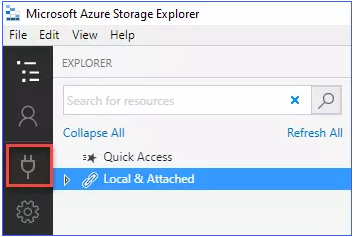
3. Wählen Sie im nächsten Fenster aus der Liste das Optionsfeld „User Shared Access Signature SAS URL“ aus. Fügen Sie im nächsten Fenster die SAS URL nach das URL Feld ein und klicken Sie dann auf die Schaltfläche Weiter.
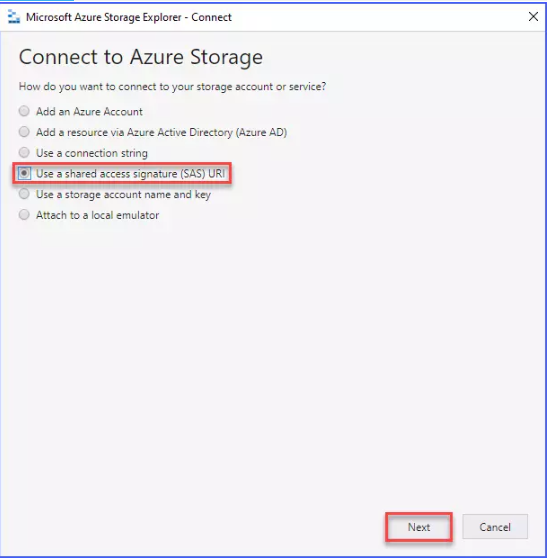
4. Ein Popup Fenster mit einer Warnung zur Verbindungszusammenfassung wird generiert. Klicken Sie einfach auf die Schaltfläche Verbinden, um fortzufahren.
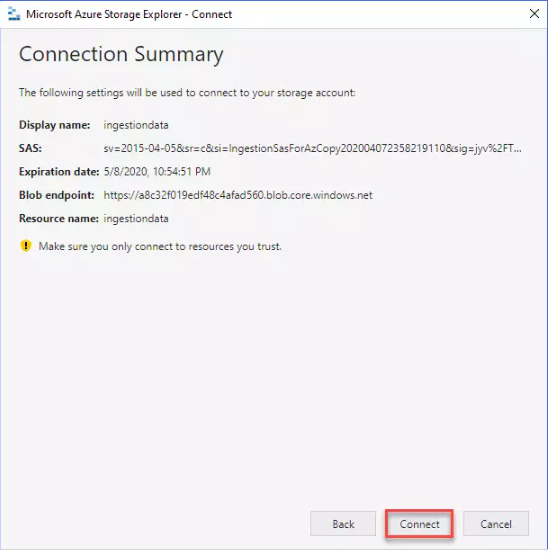
5. Nachdem die Verbindung hergestellt wurde, zeigt das Explorer Fenster die Details zur hochgeladenen PST Datei an.
3) Erstellen Sie eine Zuordnungsdatei für den Importjob
1. Jetzt ist es an der Zeit, eine Mapping Datei für den Importjob zu erstellen. Diese CSV Zuordnungsdatei enthält den Speicherort der PST Datei und das Zielkonto für jede PST Datei.
2. Erstellen Sie eine PST Datei mit Header als Workload, FilePath, Name, Mailbox, IsArchive, TargetRootFolder, ContentCodePage, SPFileContainer, SPManifestContainer, SPSiteUrl

3. Füllen Sie die Einträge nach der Zuordnungsdatei aus und speichern Sie sie als .csv Datei im Laufwerk C:\.
4) Fahren Sie mit dem PST Importauftrag fort
Nachdem Sie die PST Datei erfolgreich nach Azure Storage hochgeladen und eine Zuordnungs CSV Datei erstellt haben, können Sie den PST Importauftrag fortsetzen.
1. Rufen Sie die Importseite auf, von der aus Sie die SAS URL generiert haben. Überprüfen Sie die folgenden Optionen: Ich bin mit dem Hochladen meiner Dateien fertig und habe Zugriff auf die Zuordnungsdatei. Klicken Sie anschließend auf die Schaltfläche Weiter.
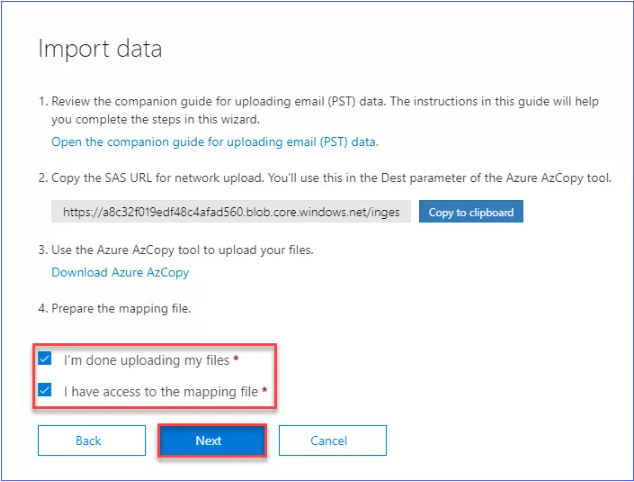
2. Klicken Sie im Fenster „Zuordnungsdatei auswählen“ auf die Schaltfläche „+Zuordnungsdatei auswählen“ und dann auf die Schaltfläche Validieren. Wenn während der Validierung keine Fehler generiert wurden, klicken Sie auf die Schaltfläche Speichern, um fortzufahren.
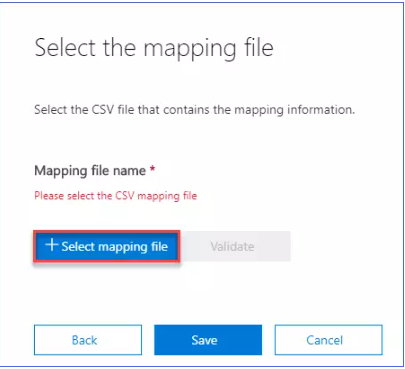
3. Nachdem Sie auf Speichern geklickt haben, erhalten Sie ein Erfolgsstatusfenster. Klicken Sie auf die Schaltfläche Schließen und Sie werden zum PST Importauftrag weitergeleitet.
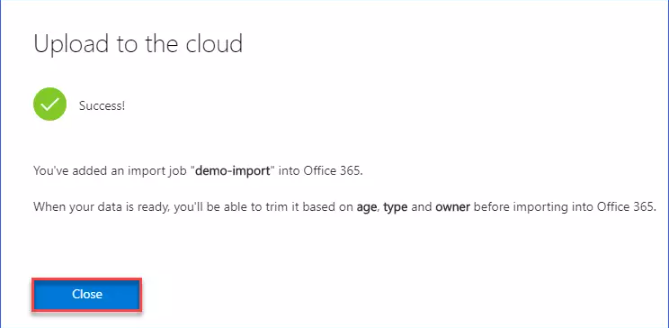
5) Abschluss des PST Importauftrags
1. Lassen Sie den Status des Jobs auf „Analyse abgeschlossen“ ändern. Klicken Sie nach Abschluss auf „Bereit zum Import nach Office 365“

2. Klicken Sie anschließend auf die Schaltfläche „In Office 365 importieren“.
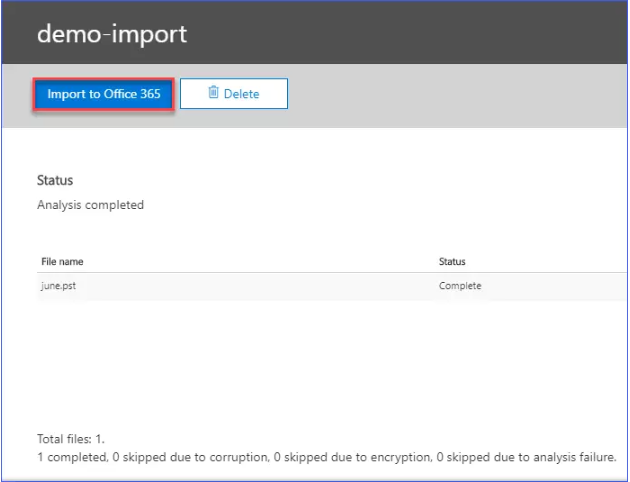
3. Wenn Sie alle Elemente aus einer PST Datei verschieben möchten, wählen Sie „Nein, ich möchte alles importieren“ als Option und klicken Sie dann auf Weiter.
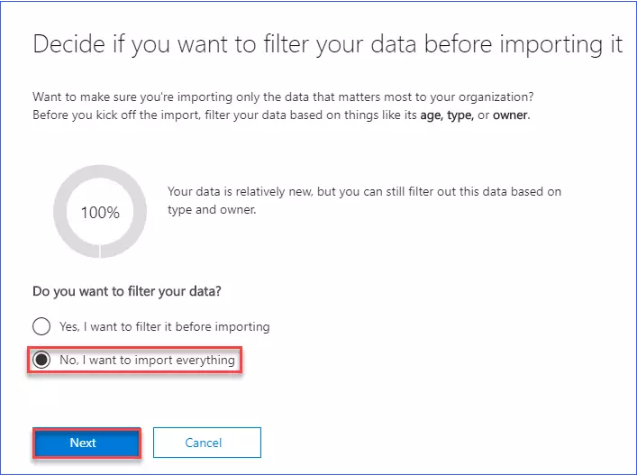
4. Sie erhalten nun eine Abfrage über die zu importierenden Daten. Sie können einfach auf die Schaltfläche Daten importieren klicken, um fortzufahren.
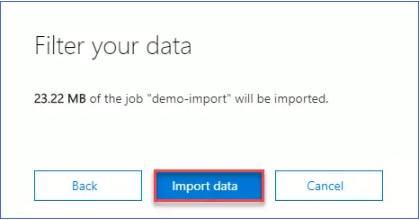
5. Danach beginnt der Importjob und zeigt den Status der verschobenen Daten auf dem Bildschirm an. Nach Abschluss erhalten Sie den Status „Erfolgreich“.
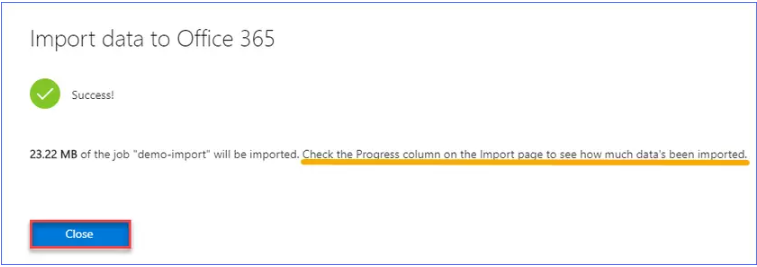
Gehen Sie nun zum Office 365 Zielkonto und suchen Sie nach den verschobenen E Mails aus einer PST Datei.
Abschluss
In diesem Blog haben wir Informationen zur Methode PST datei importieren Office 365 mit Leichtigkeit bereitgestellt. Darin haben wir die kostenlose manuelle Methode, den Netzwerk Upload, ausführlich behandelt.
Falls Sie bei diesem Vorgang Schwierigkeiten haben, können Sie sich an die Microsoft Hilfe wenden oder alternative Lösungen auf dem Markt ausprobieren. Wir empfehlen die Verwendung des Datahelp PST to Office 365 migration Tool, das diese komplexe Aufgabe nach nur einer Minute erledigen kann. Diese Tools sind viel billiger als Drive Shipping, wenn Sie Probleme mit dem Netzwerk Upload haben. Wir empfehlen Ihnen dringend, zuerst ein automatisiertes Tool zu bevorzugen.