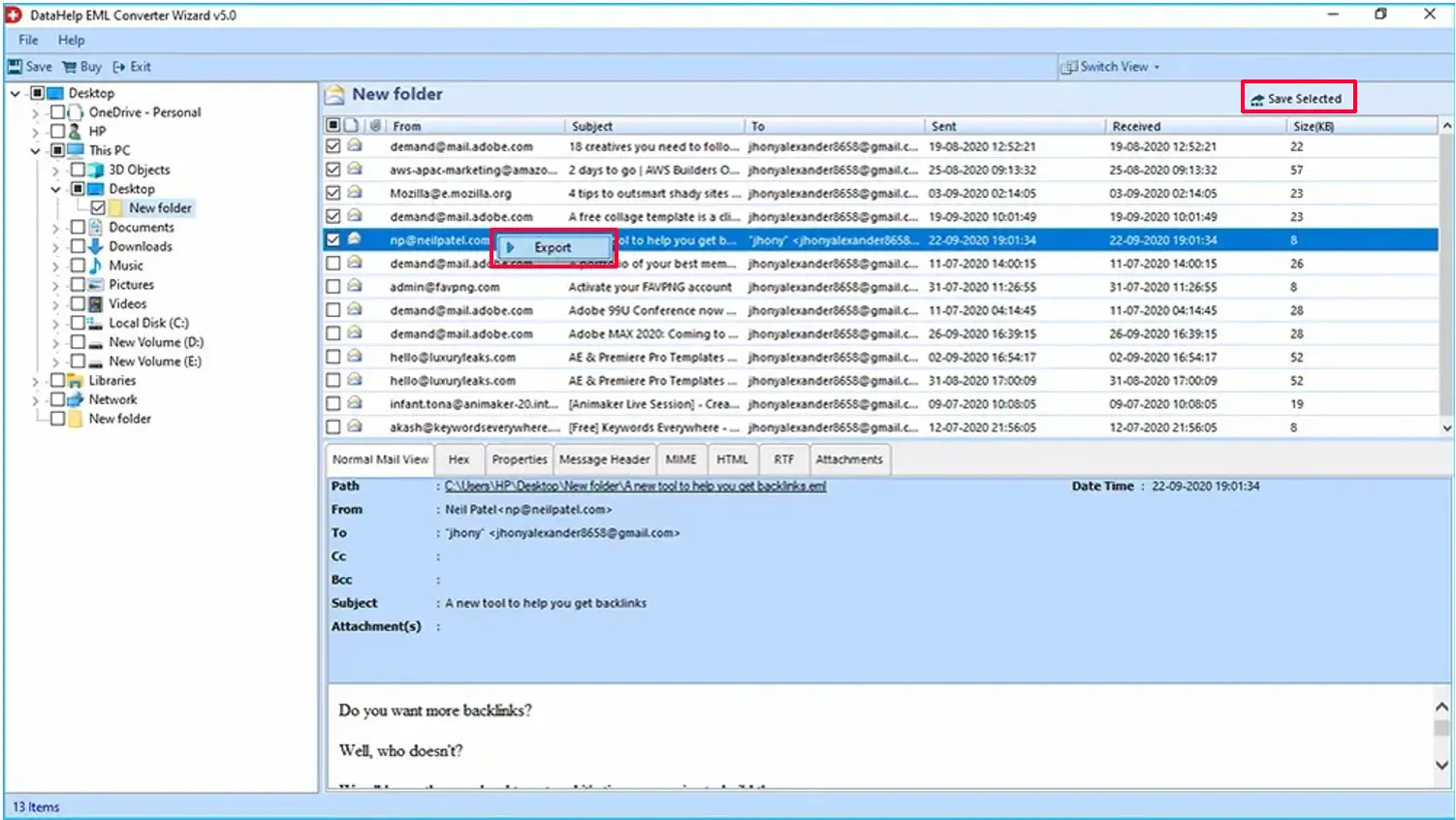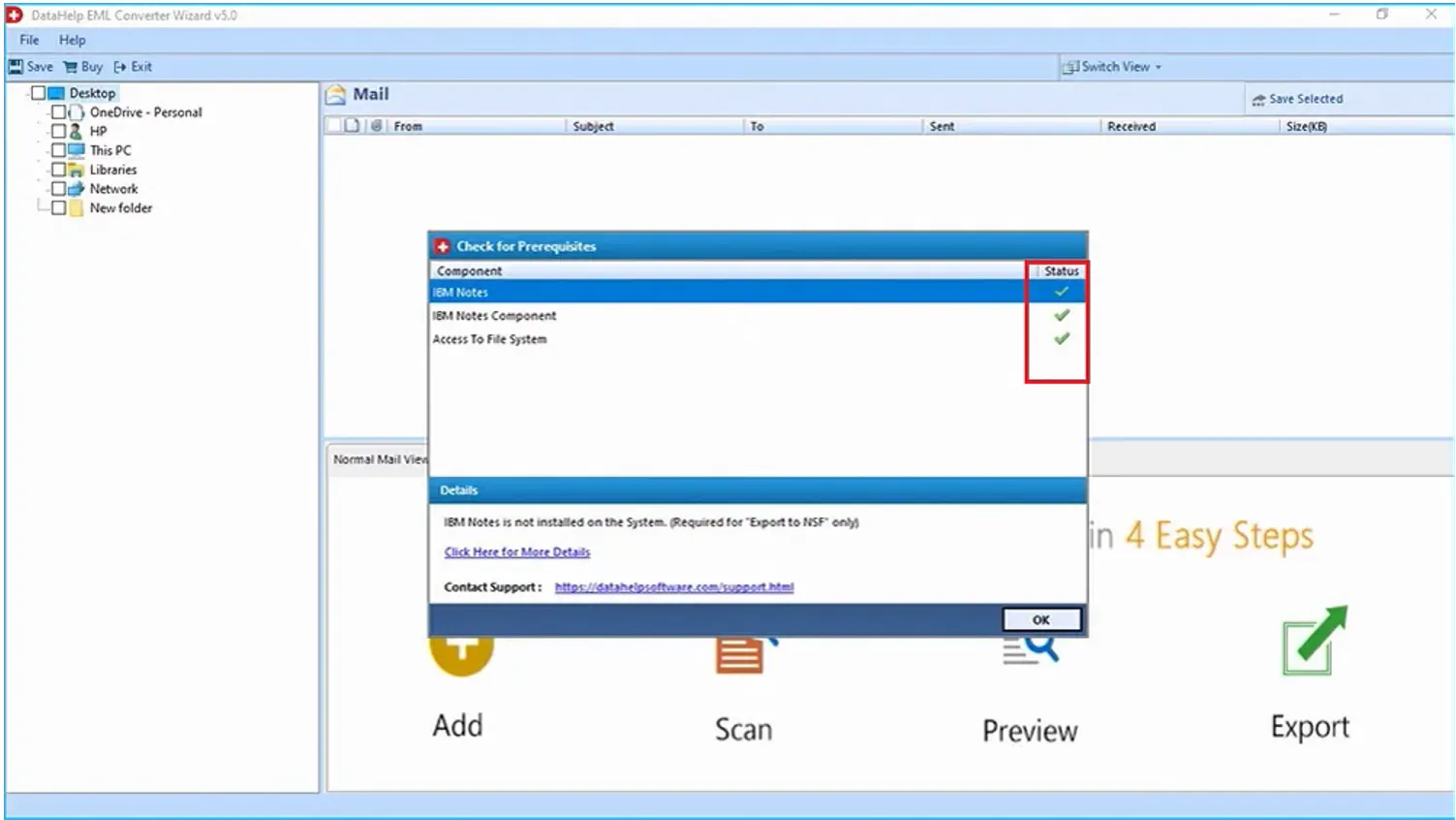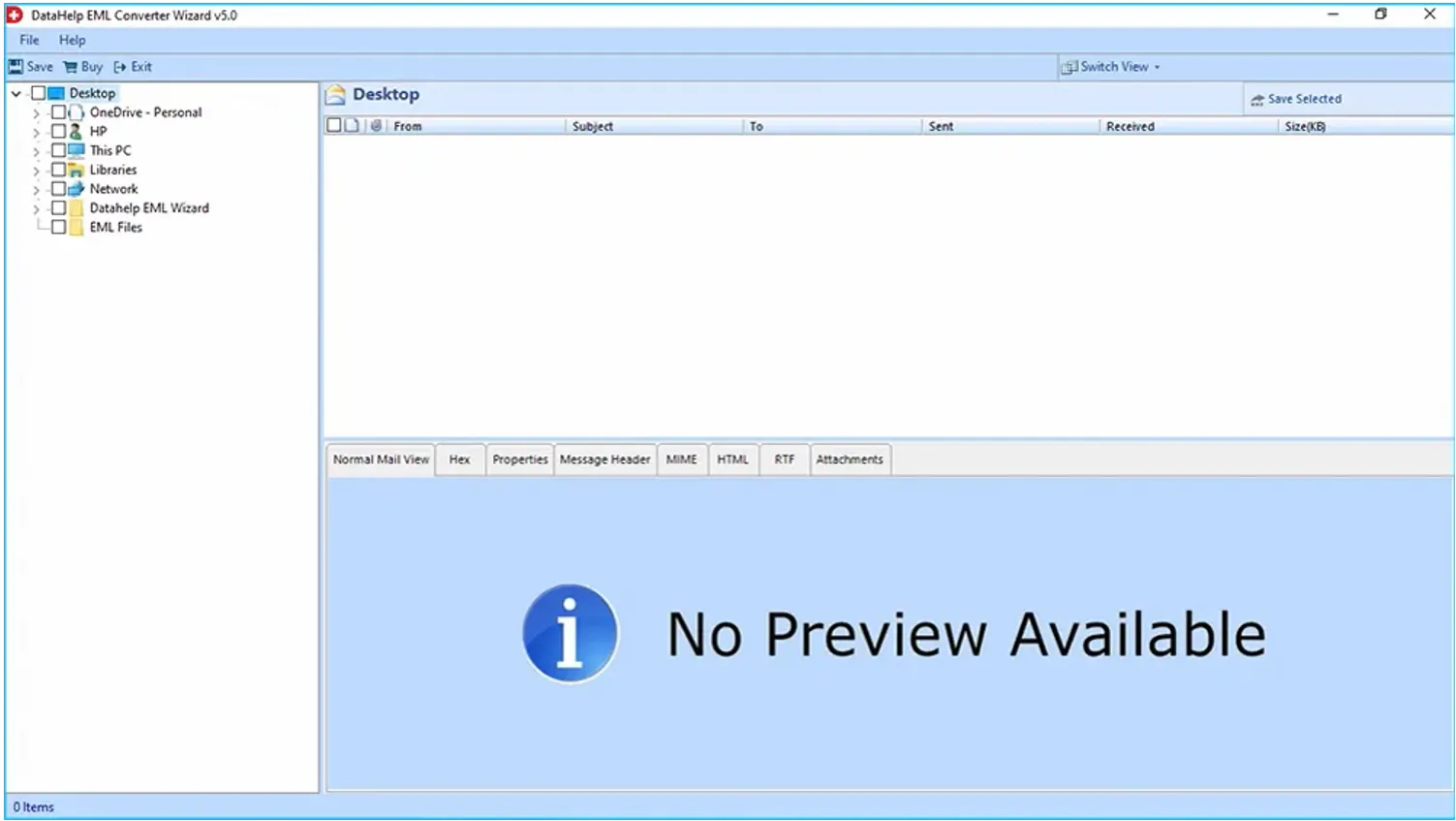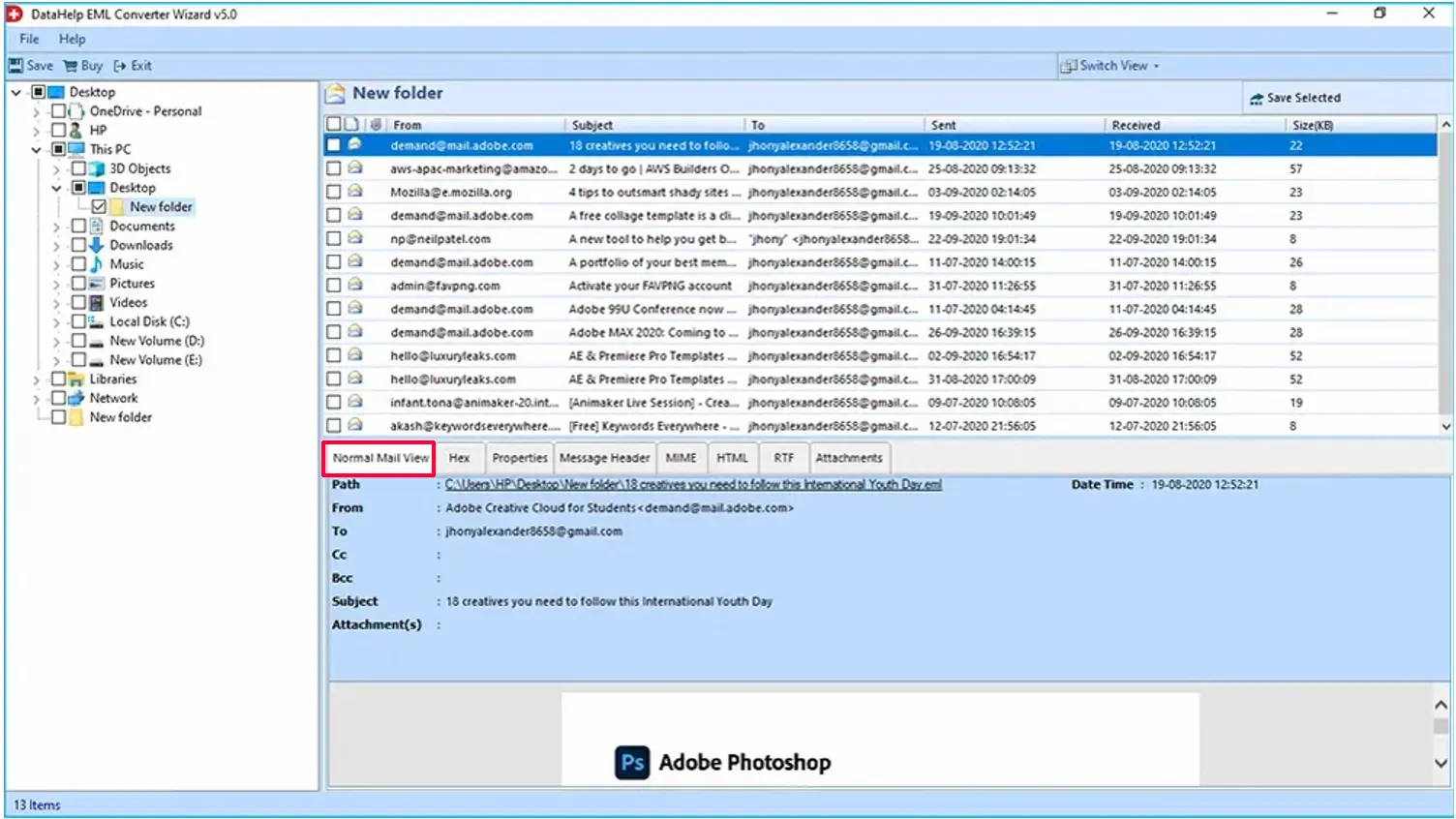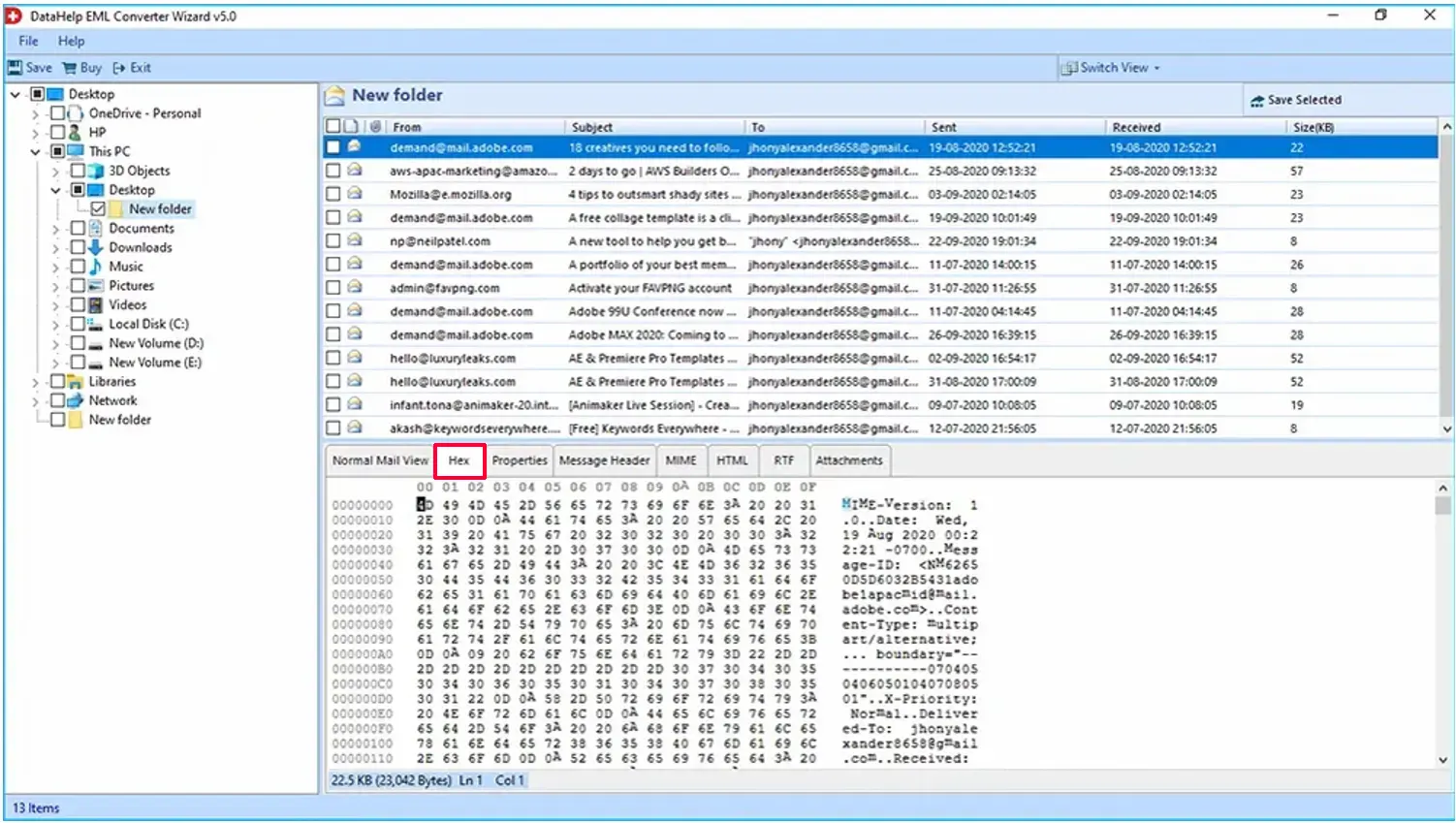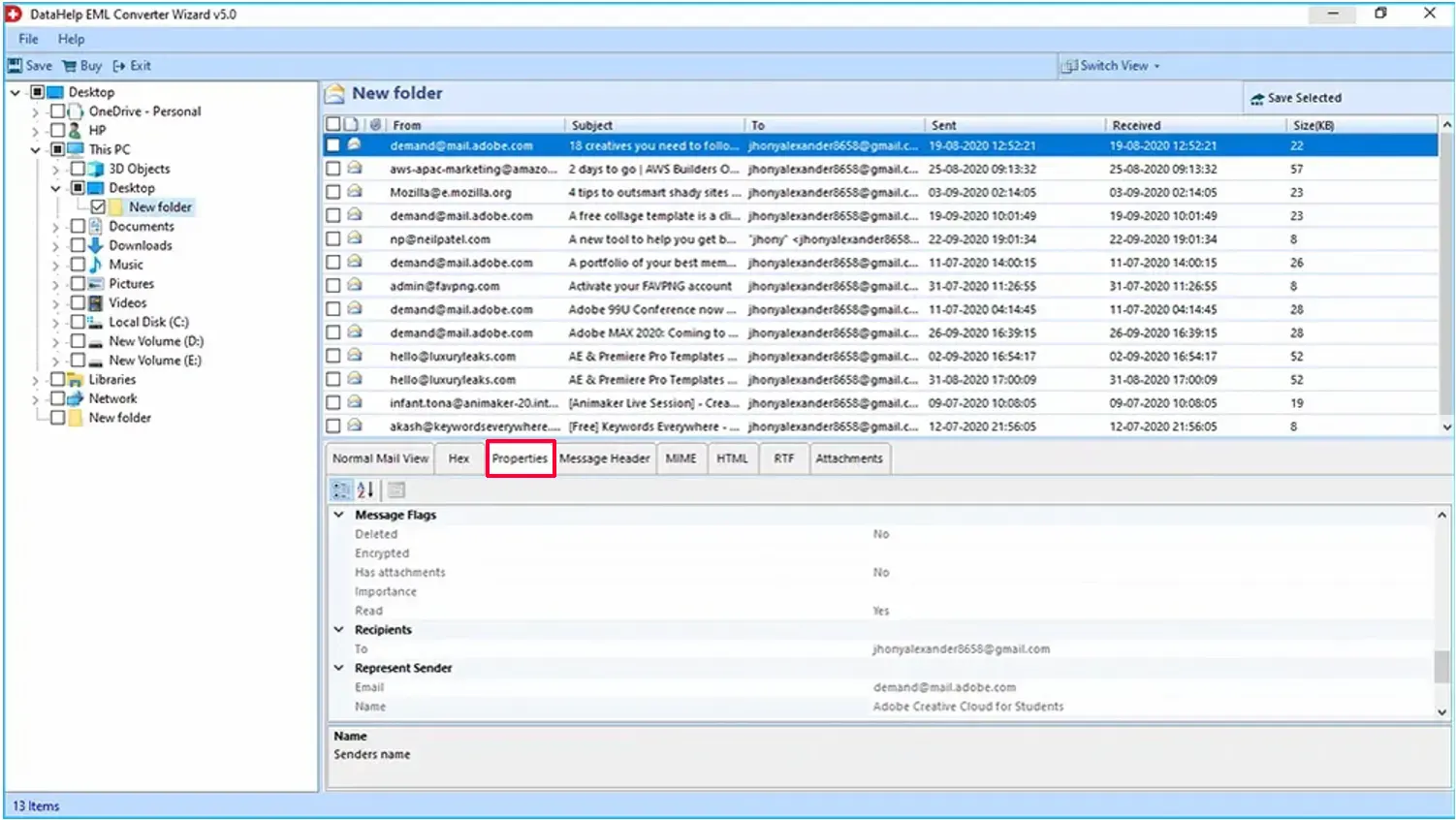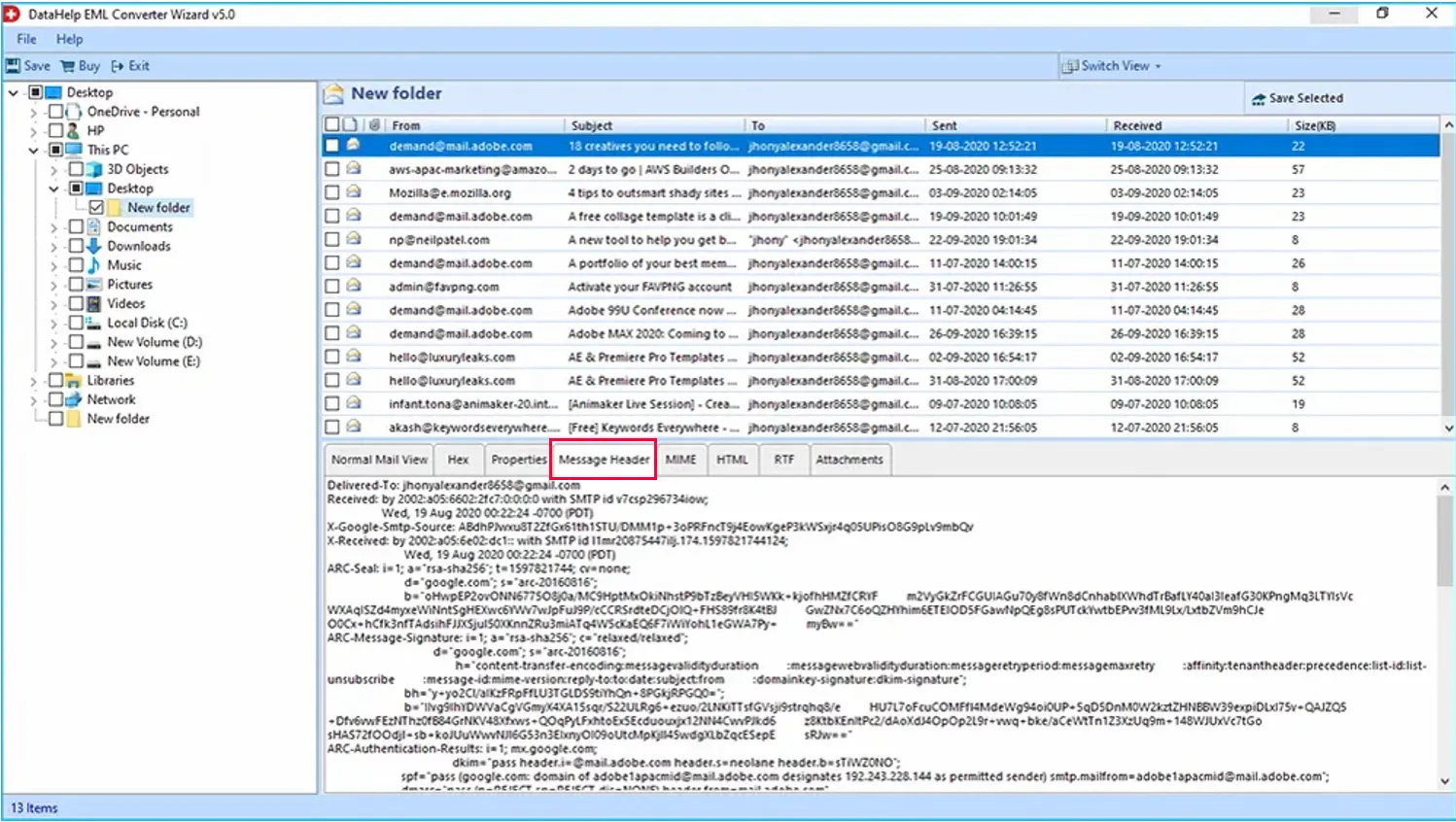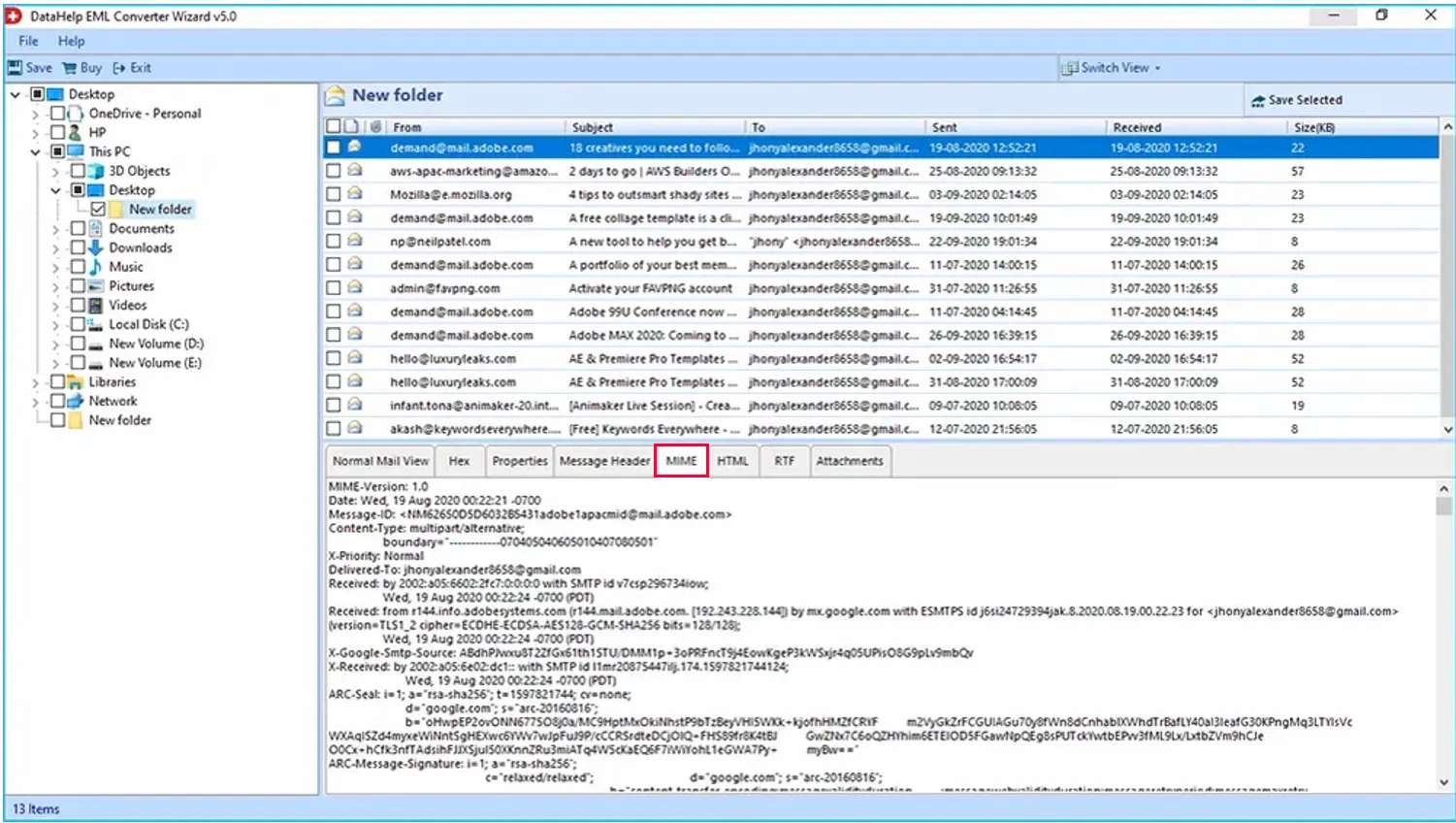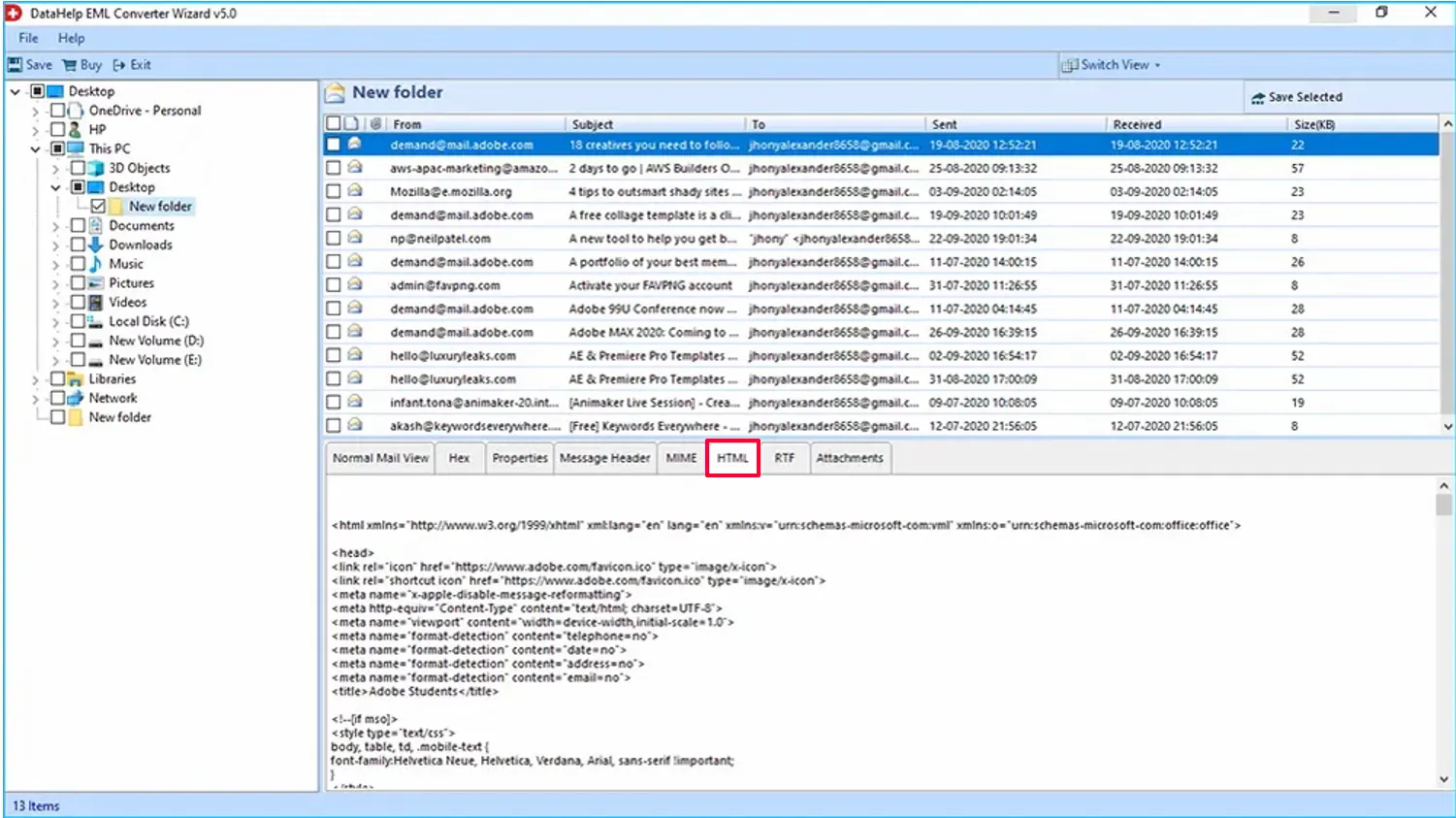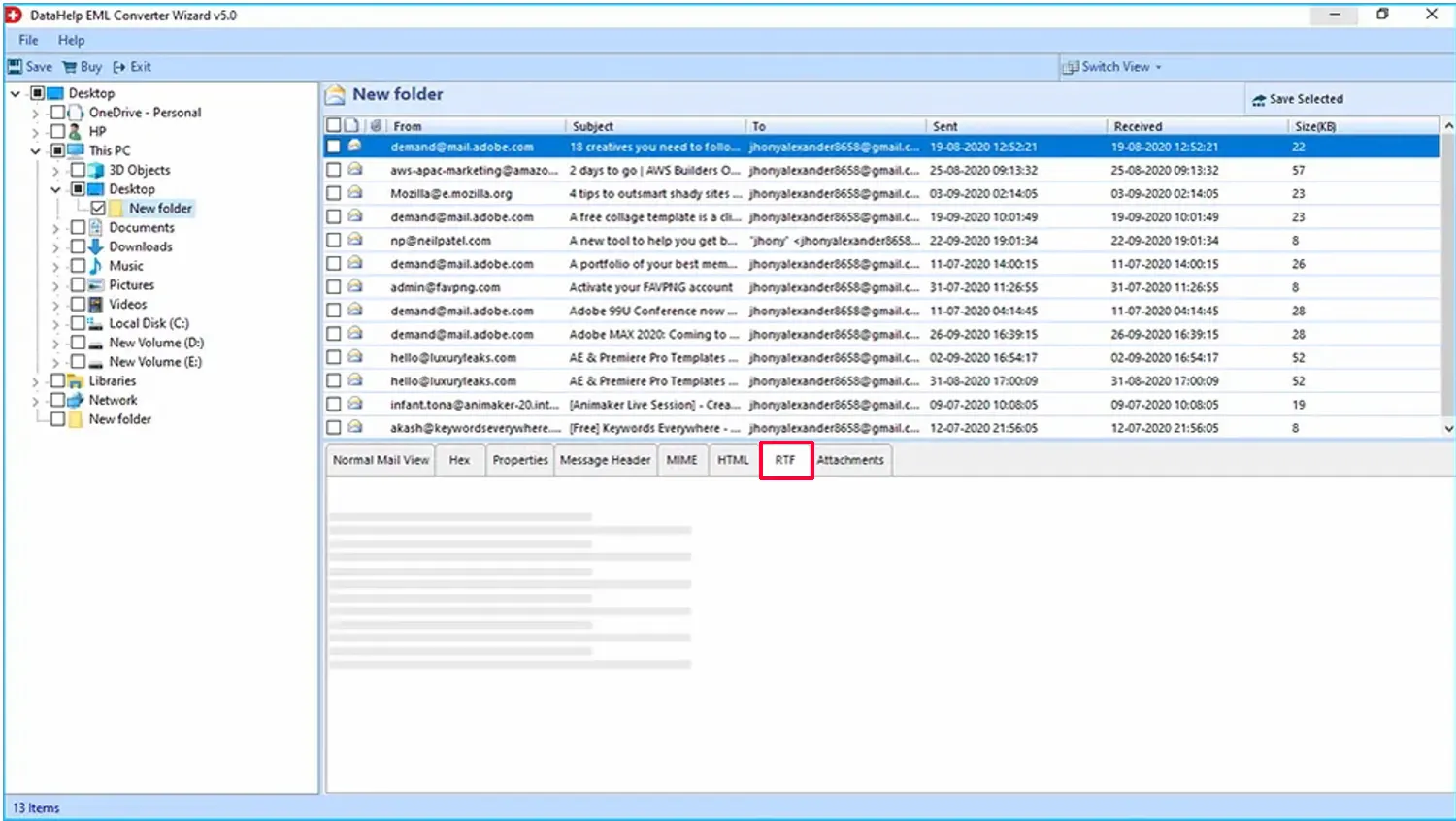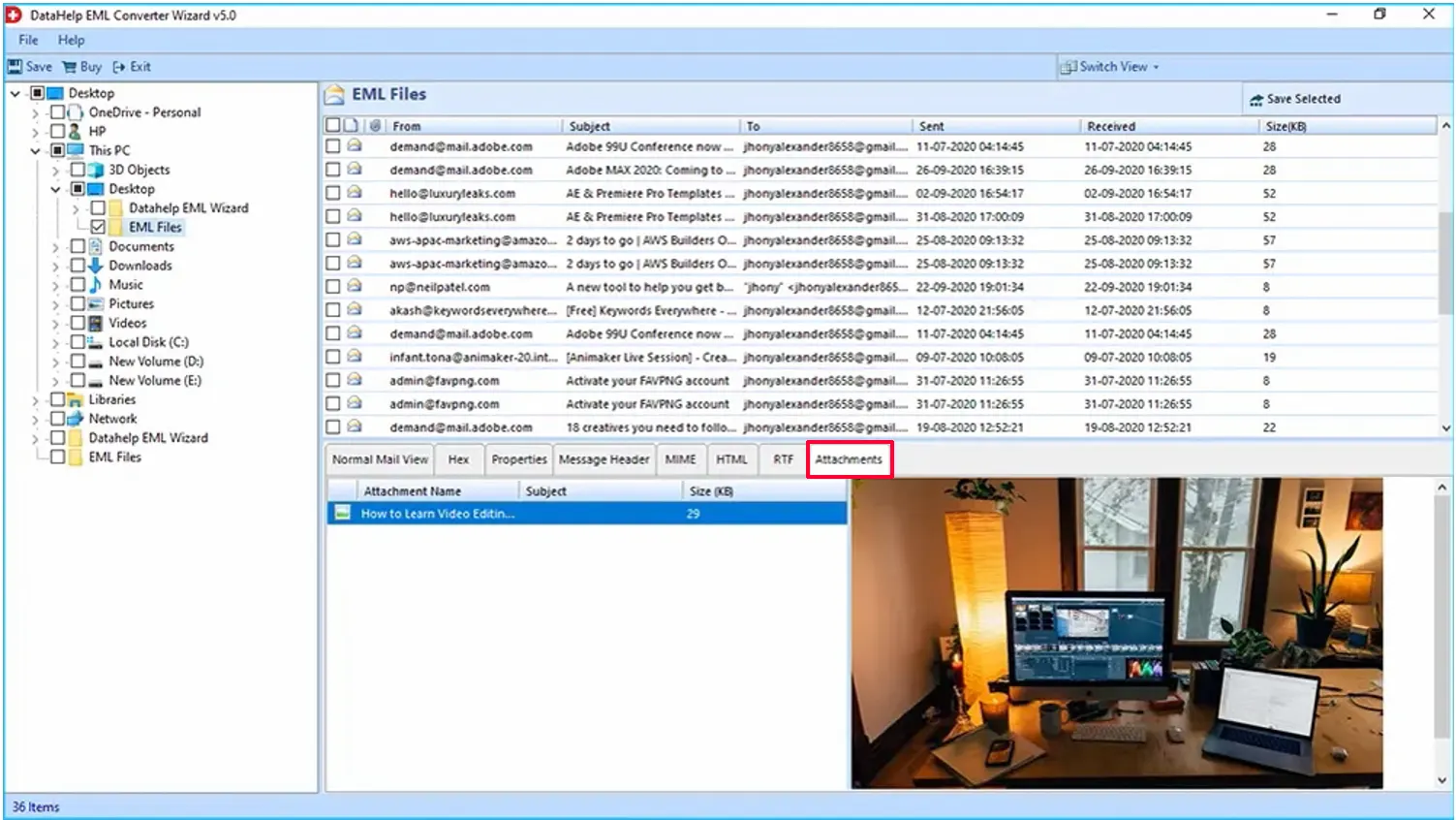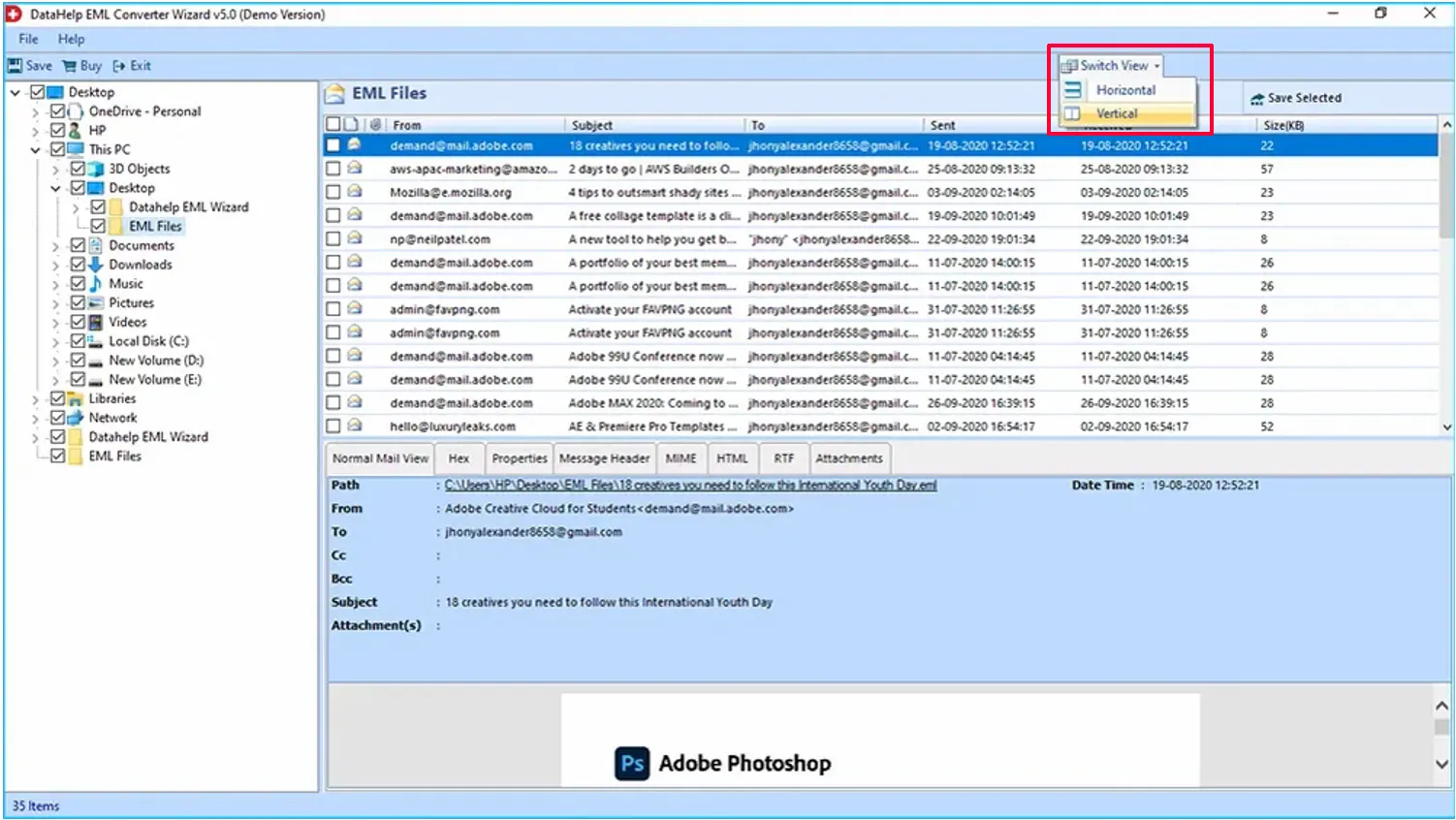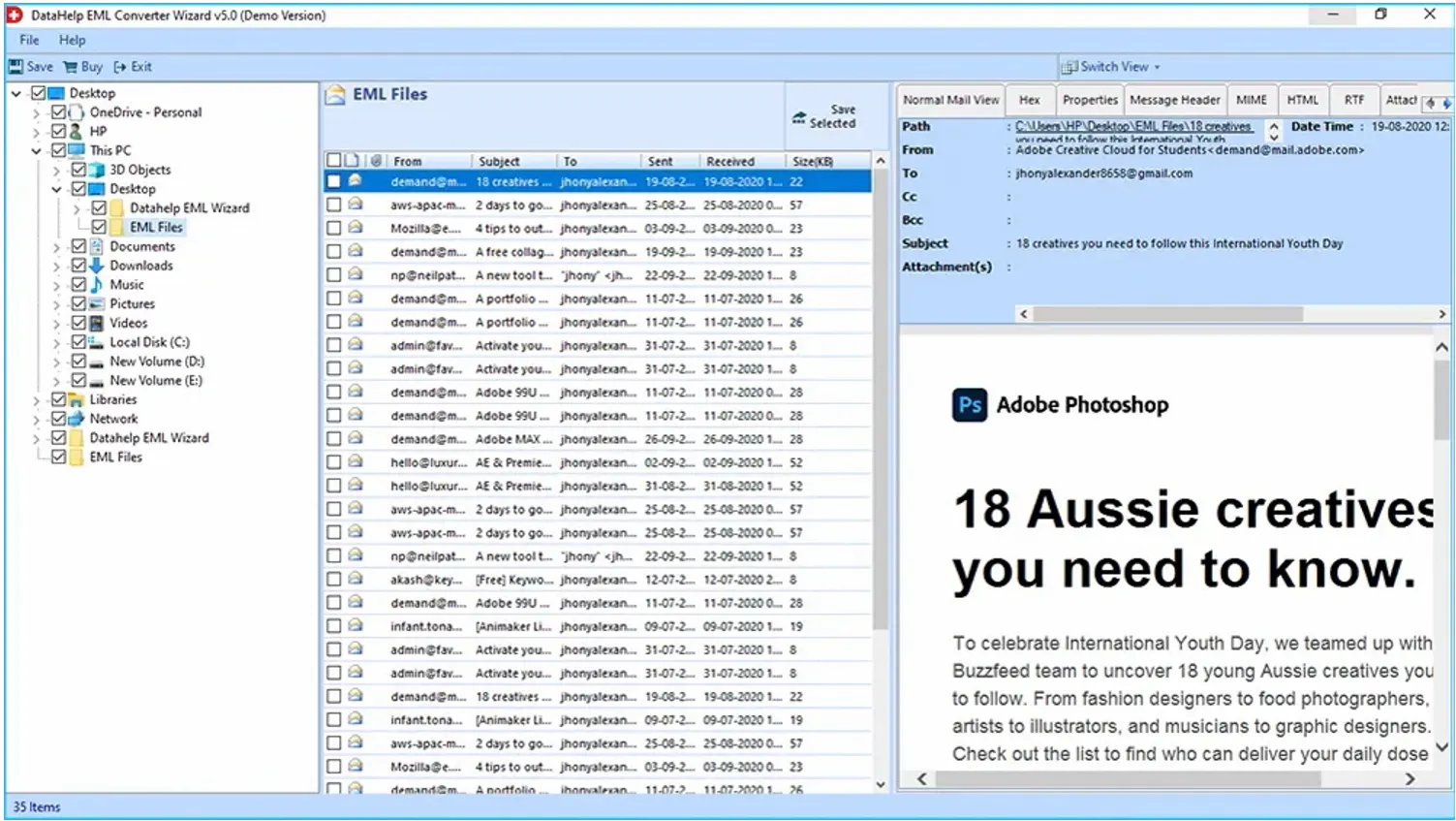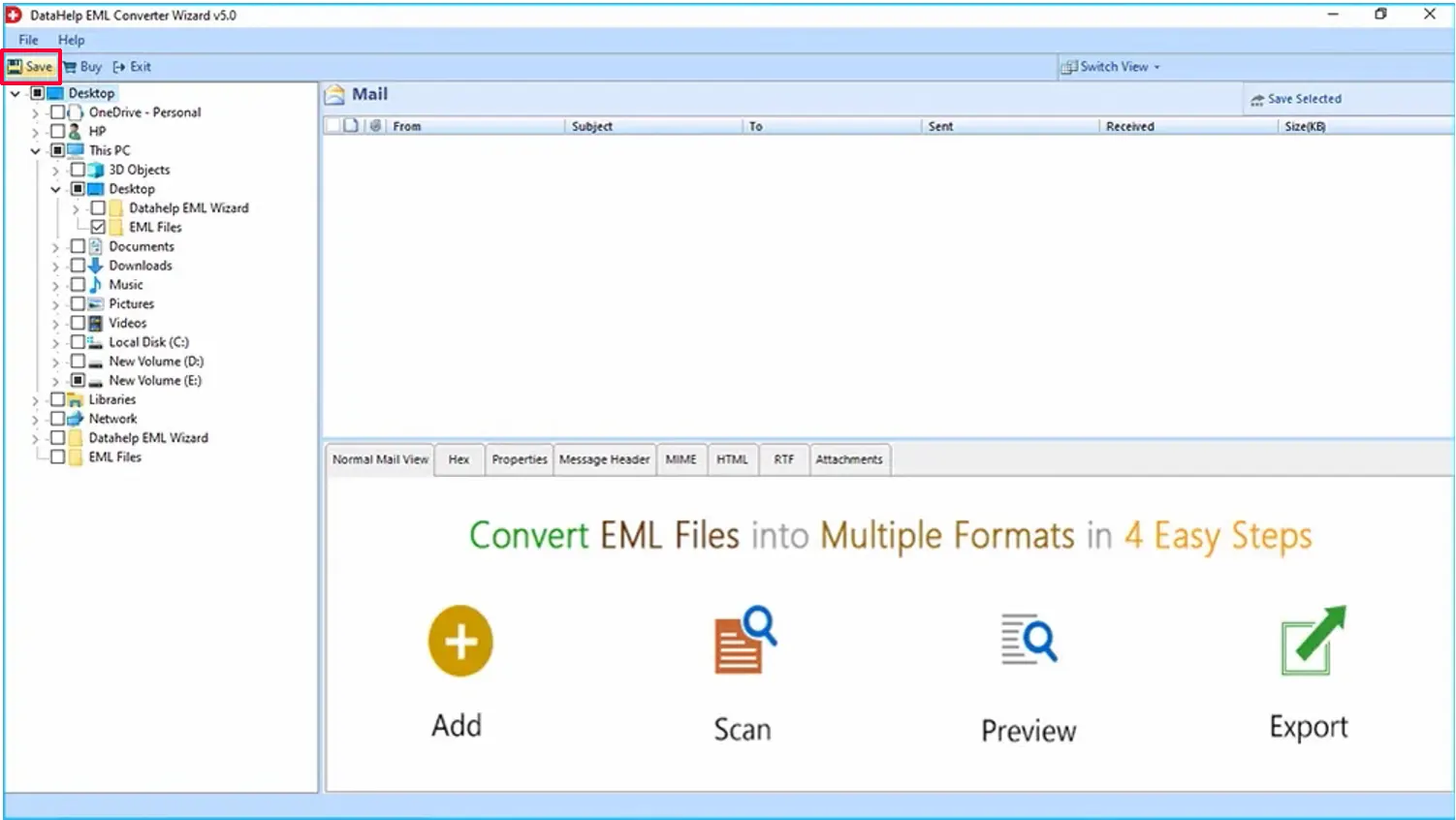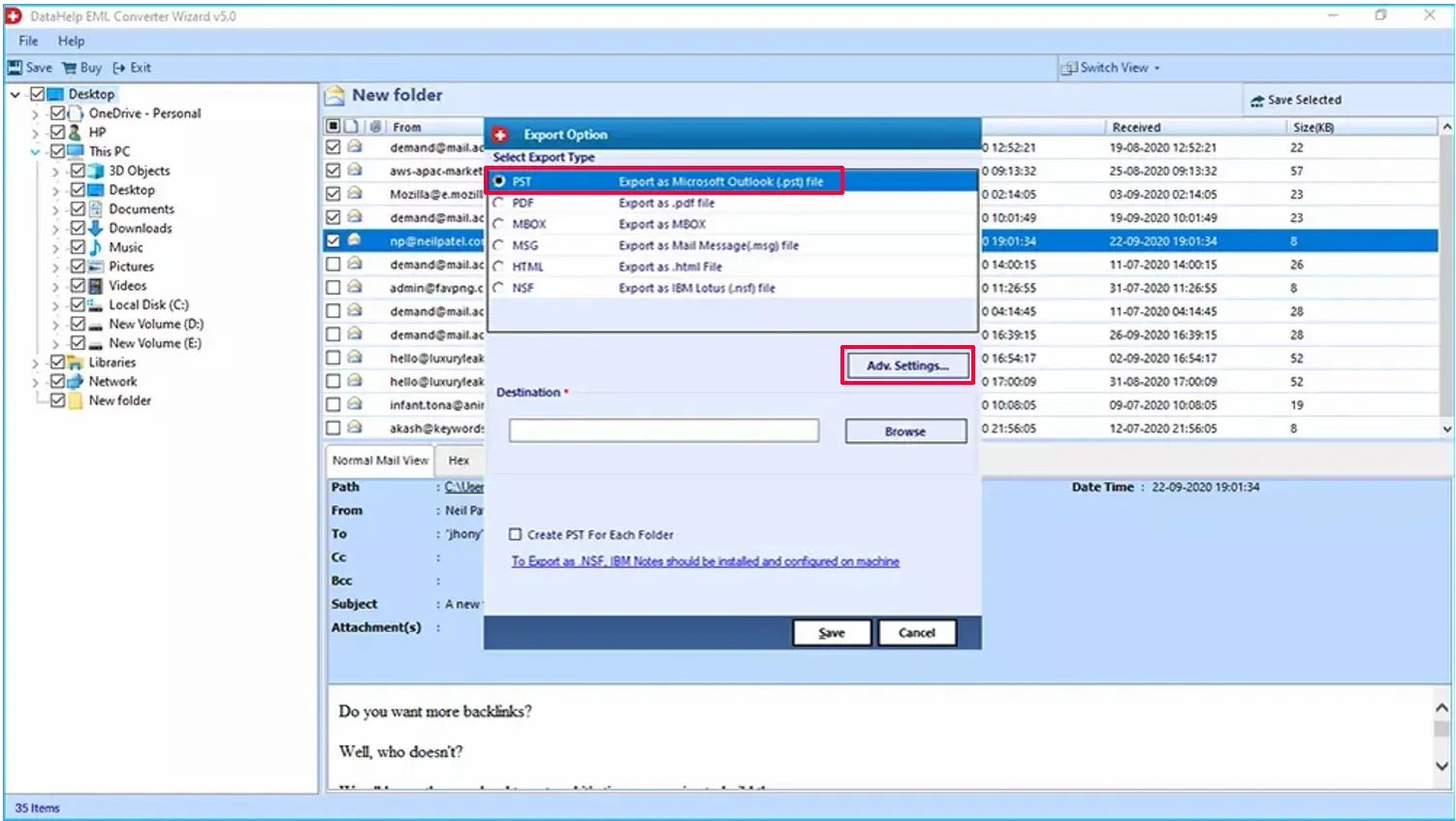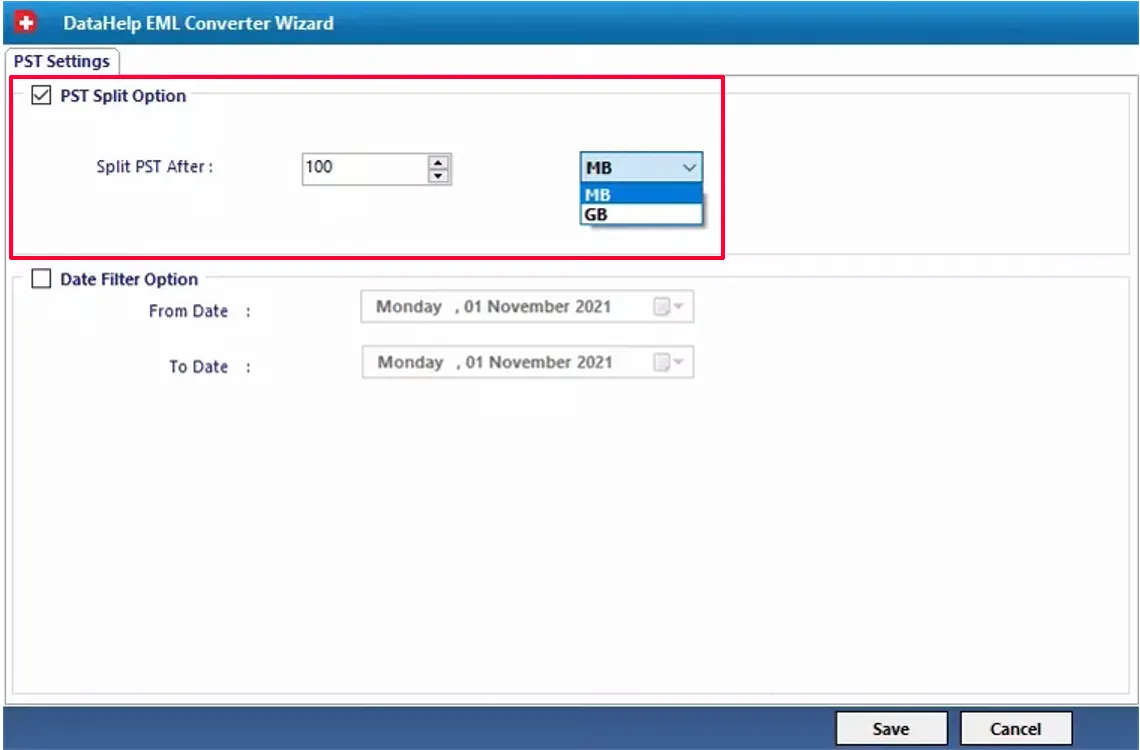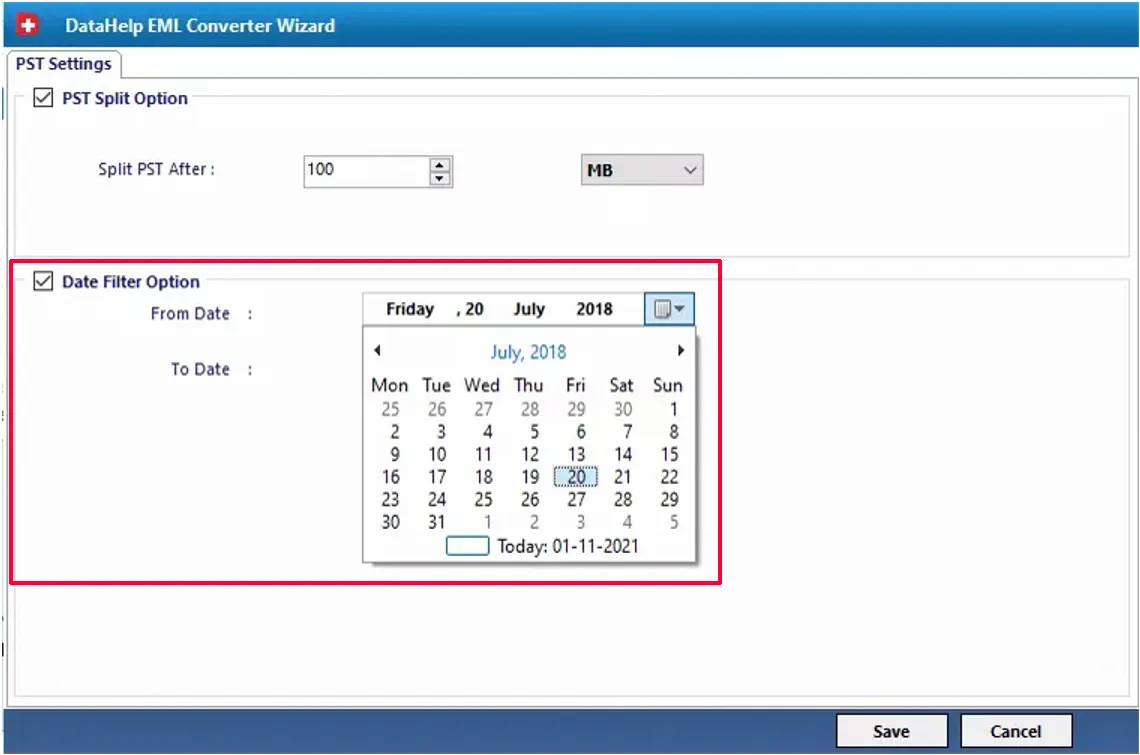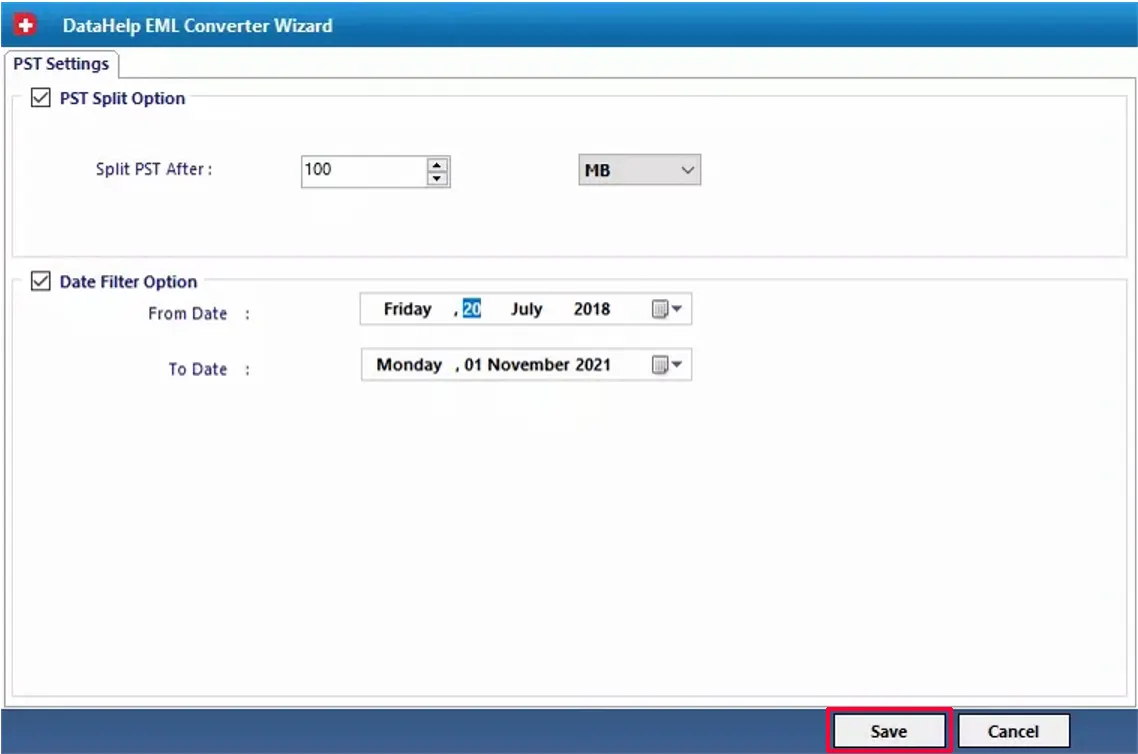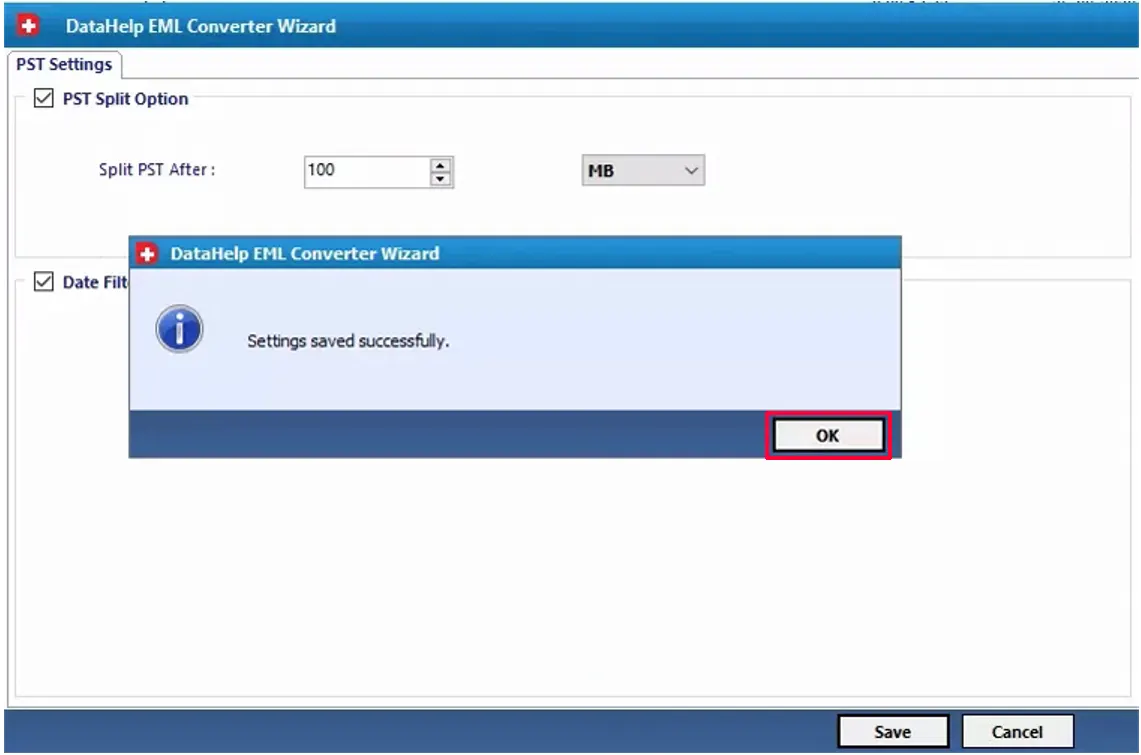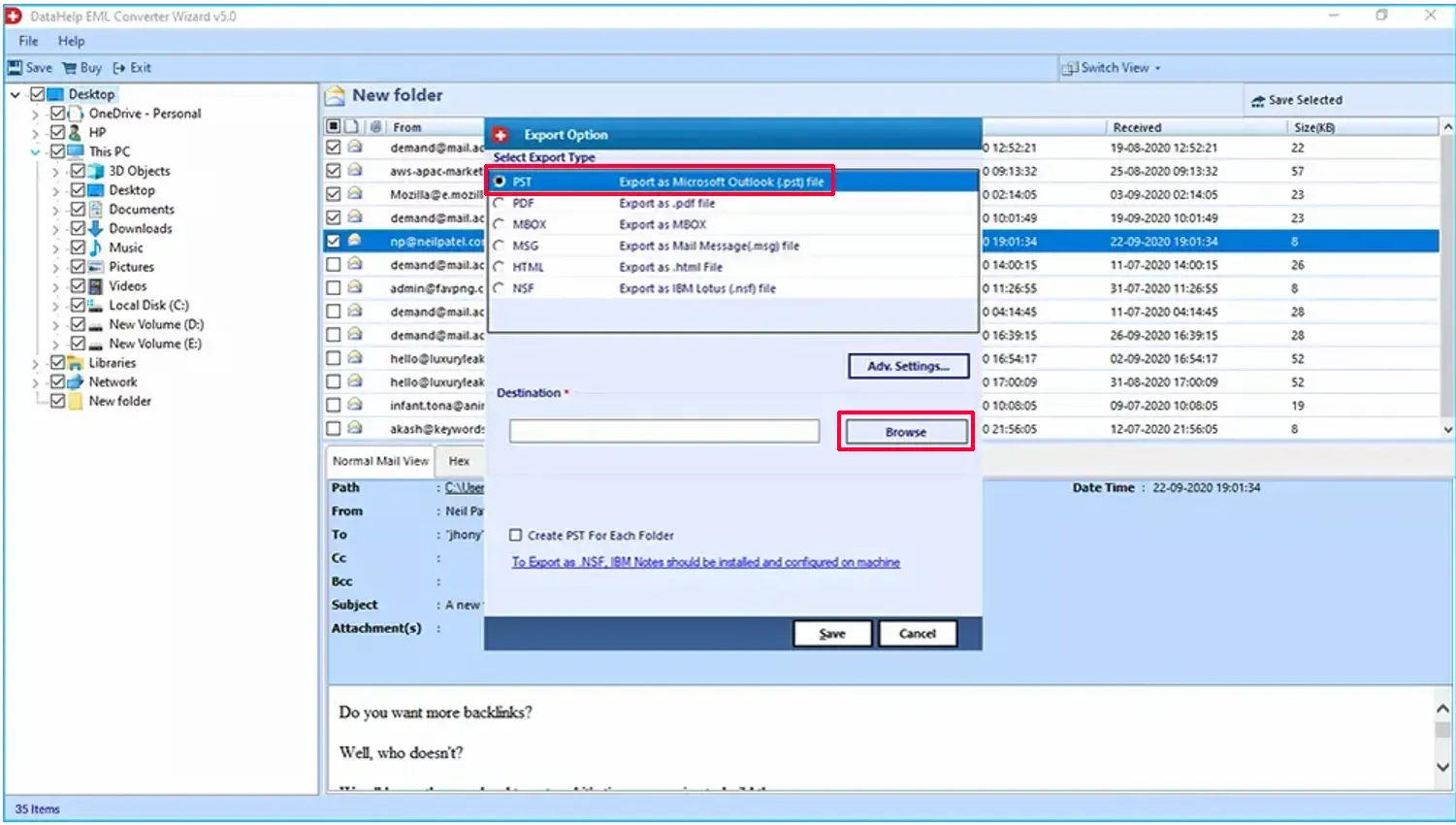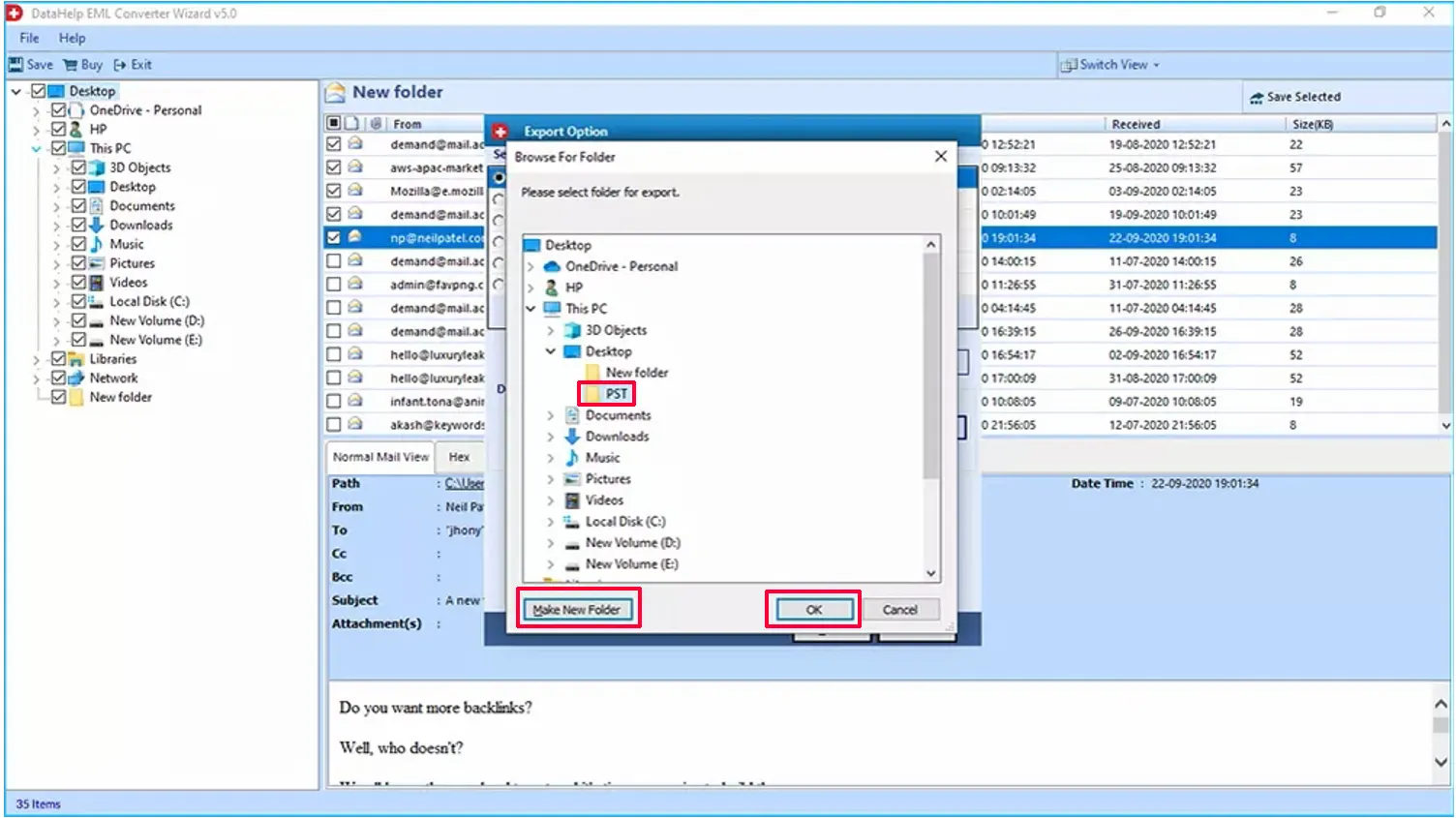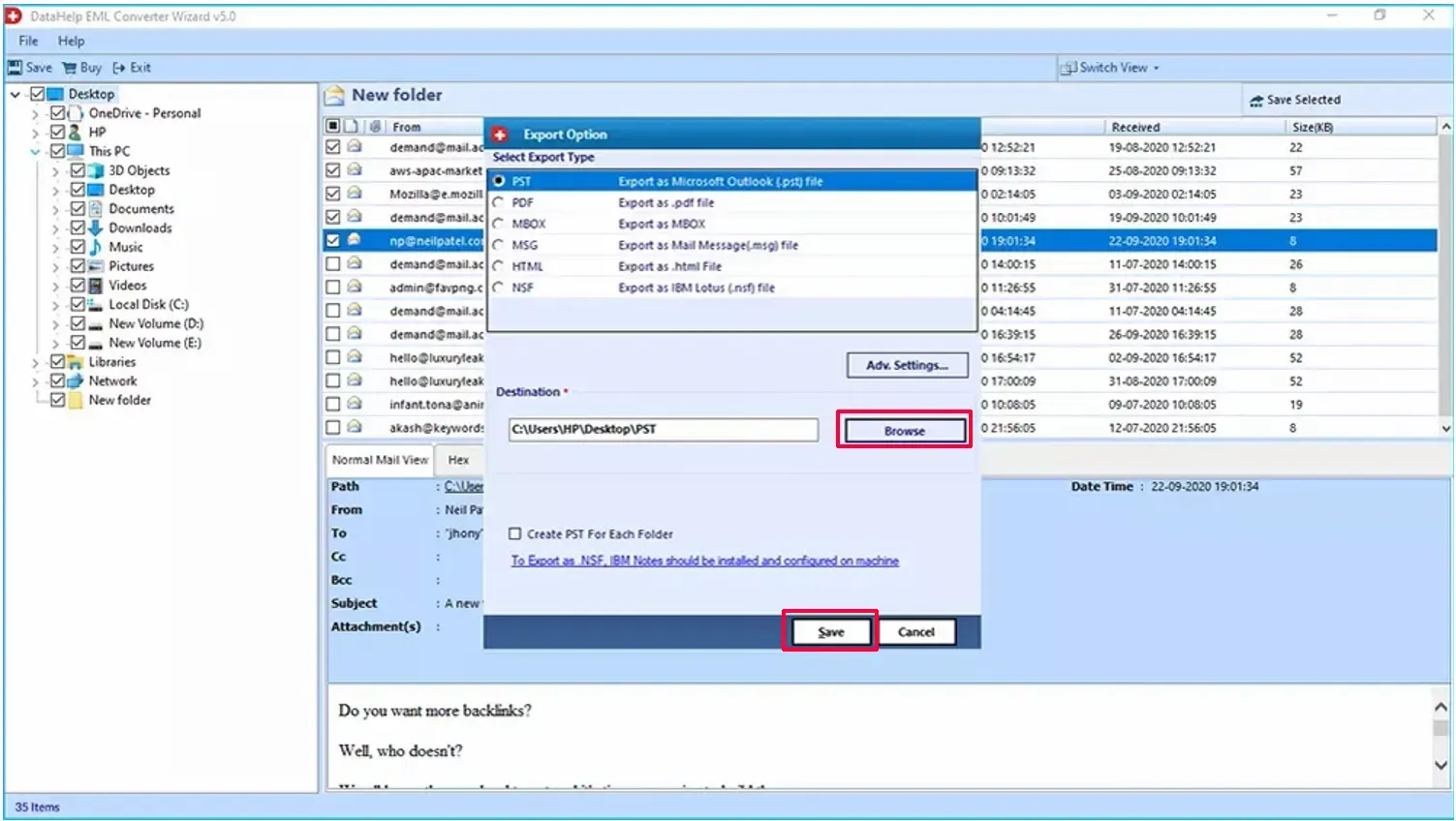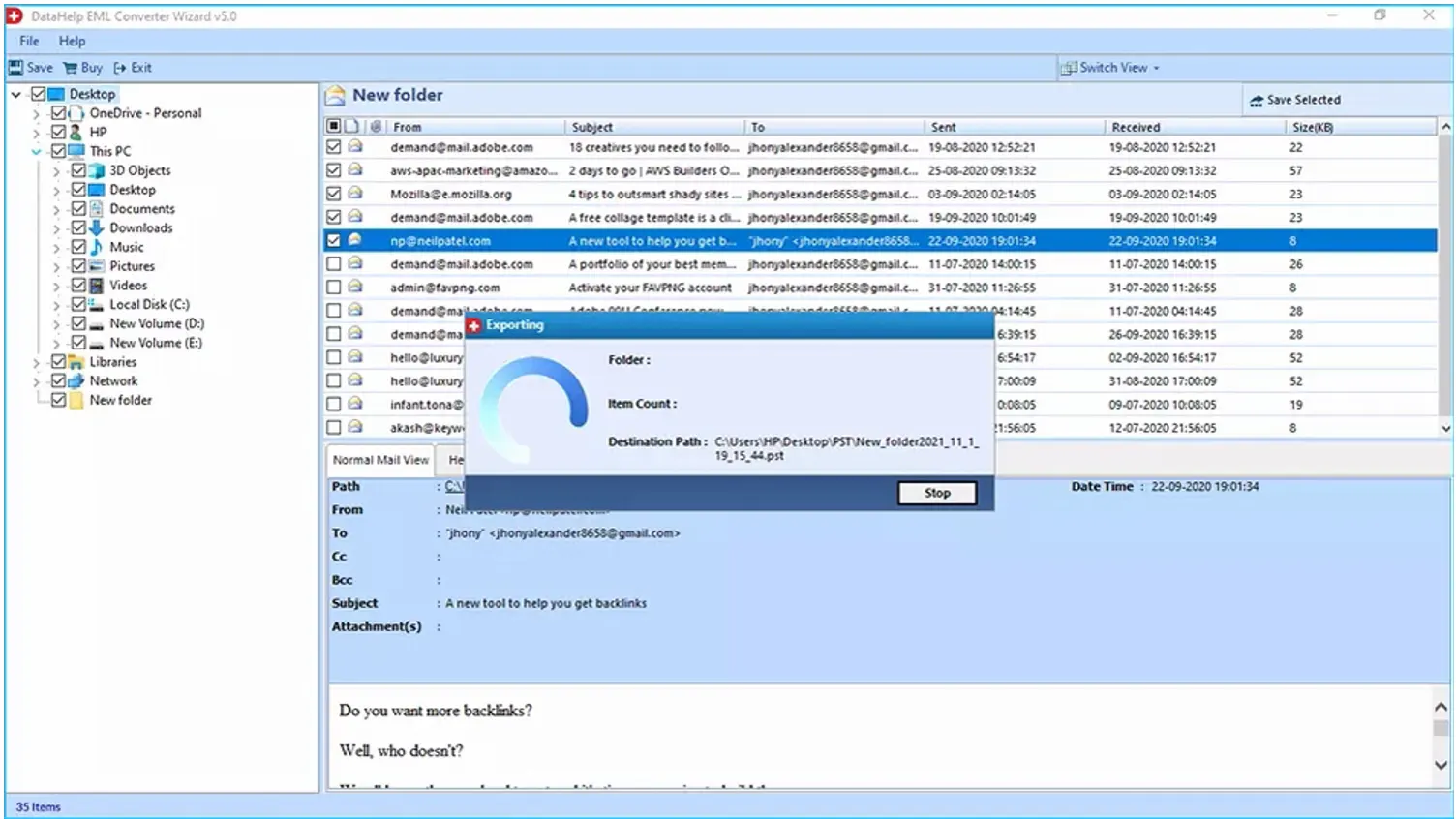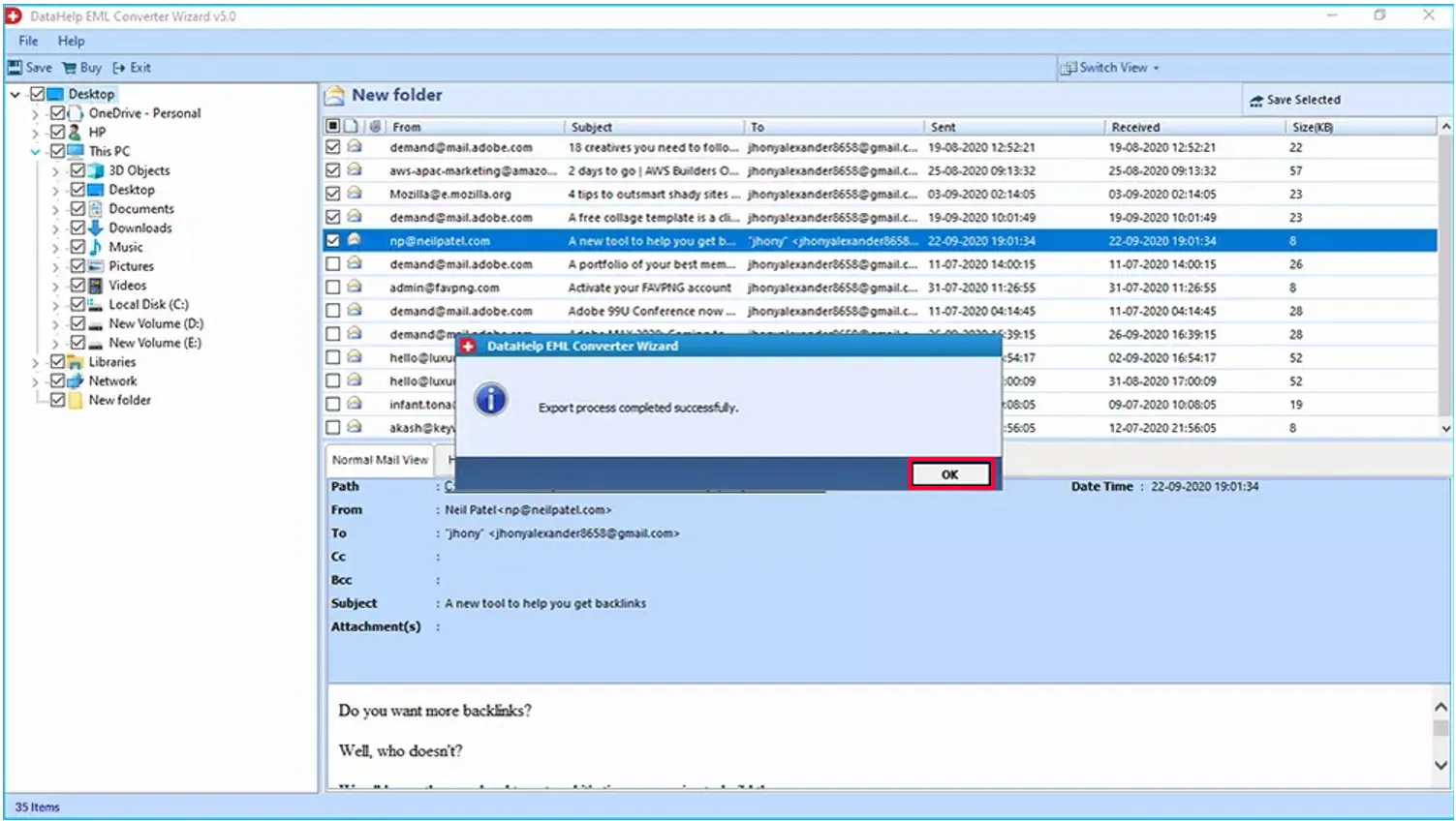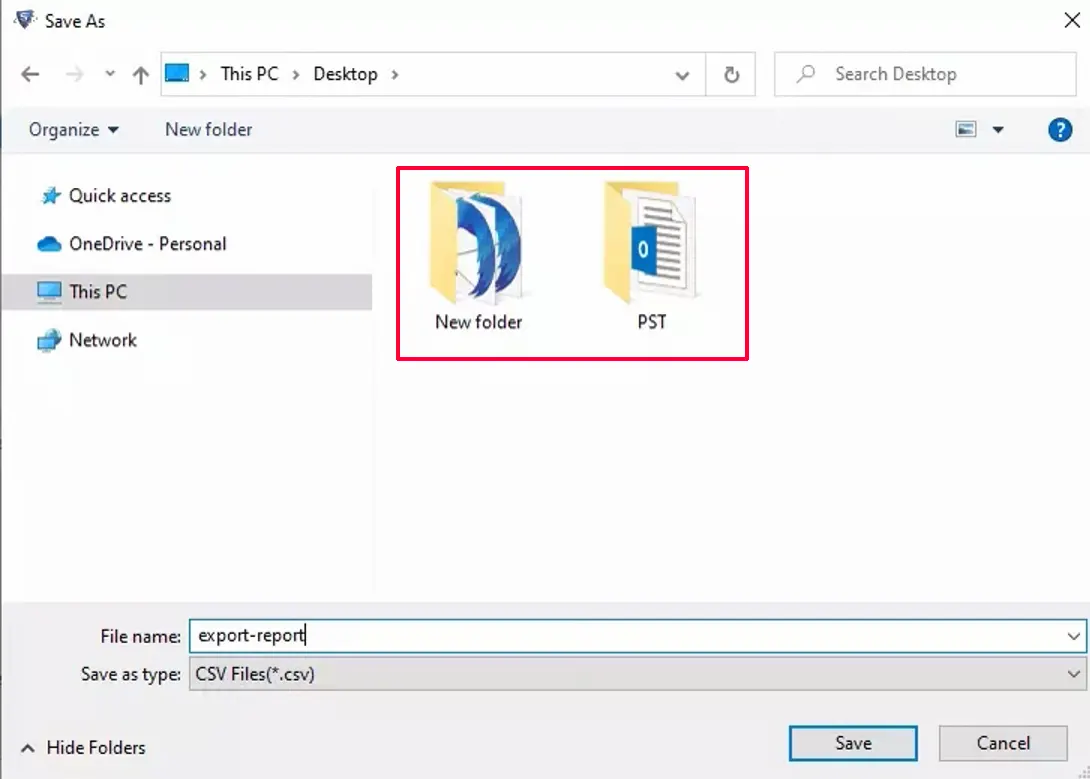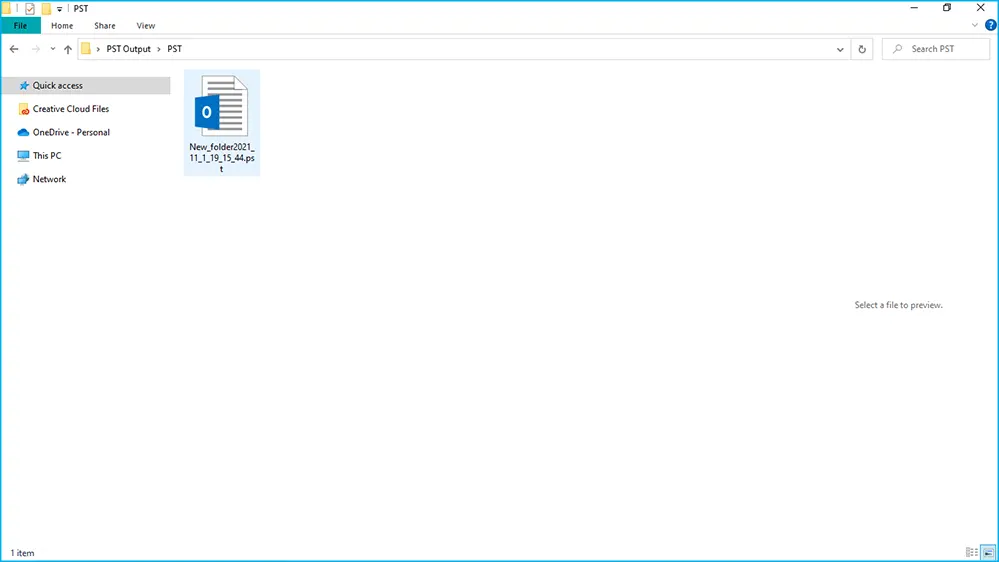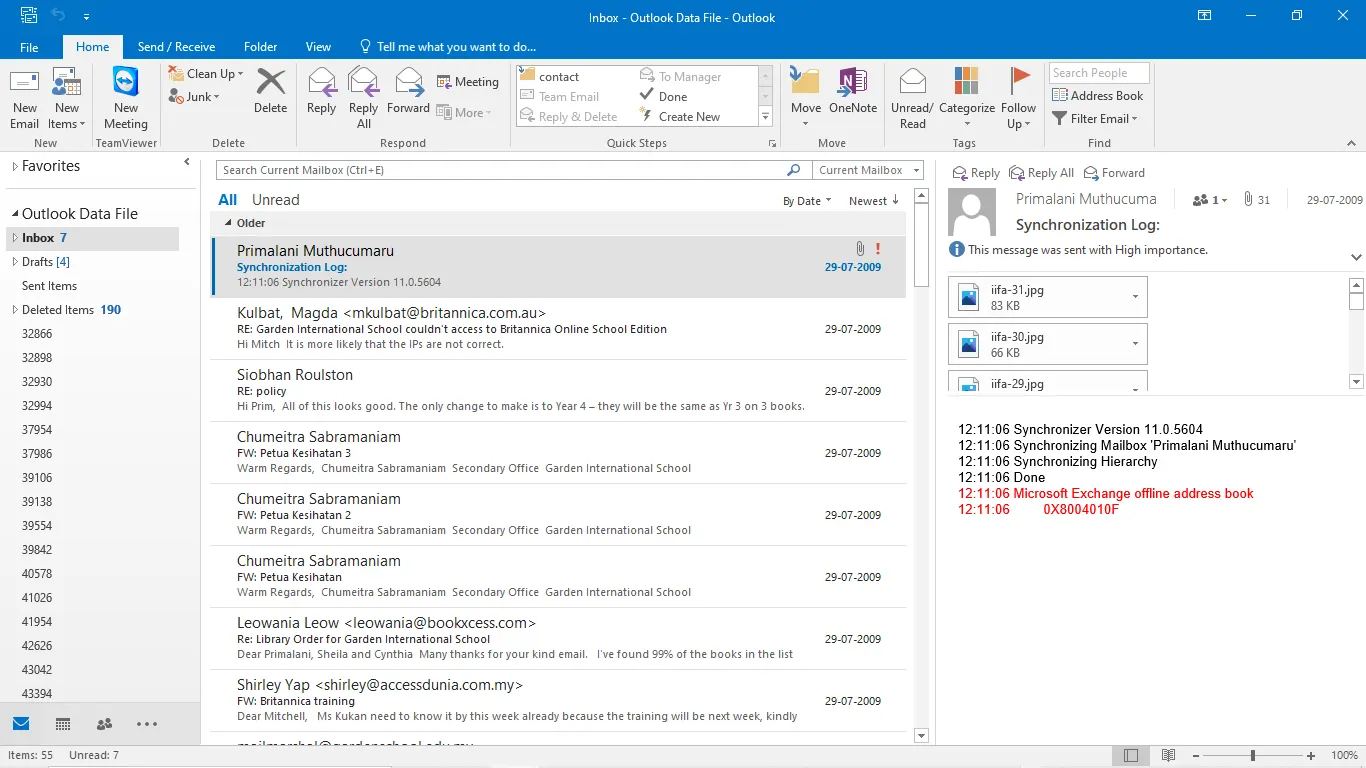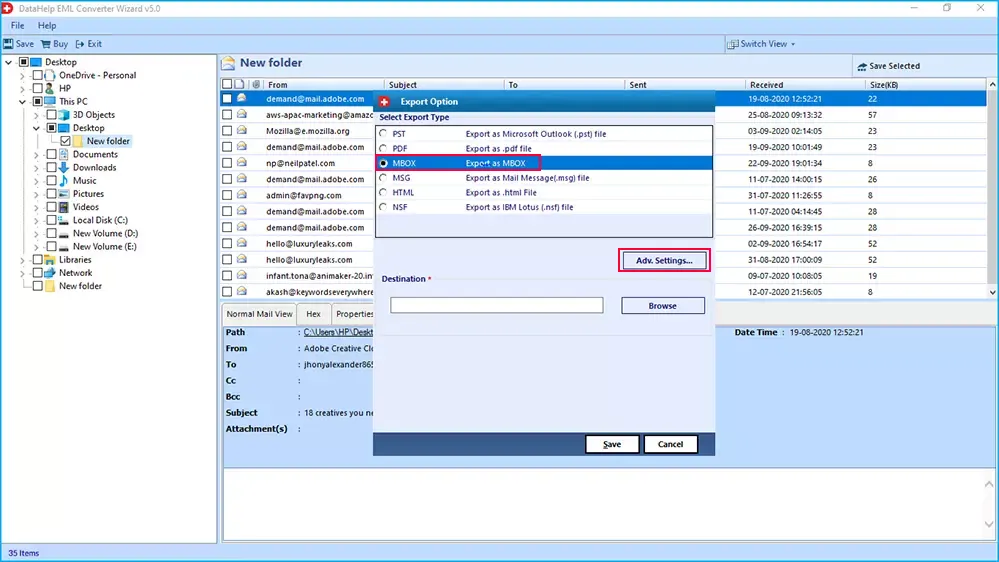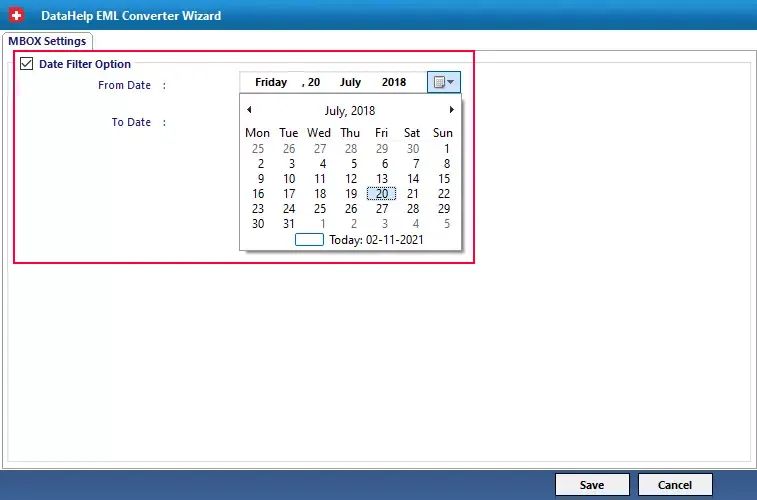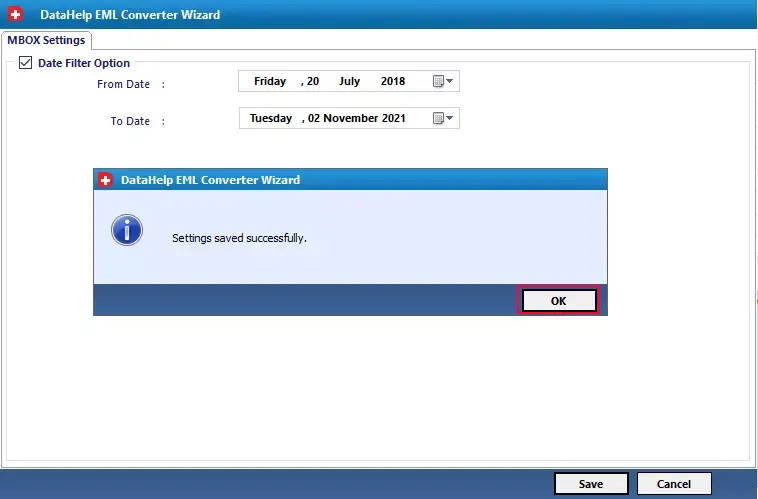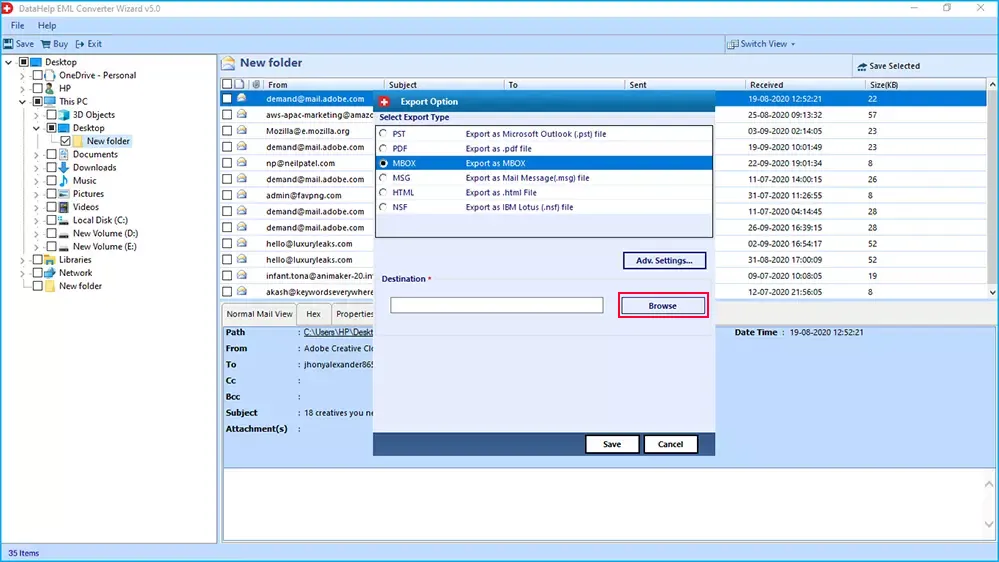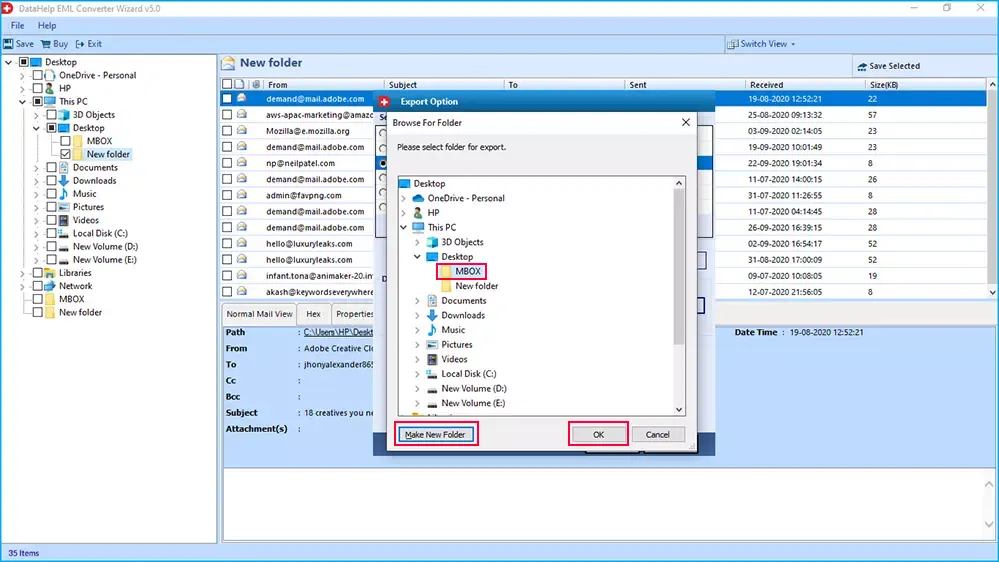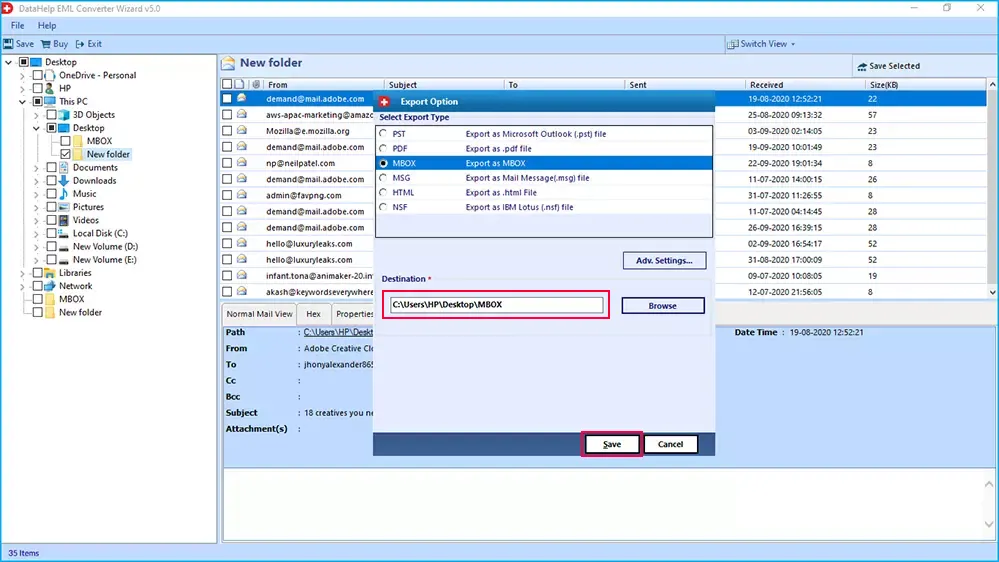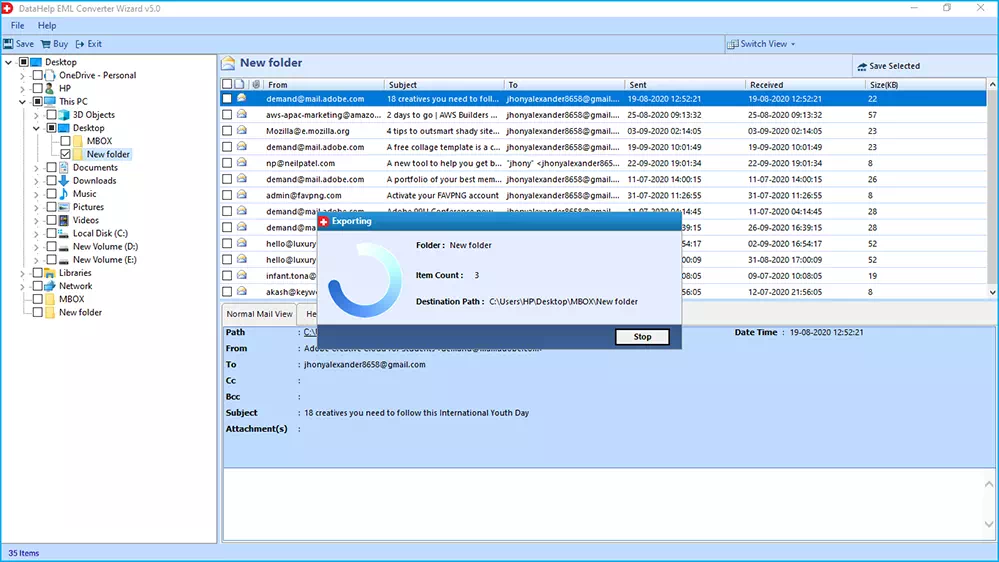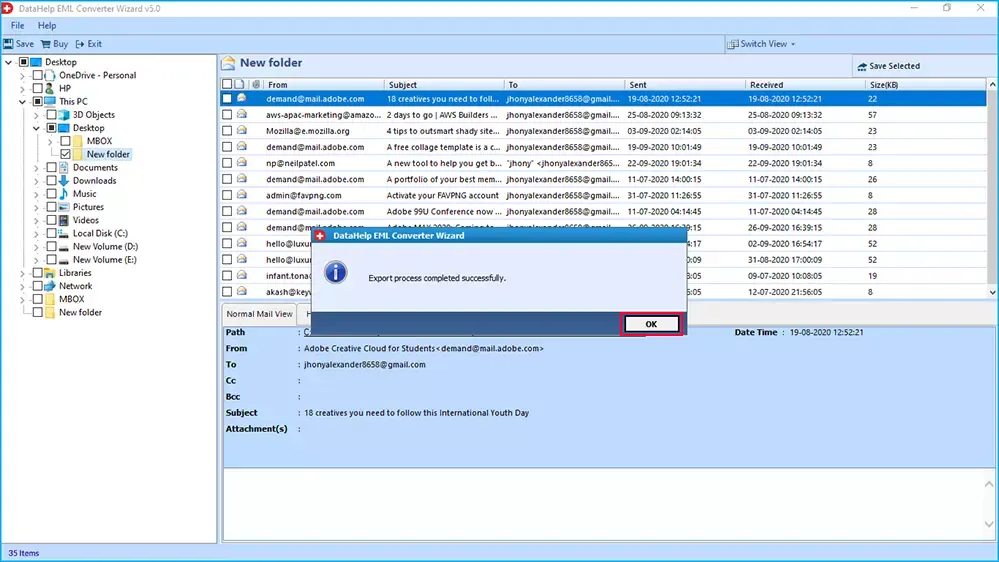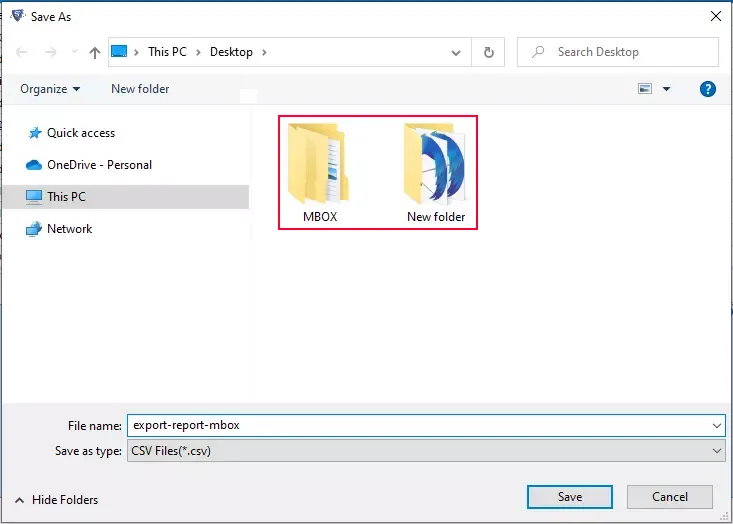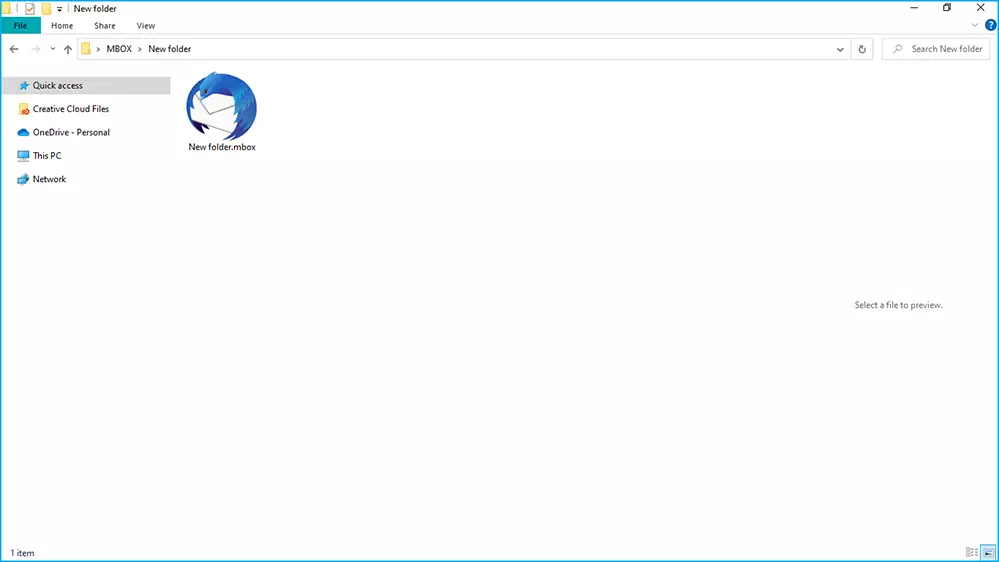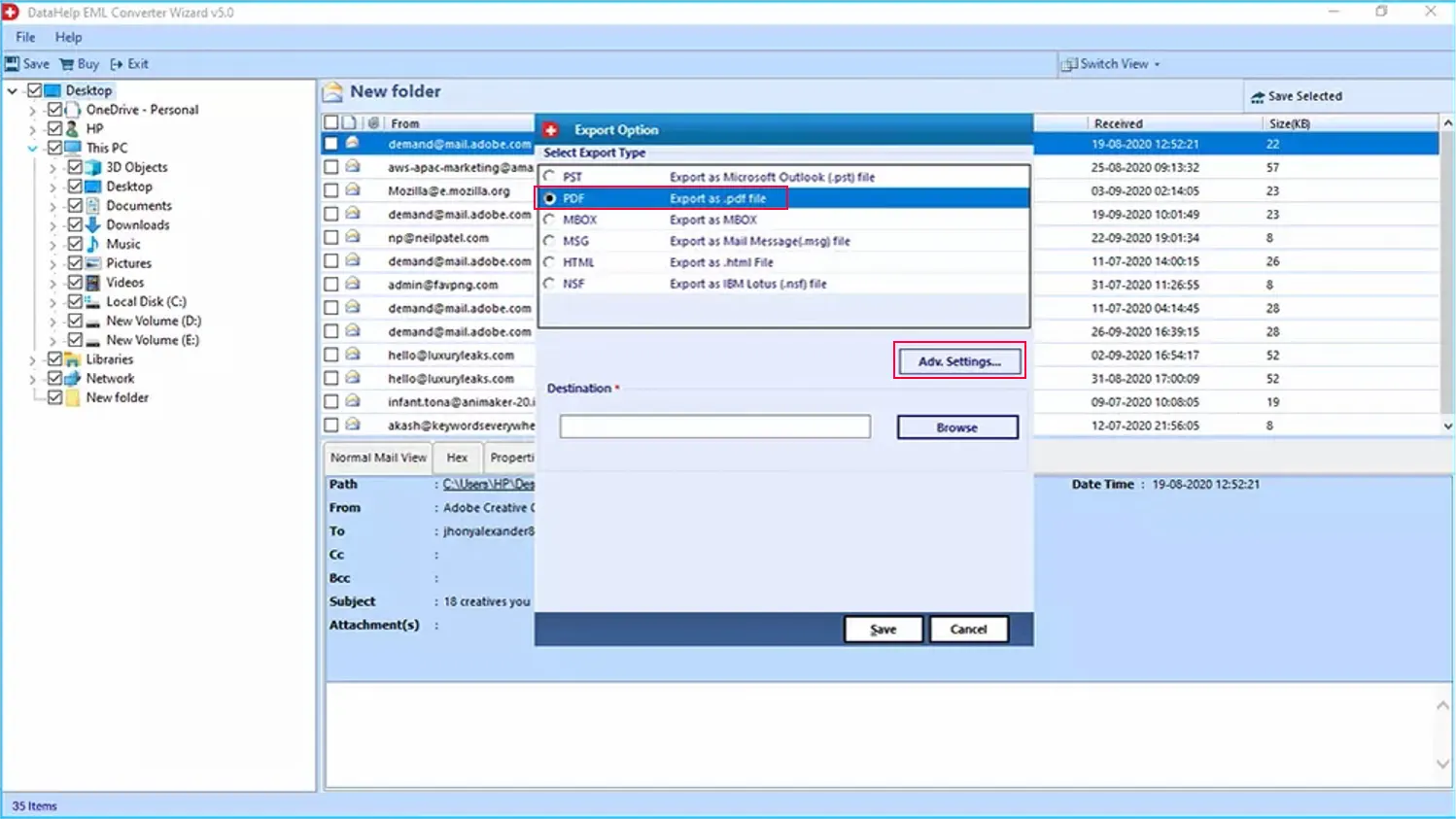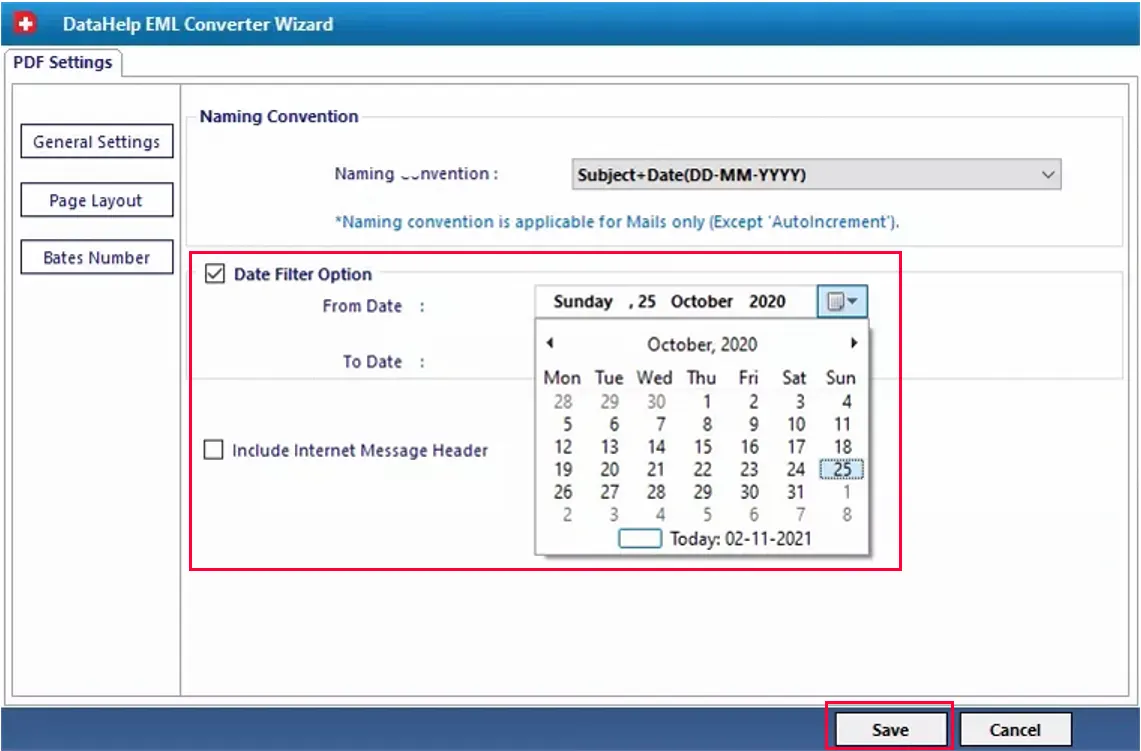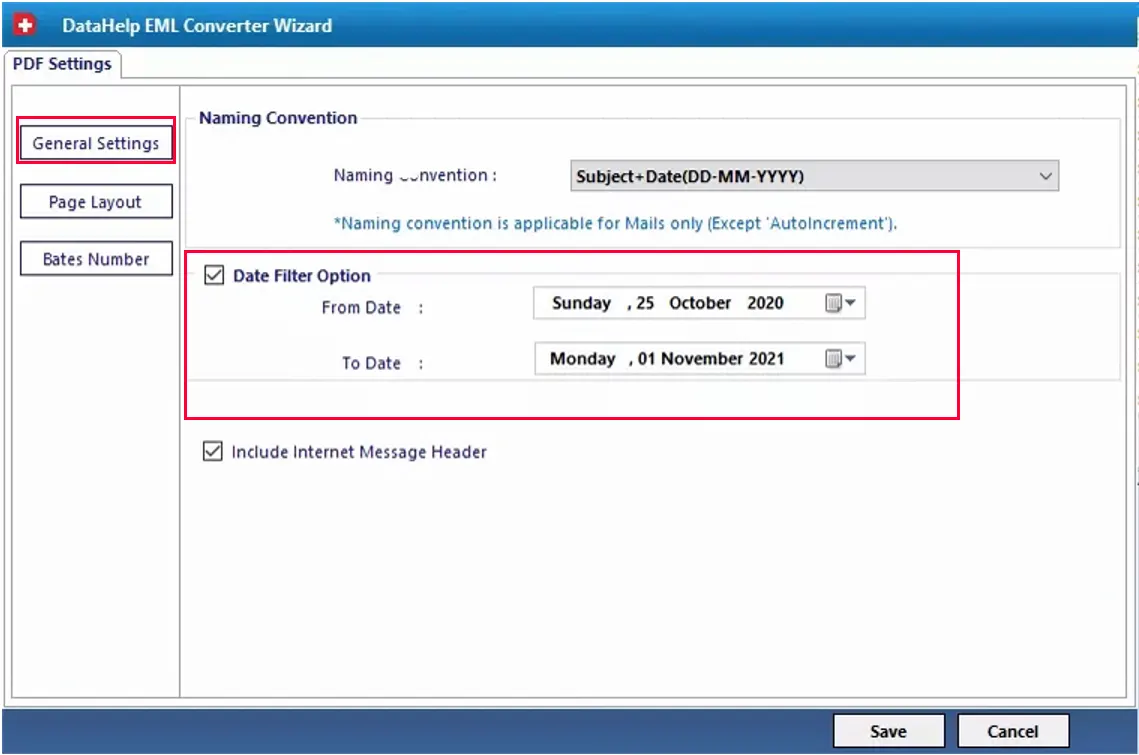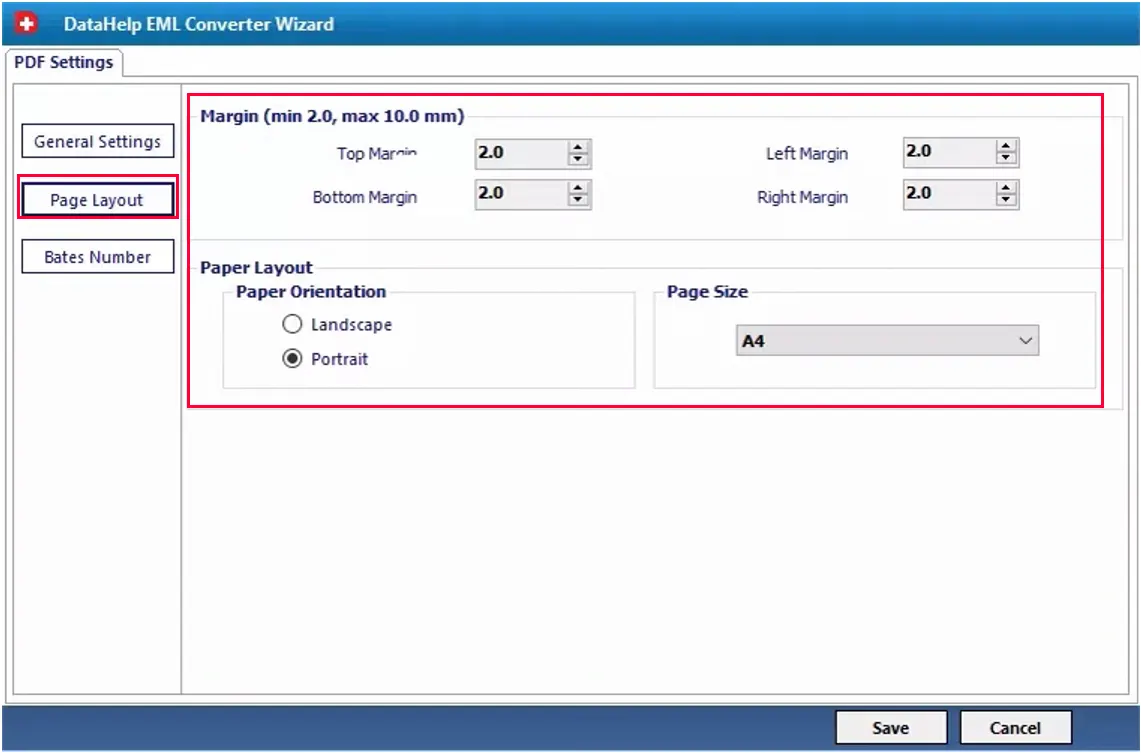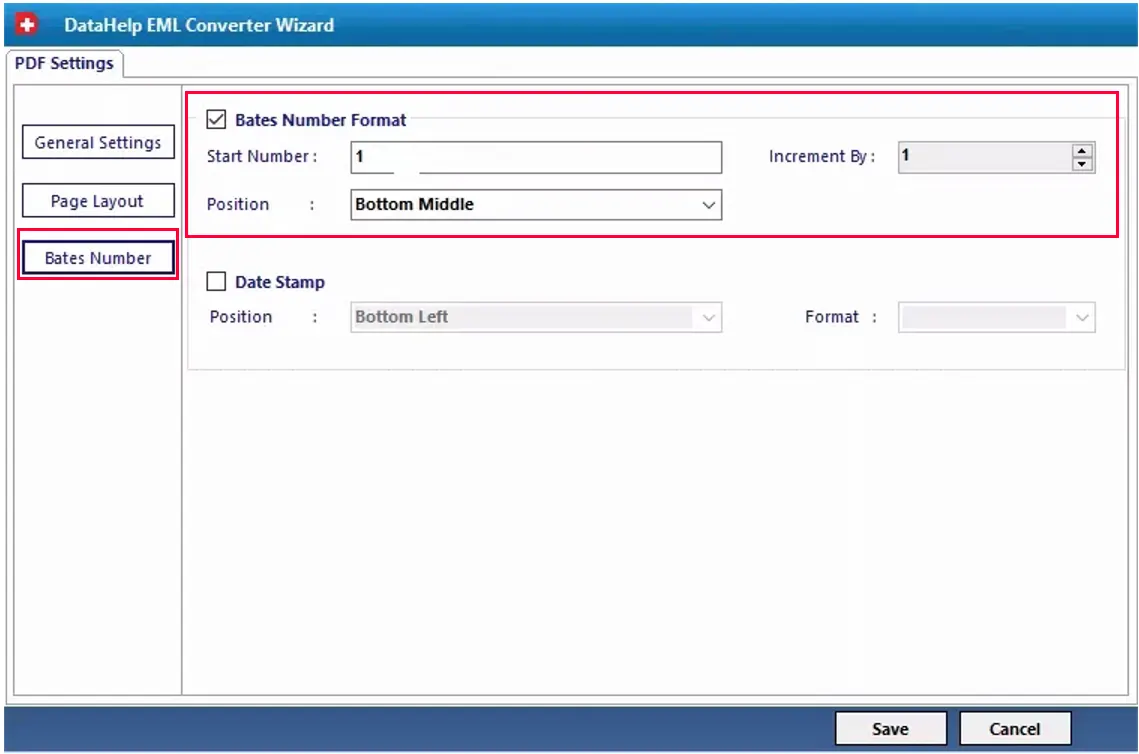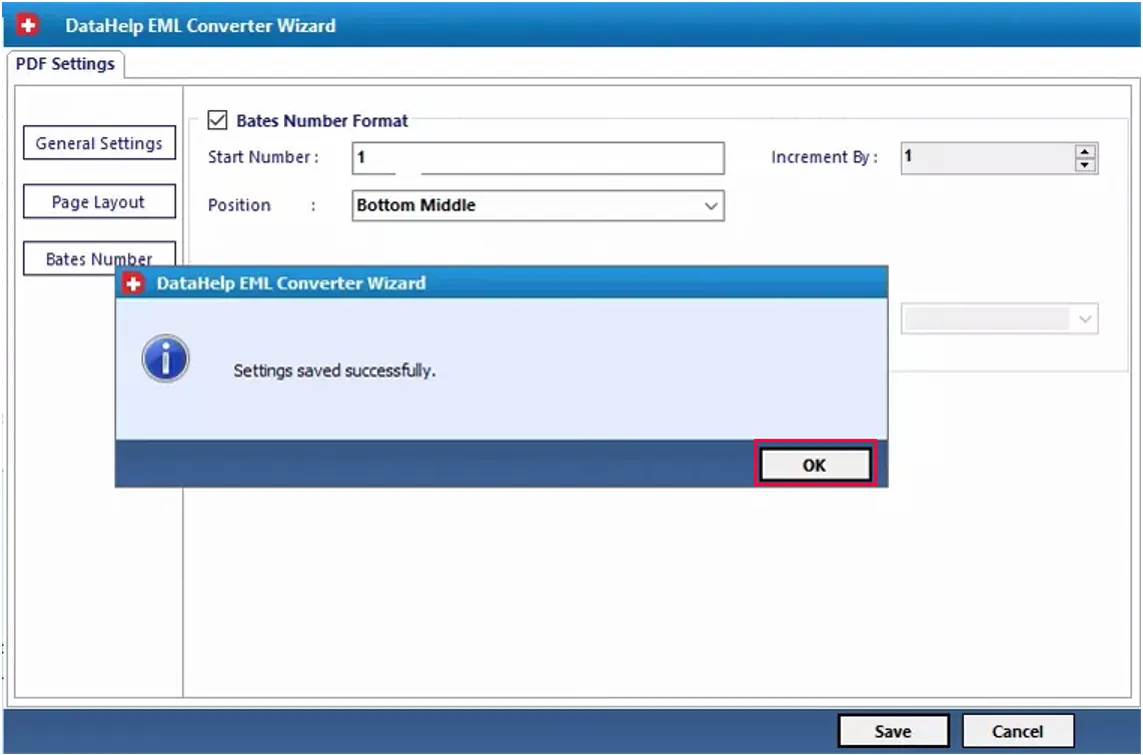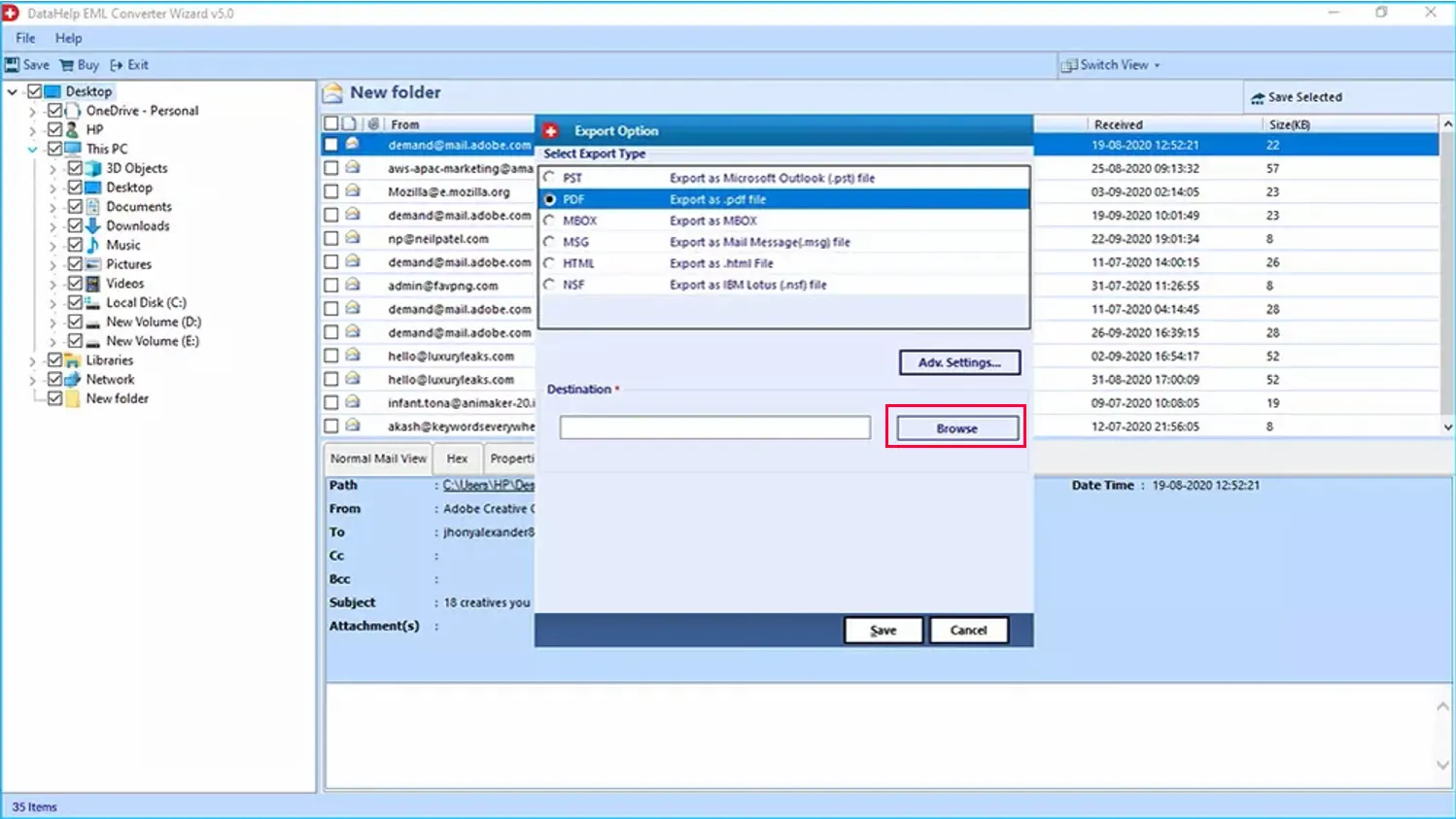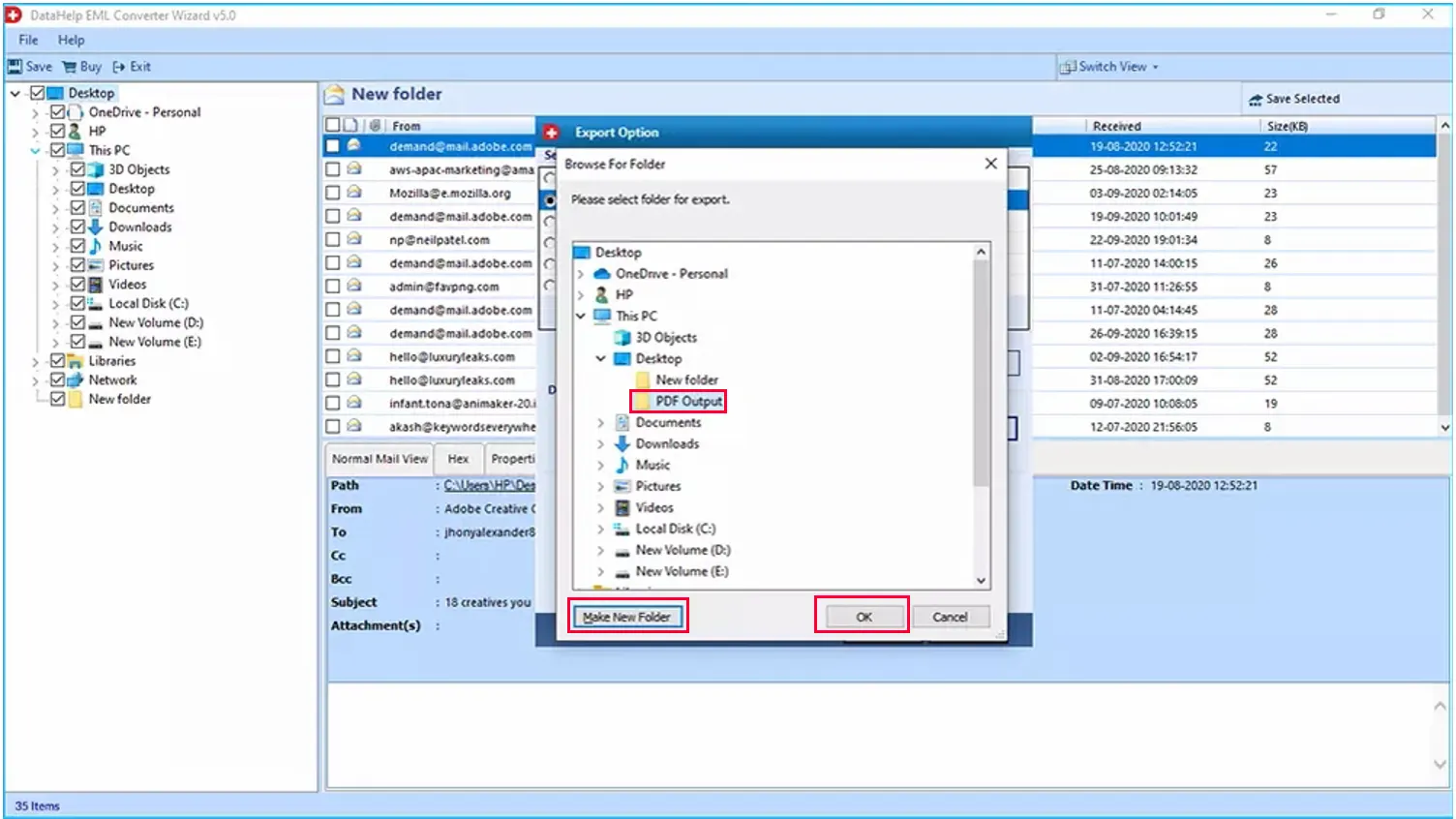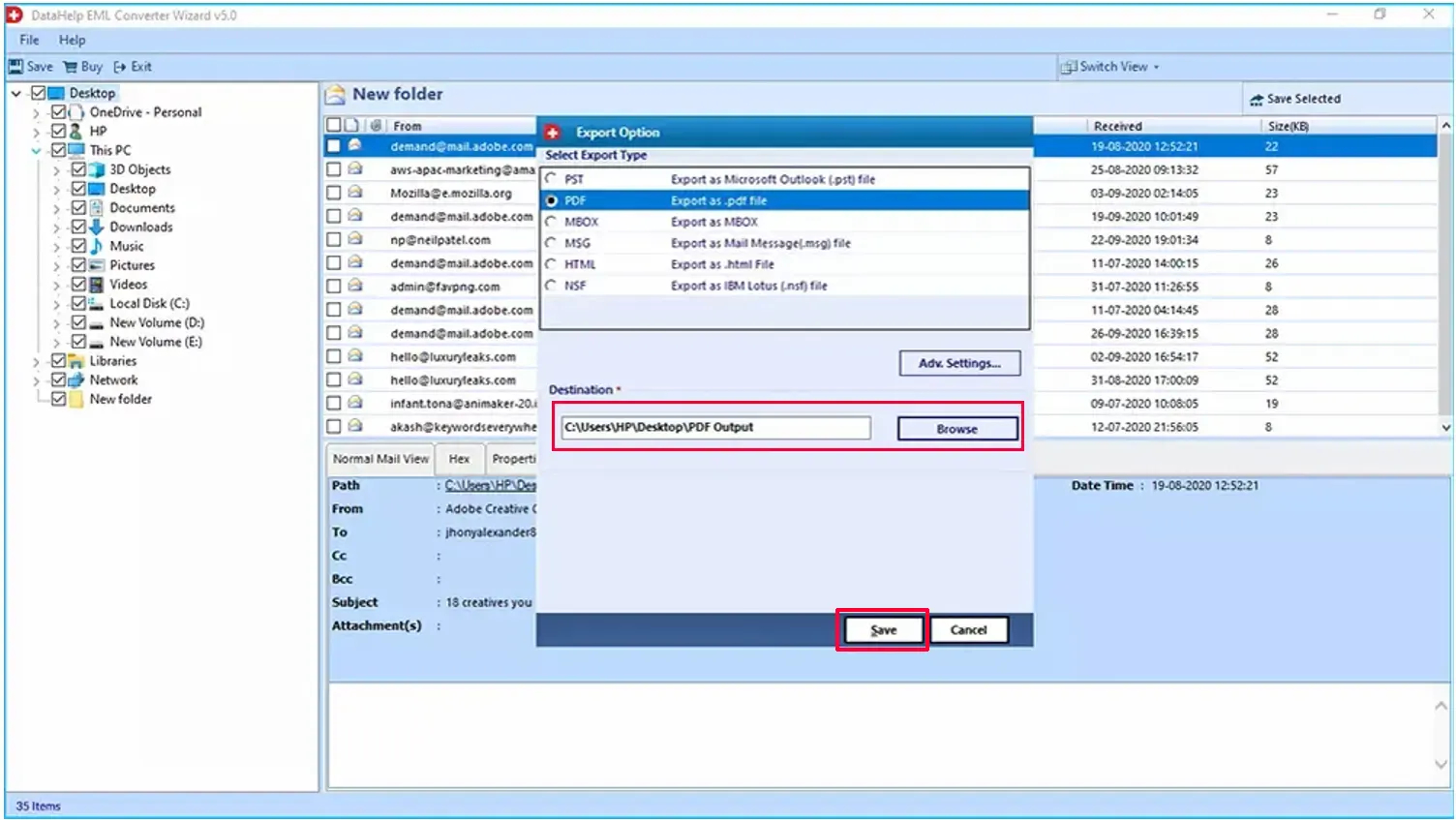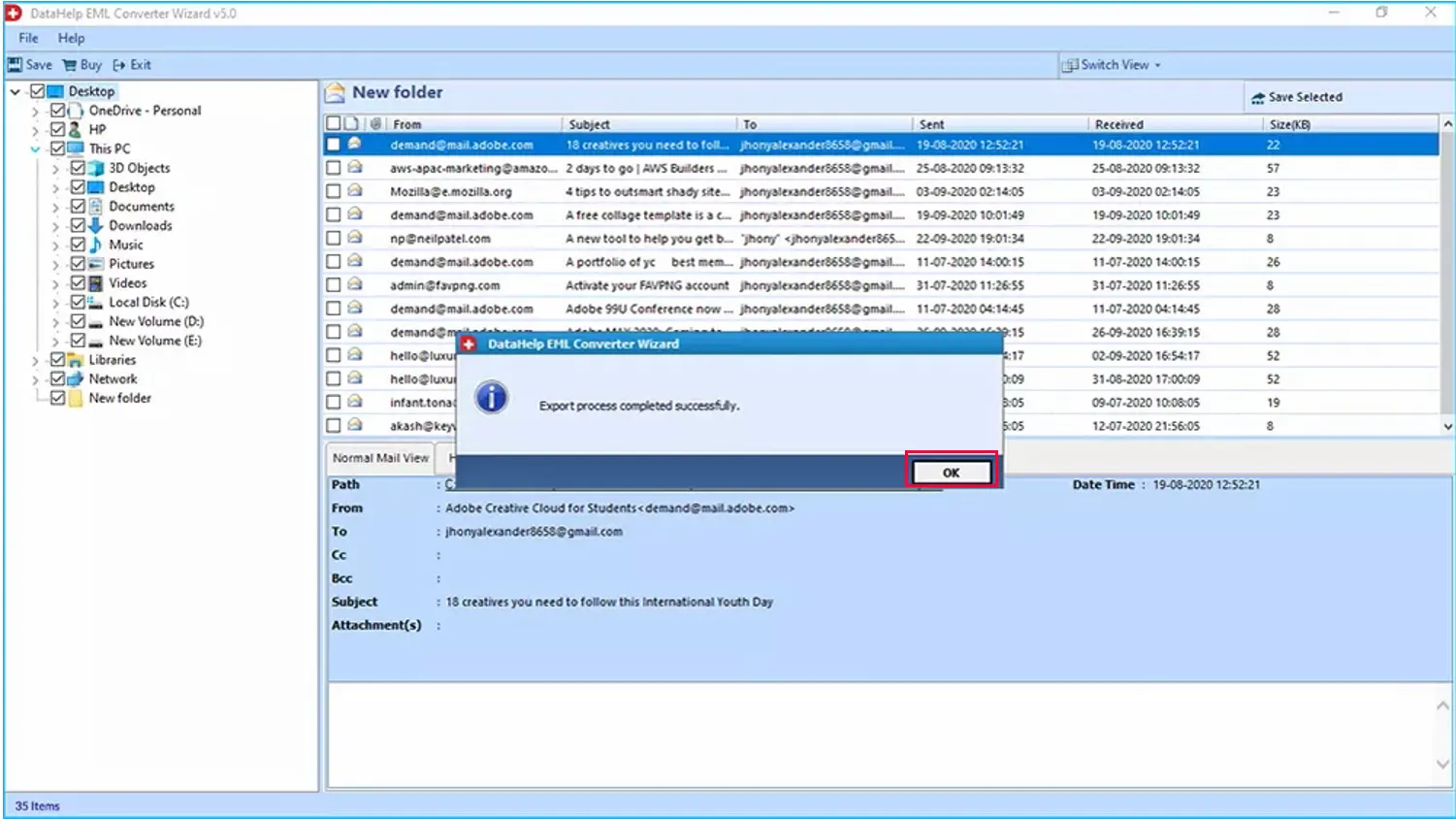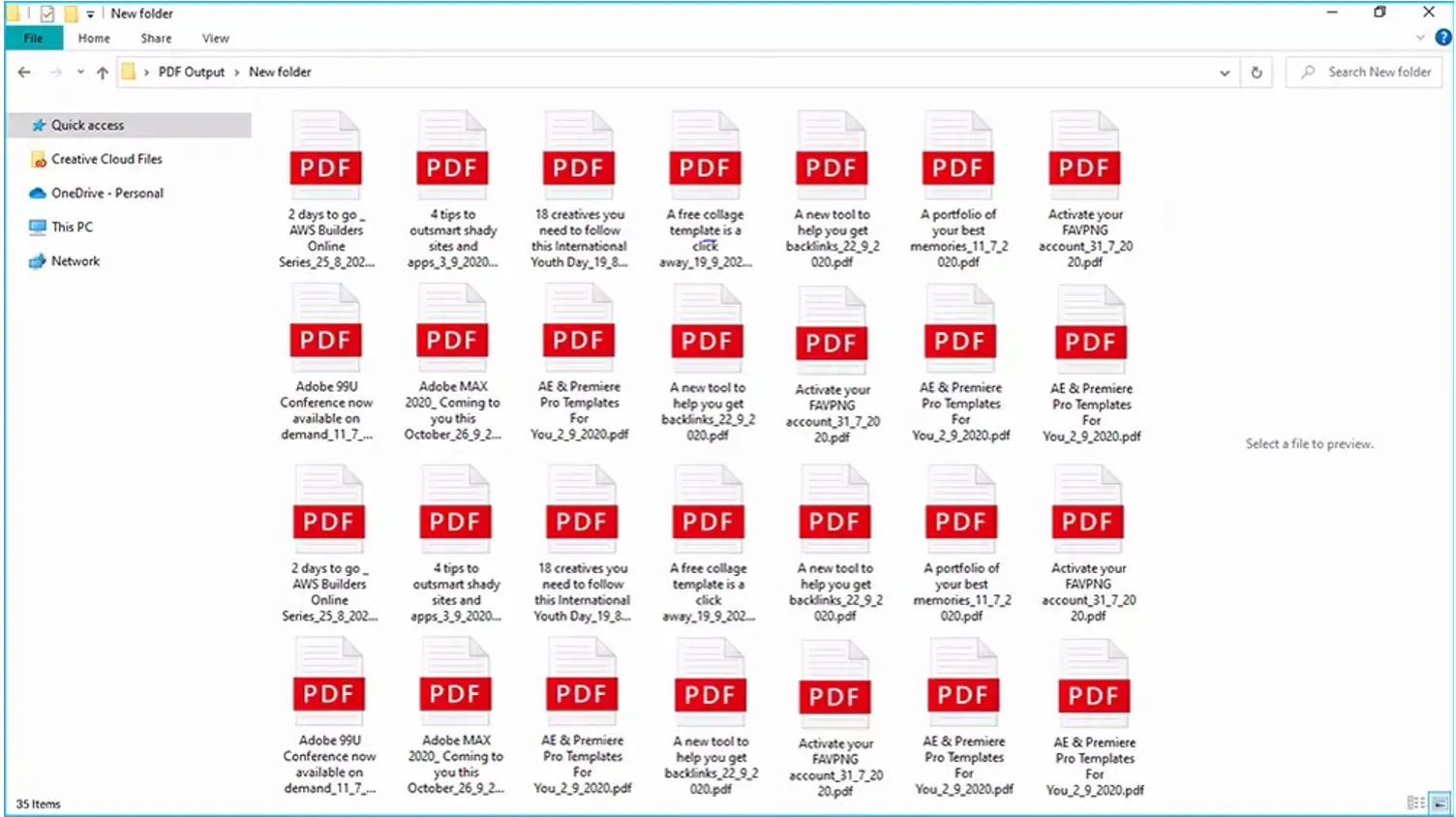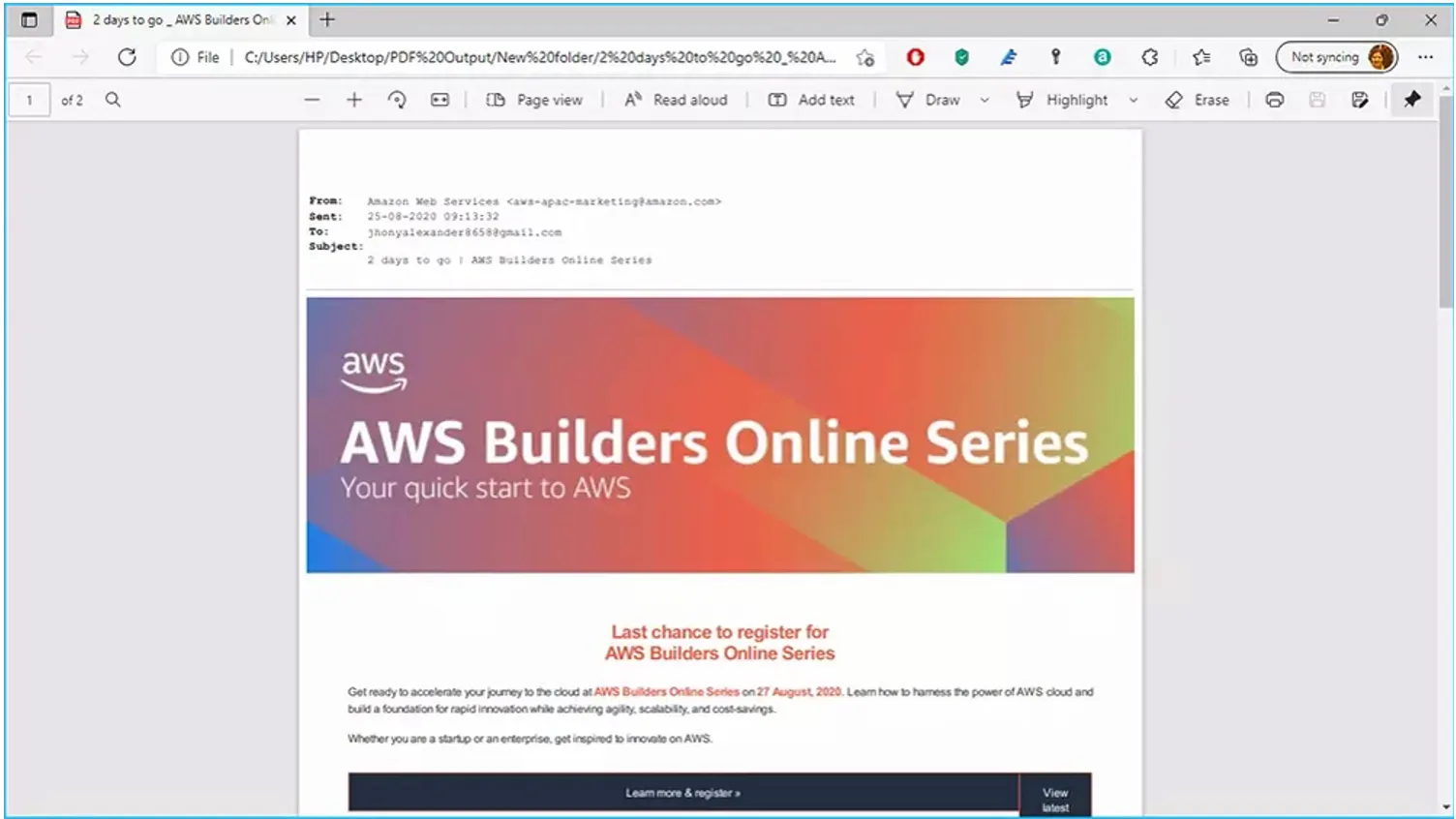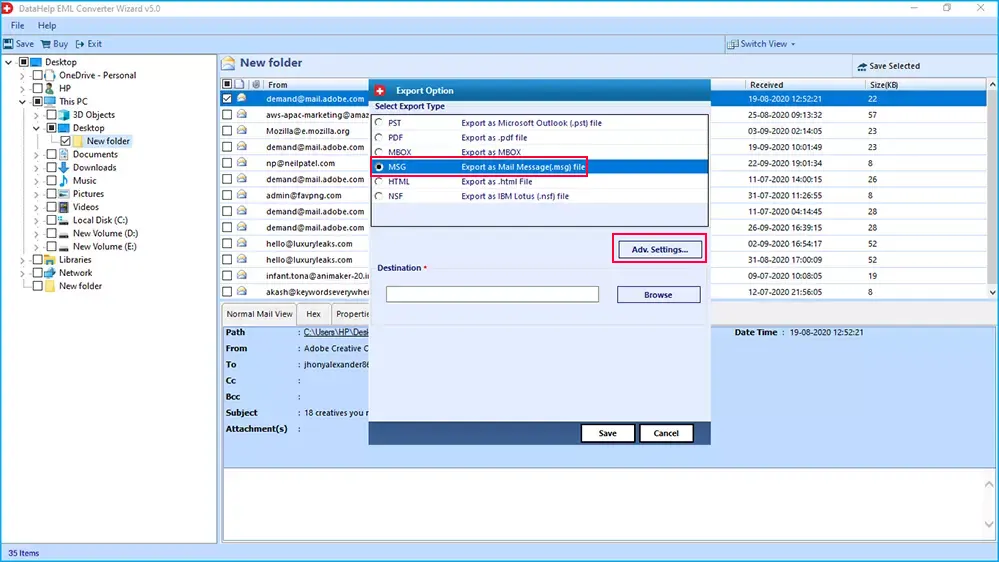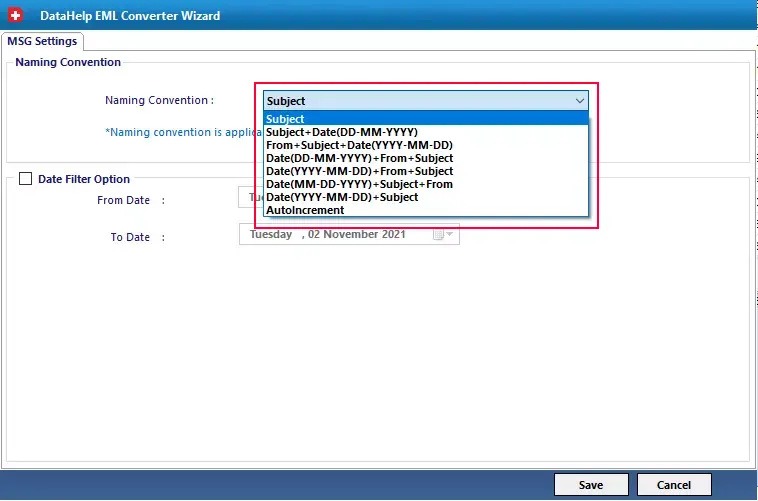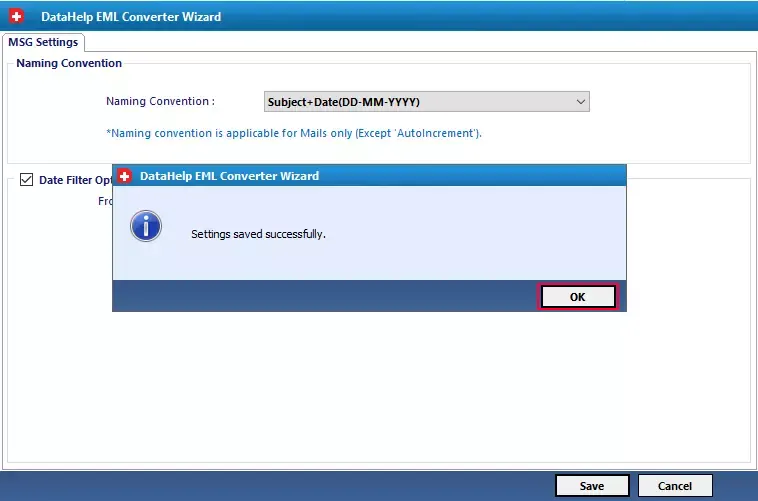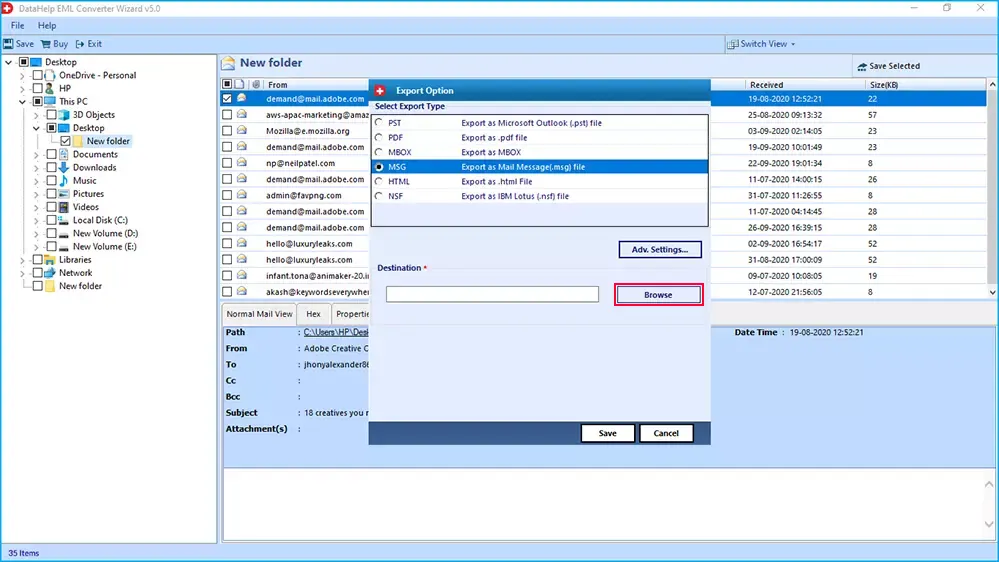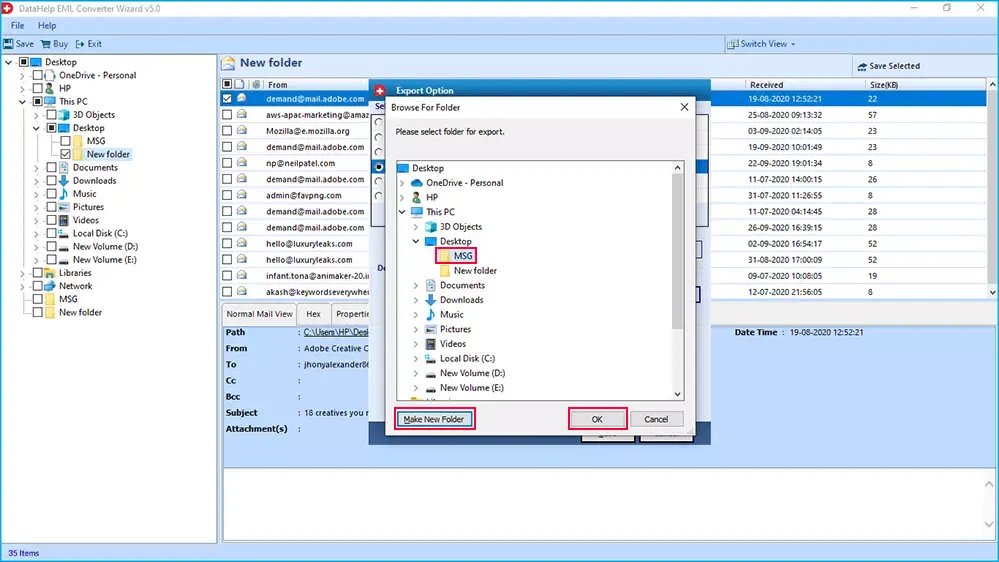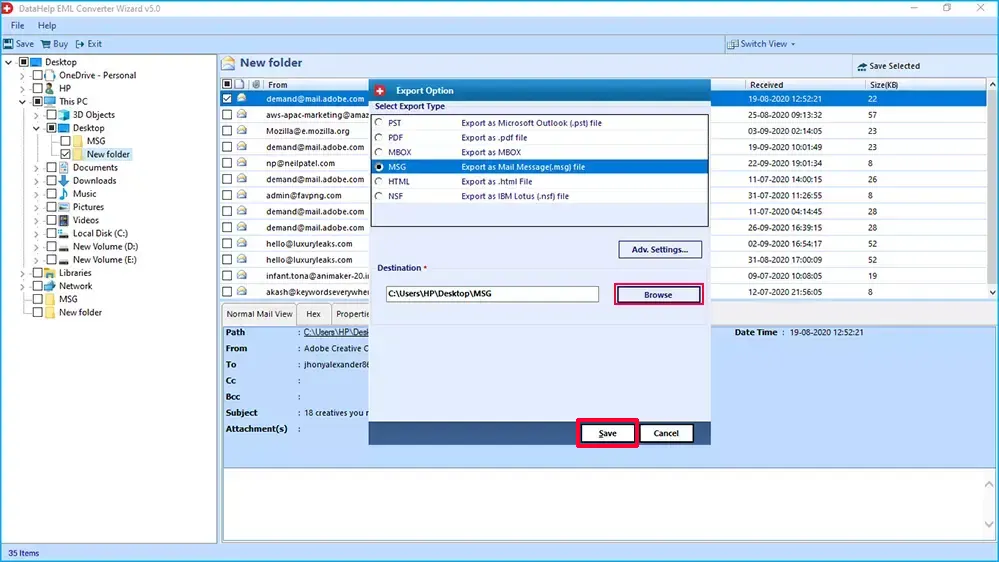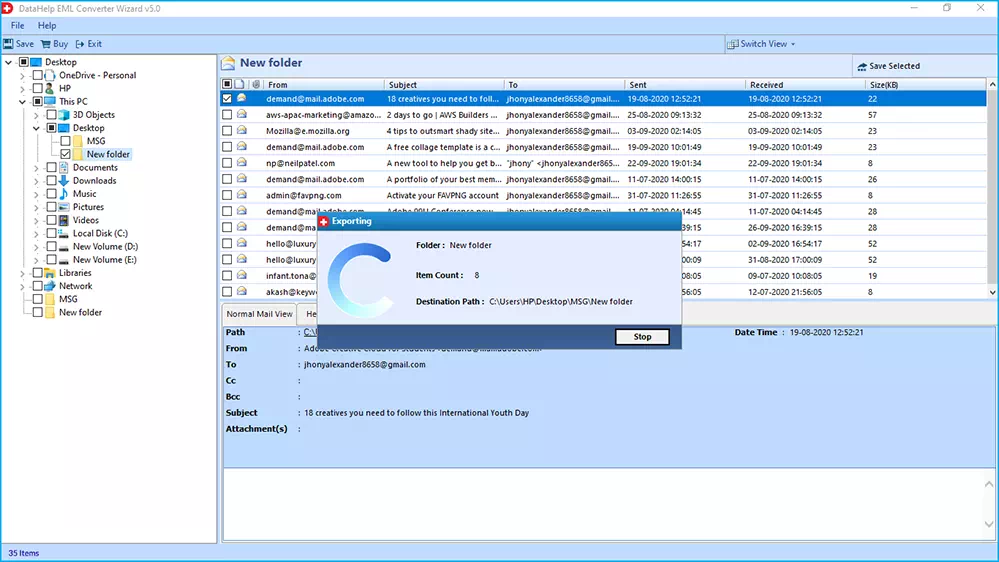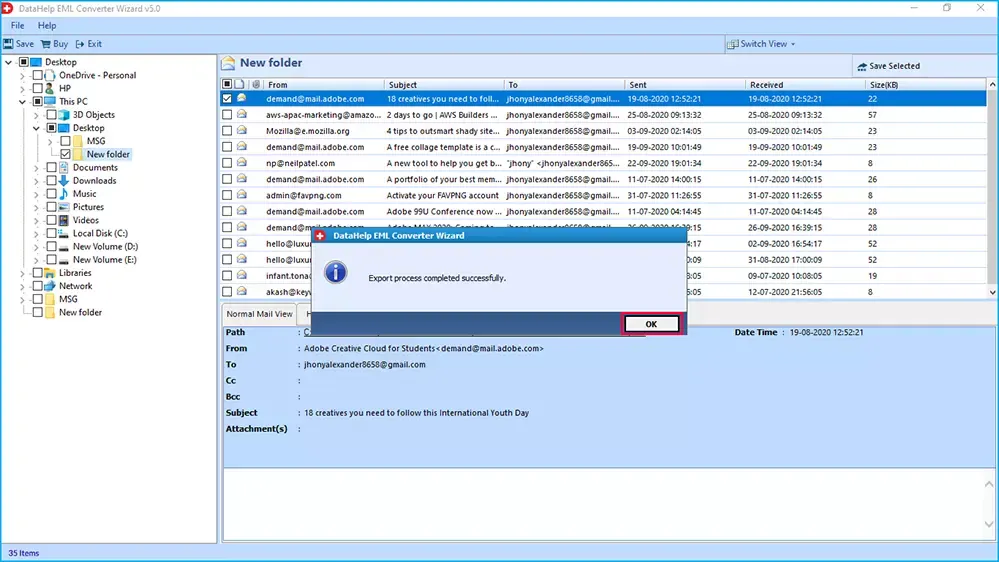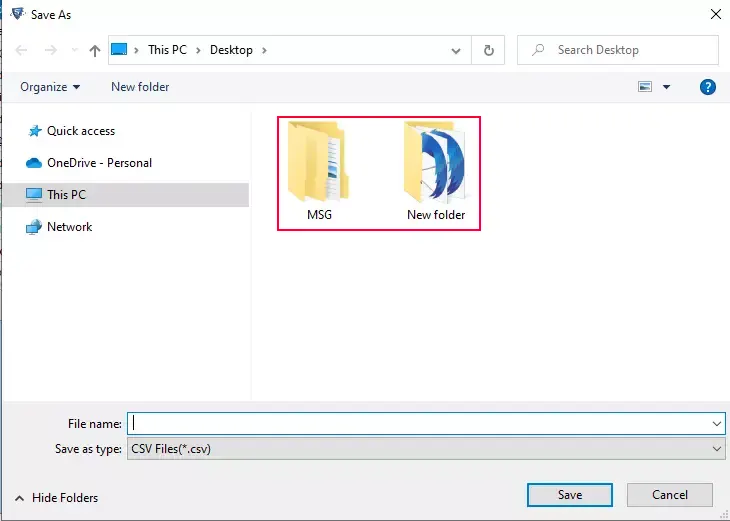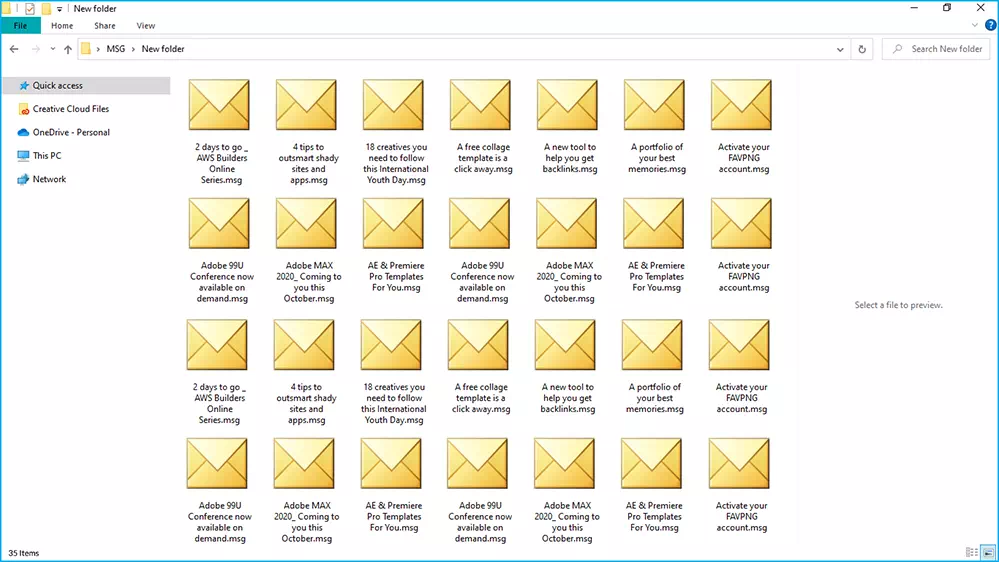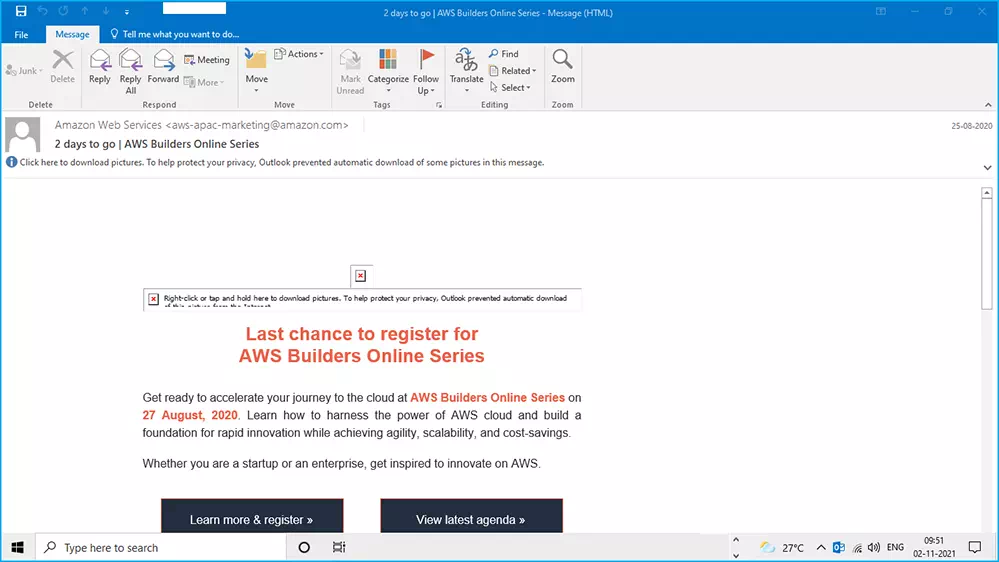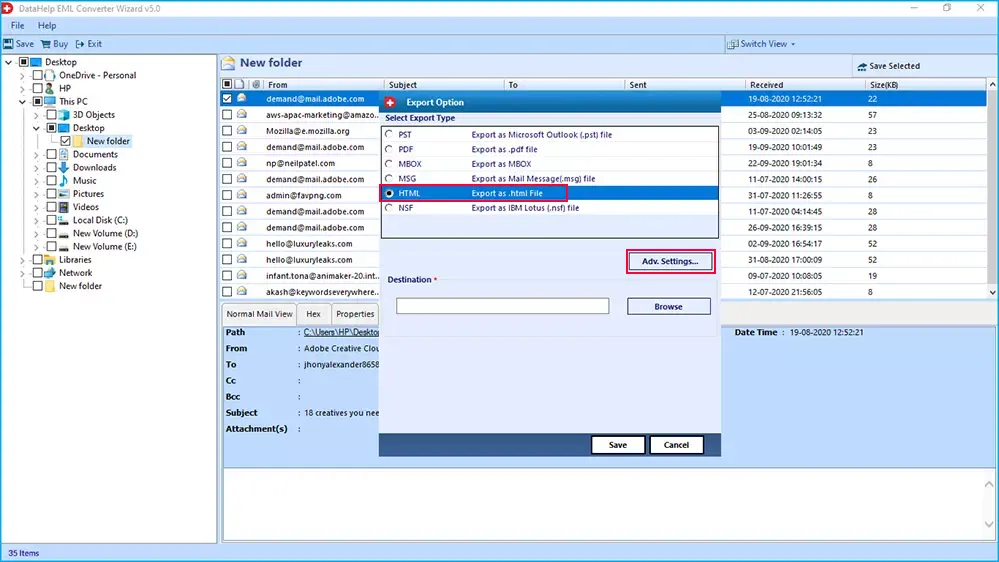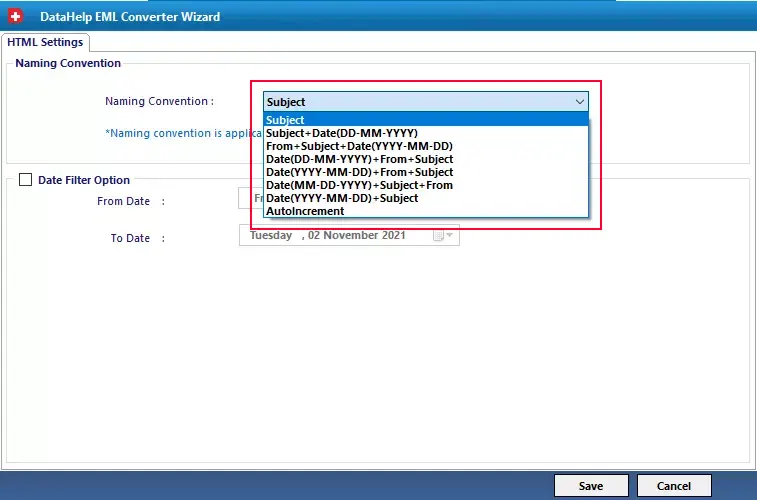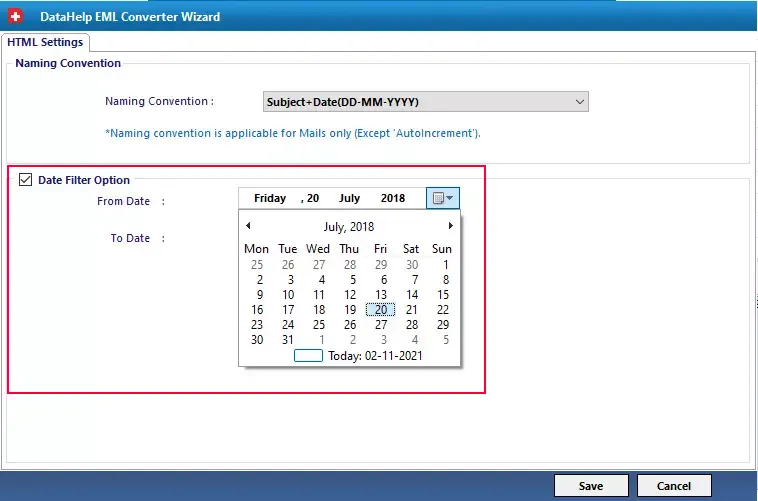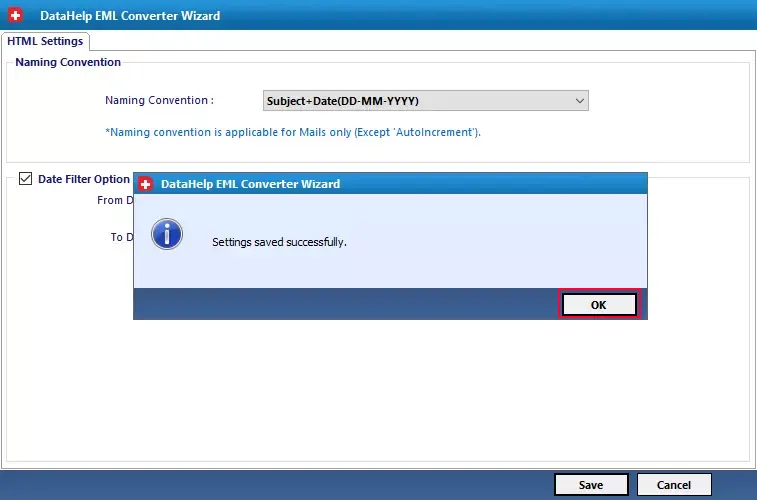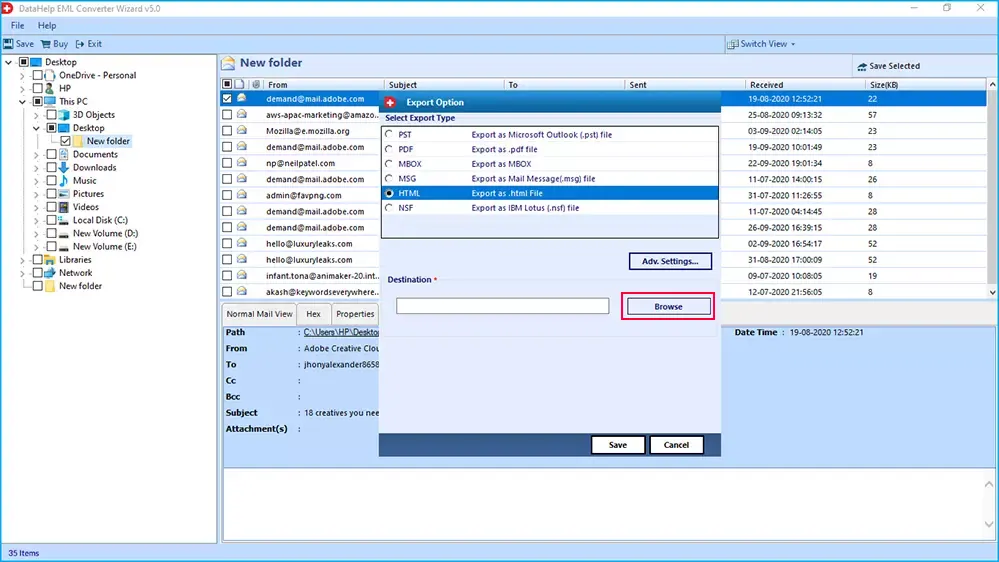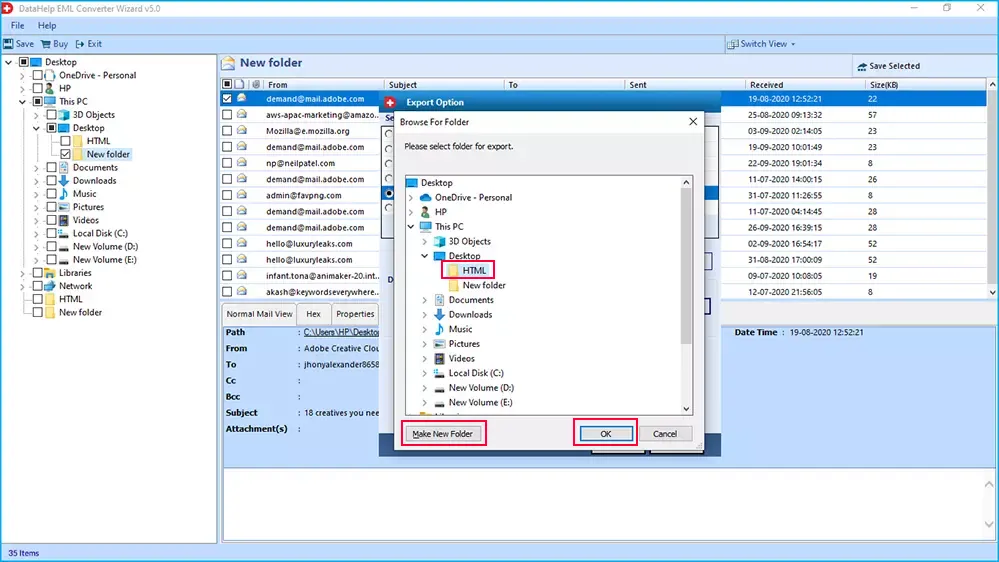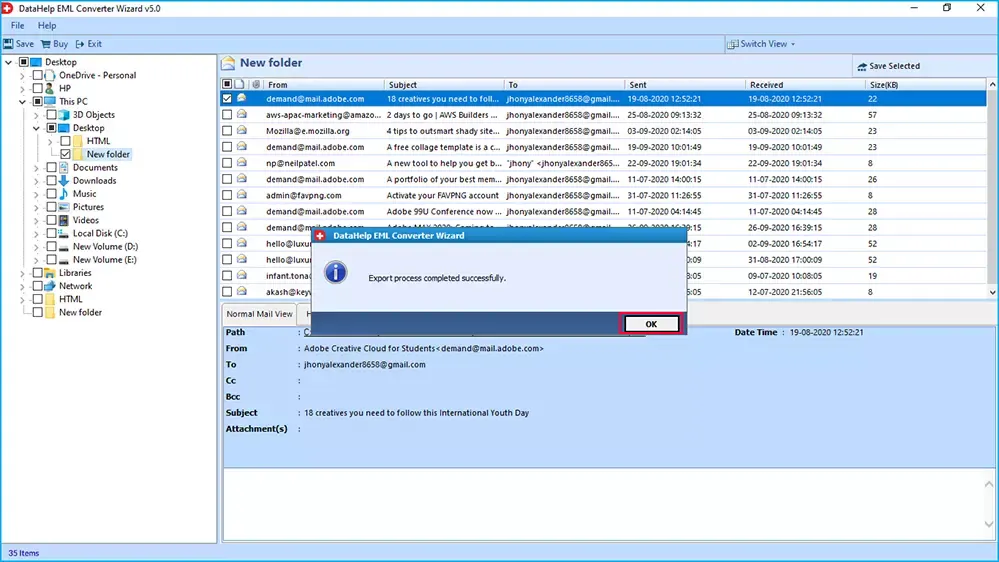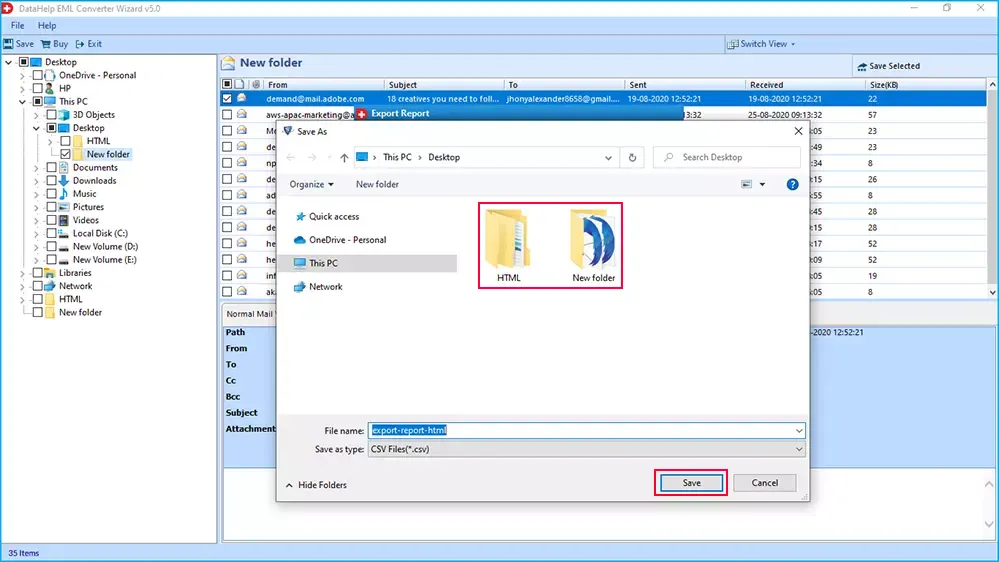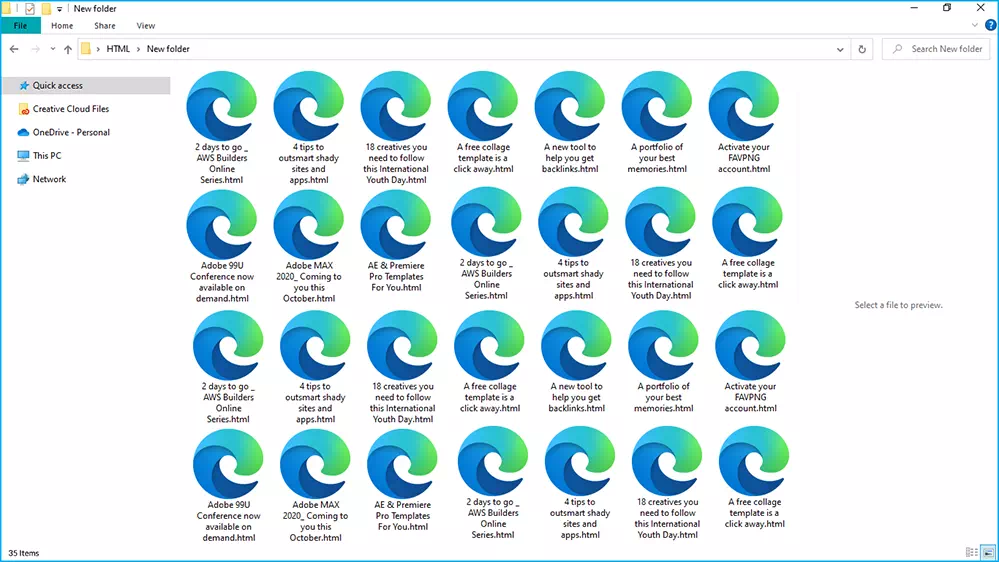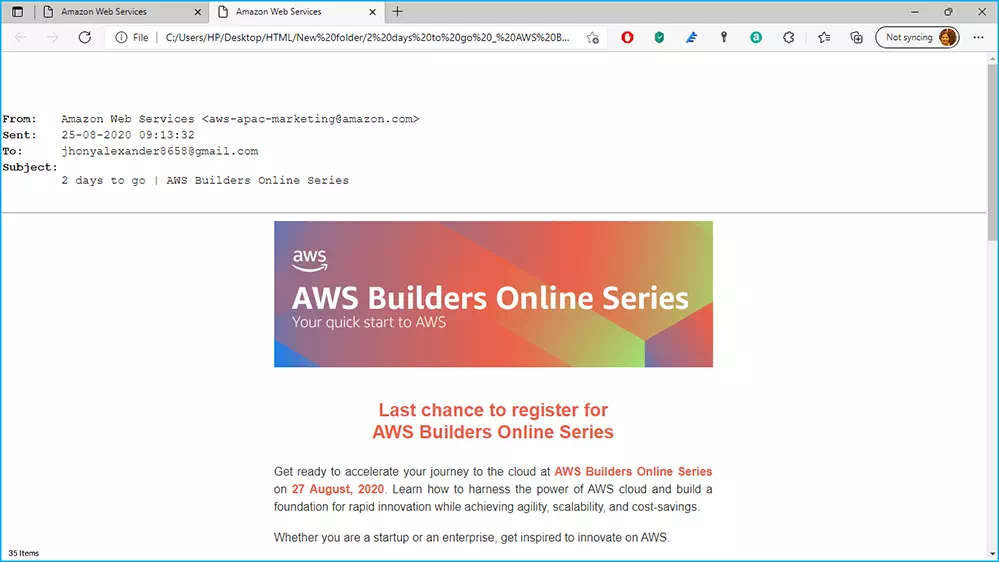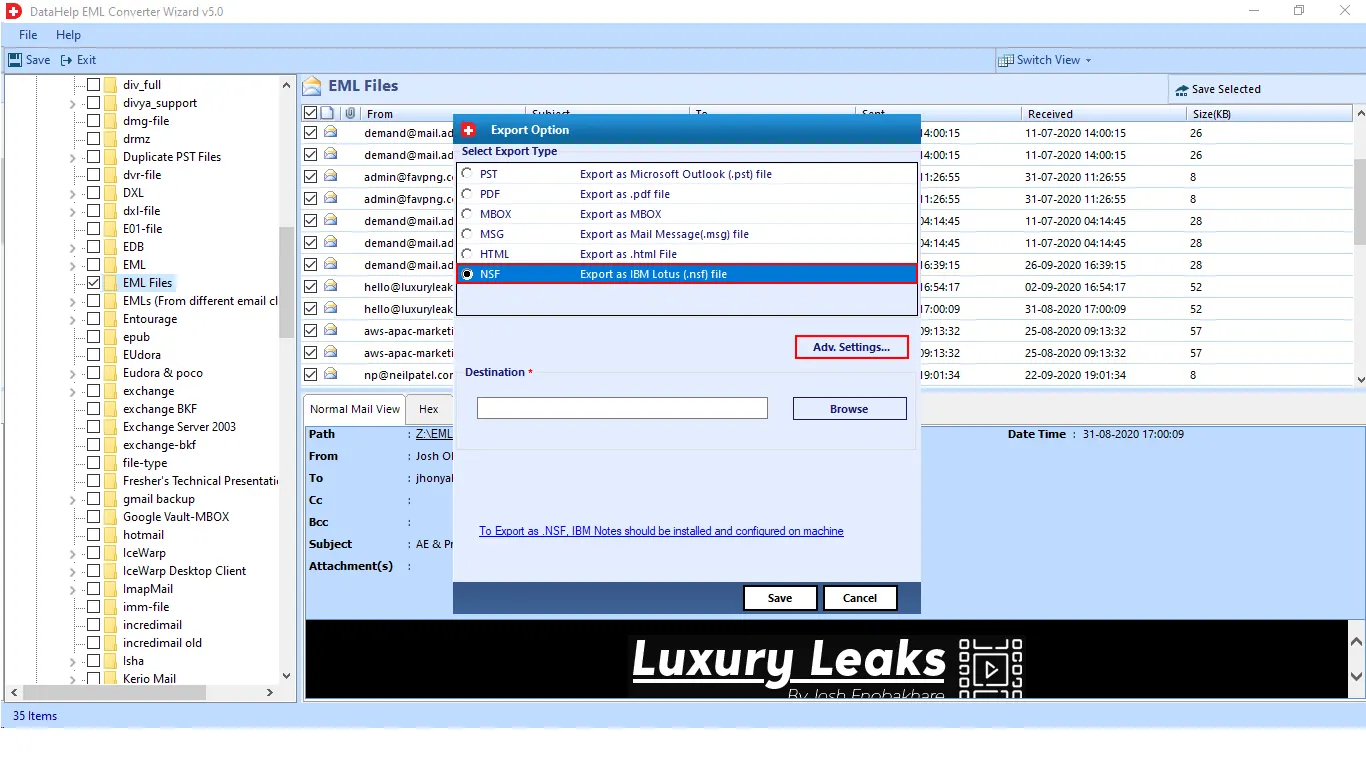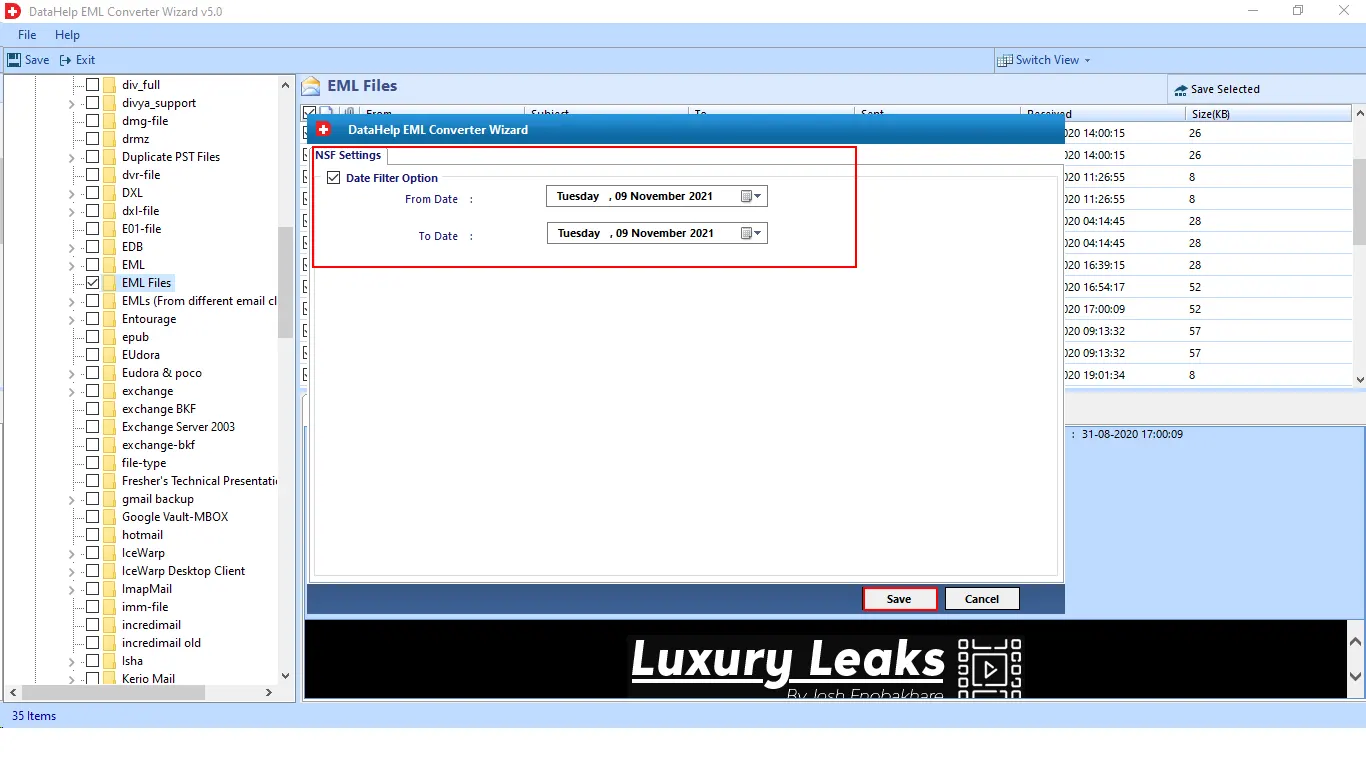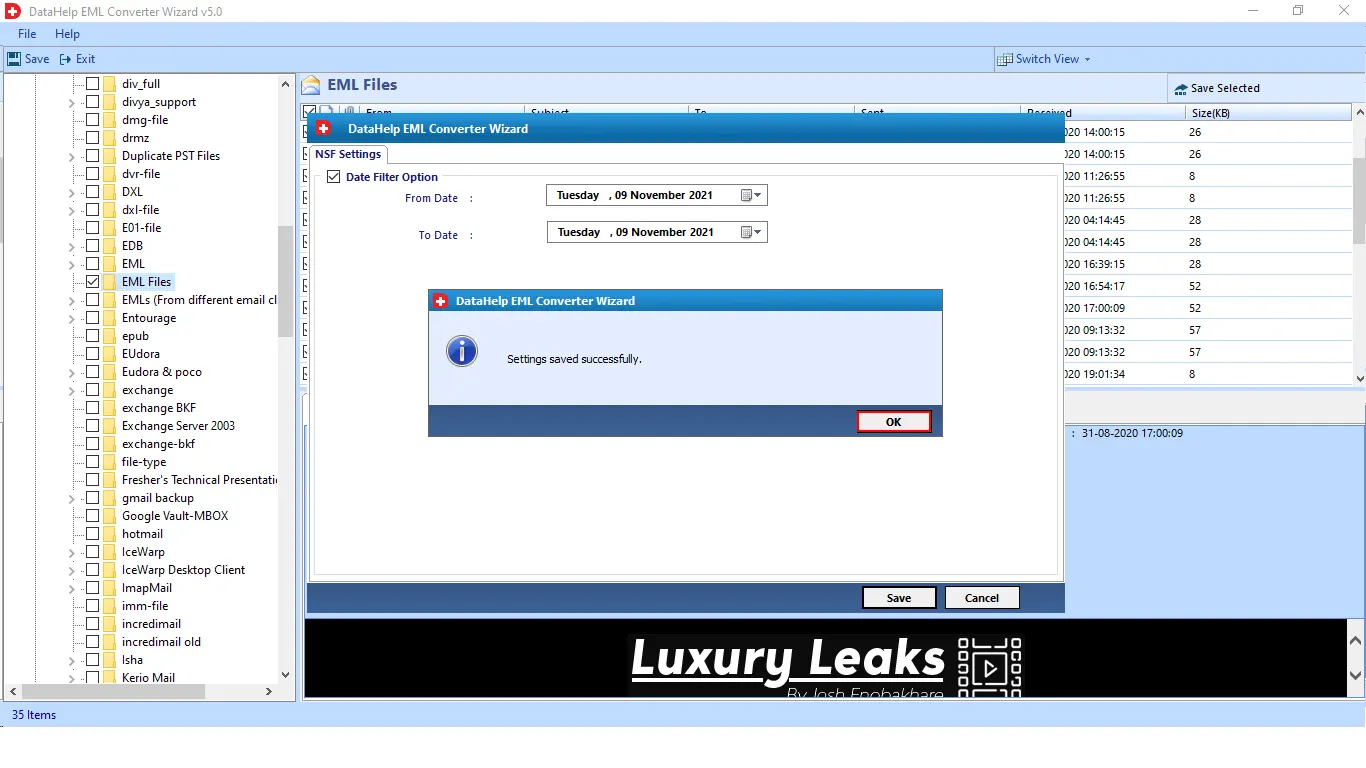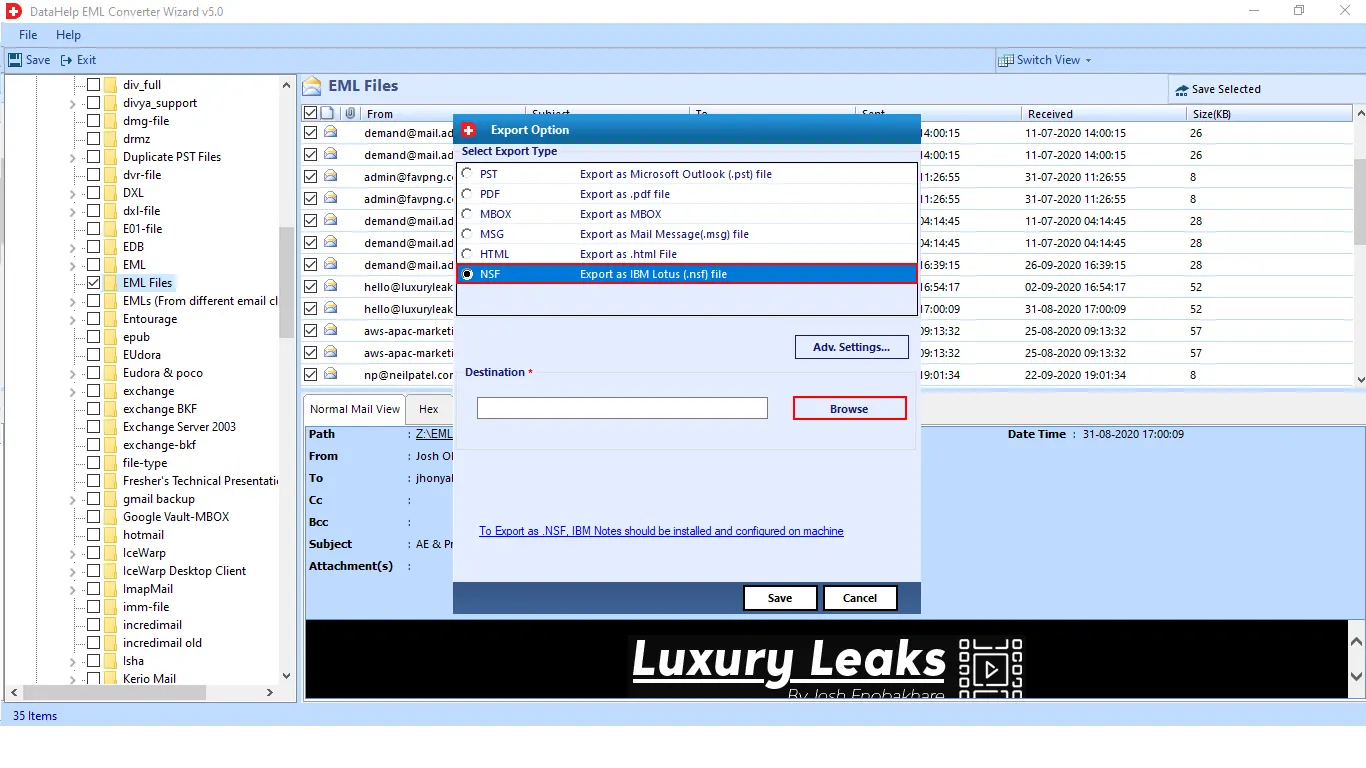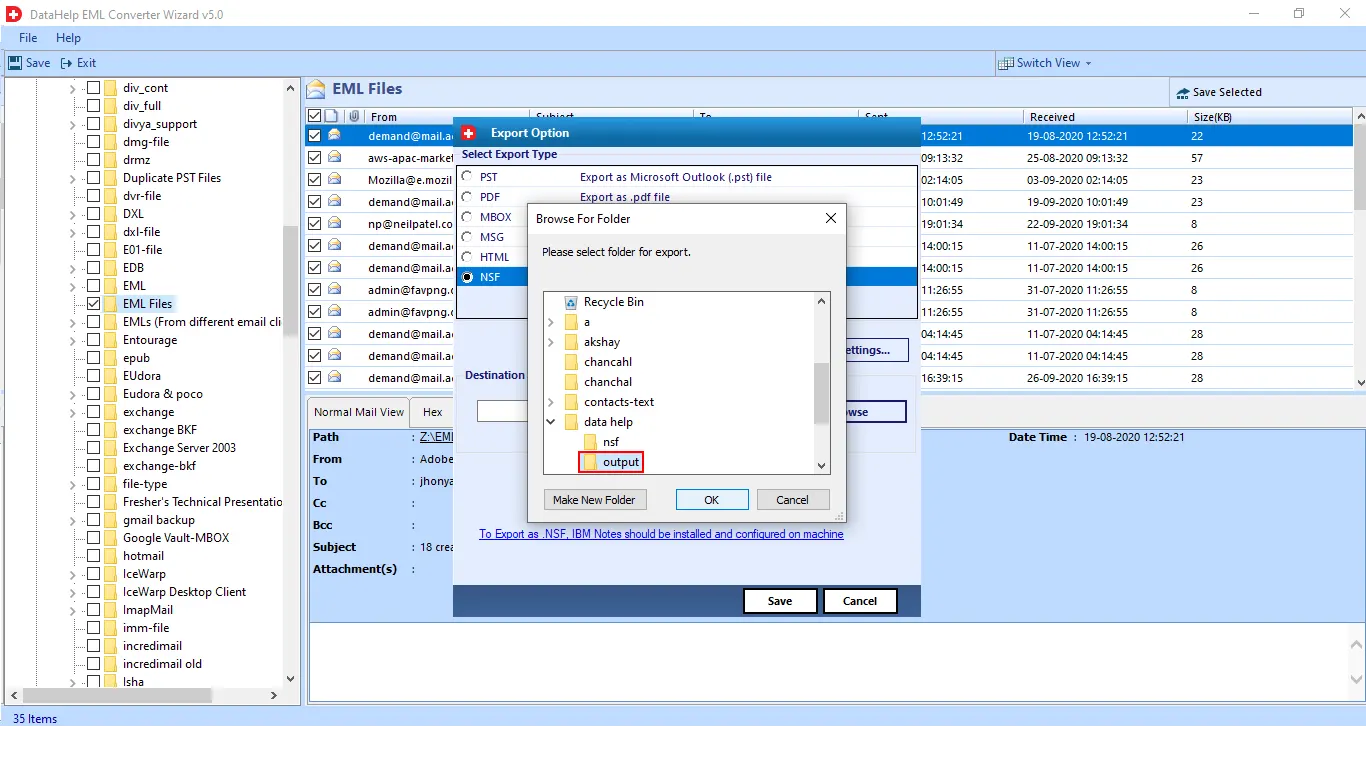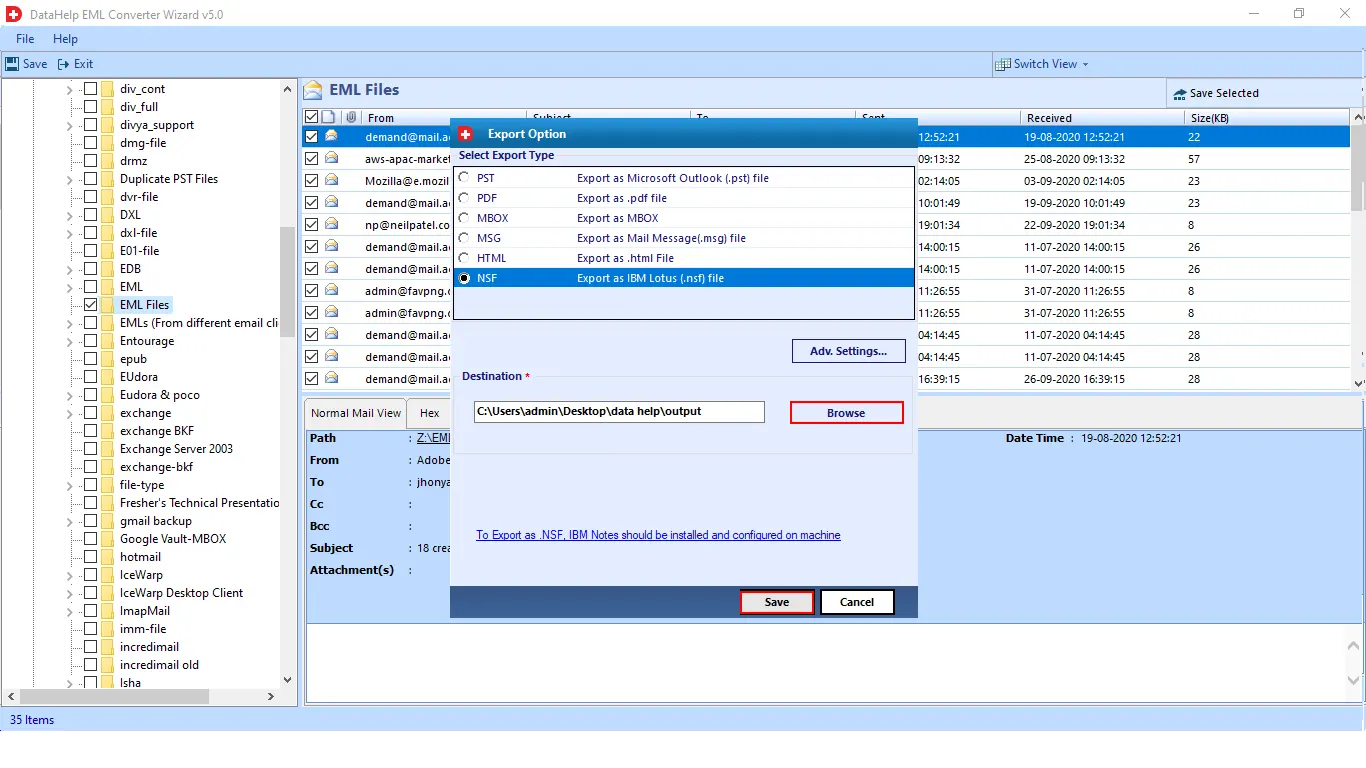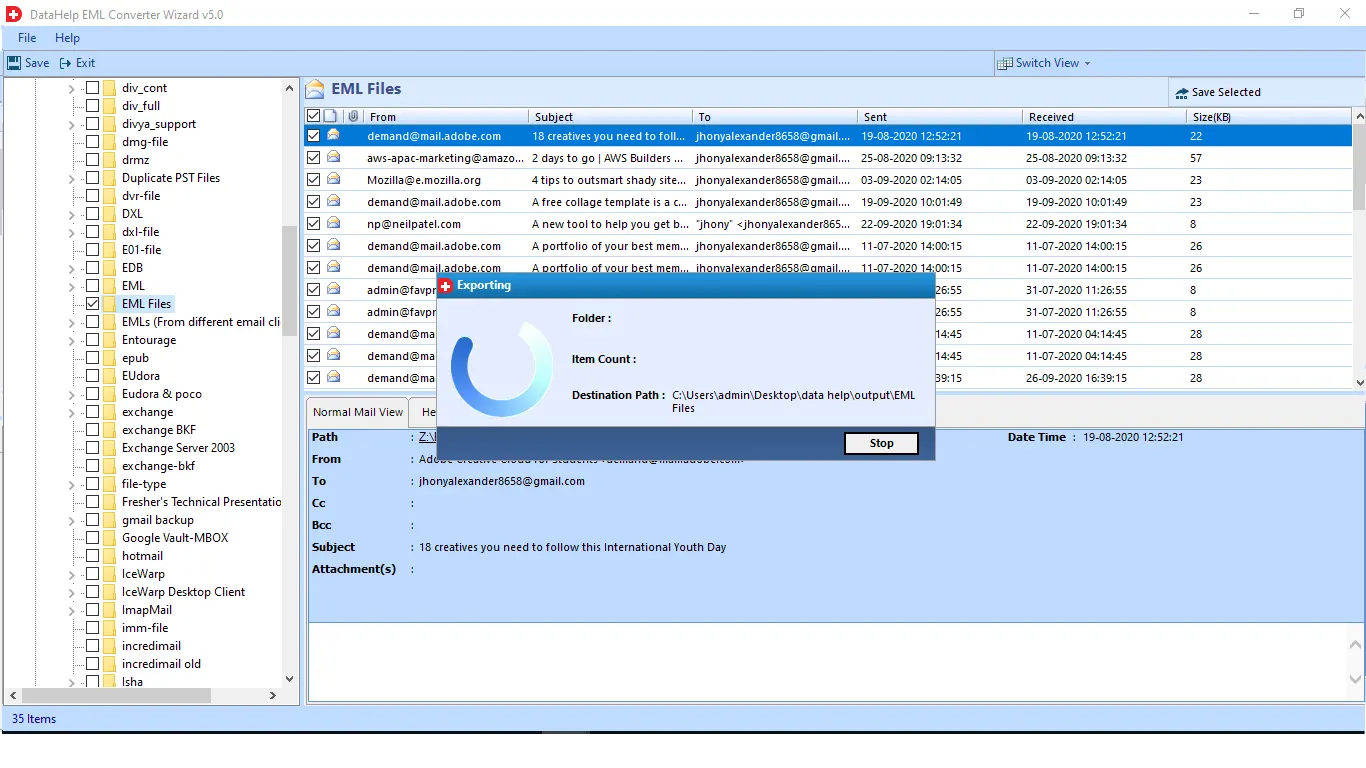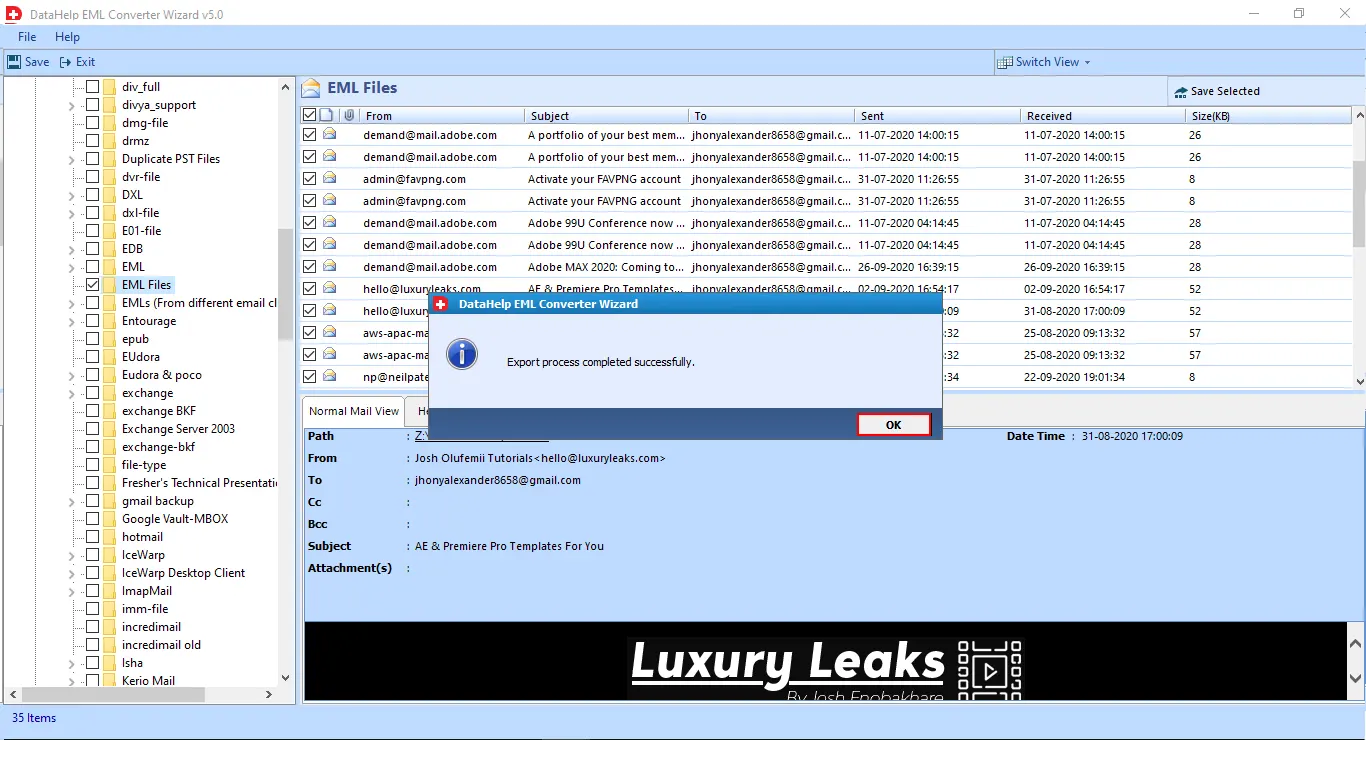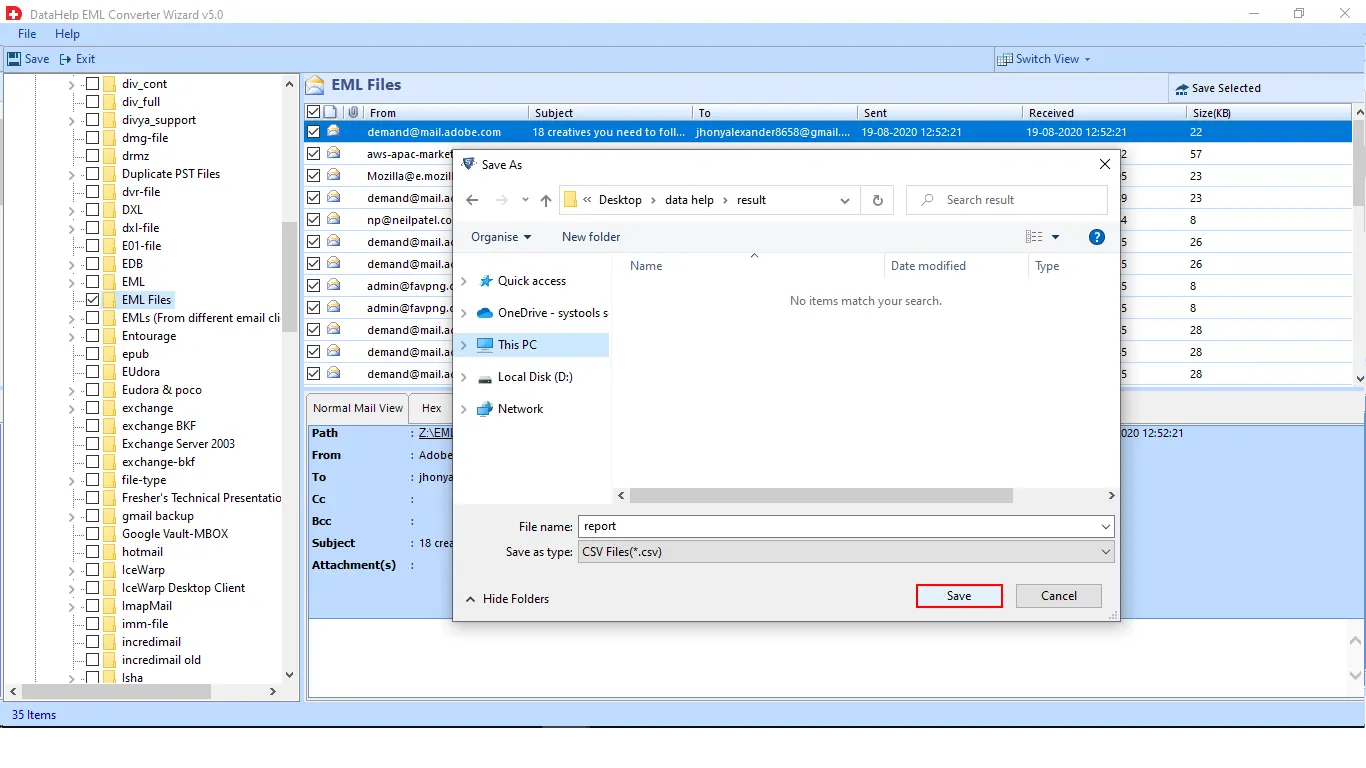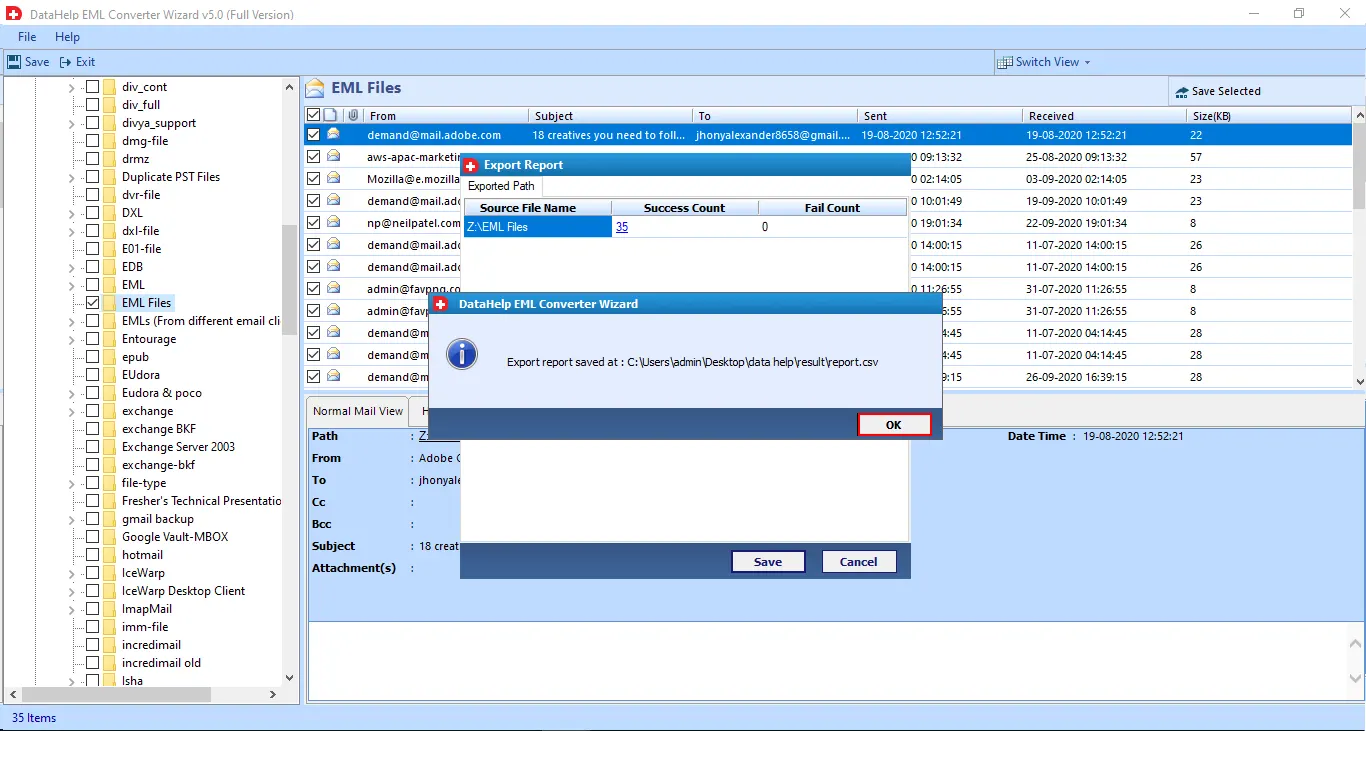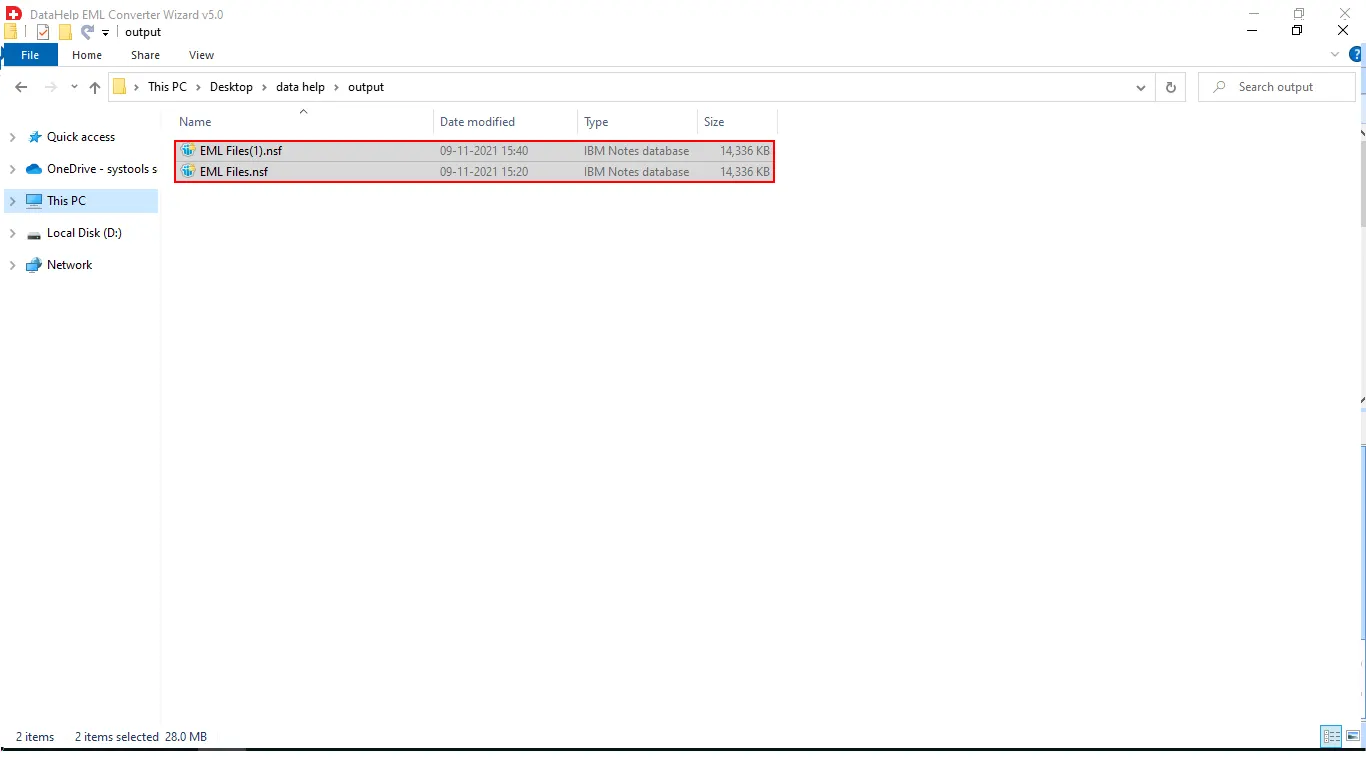Select the folder which contains the EML and EMLX files. Once you select the folder, the emails will be visible in the right panel of software.
For Fast Conversion: Don't click on Folder (that contains EML files), just check the checkbox beside that and move to step 15. You need to tick the chekbox of the folder containing EML files to quickly add all the files.
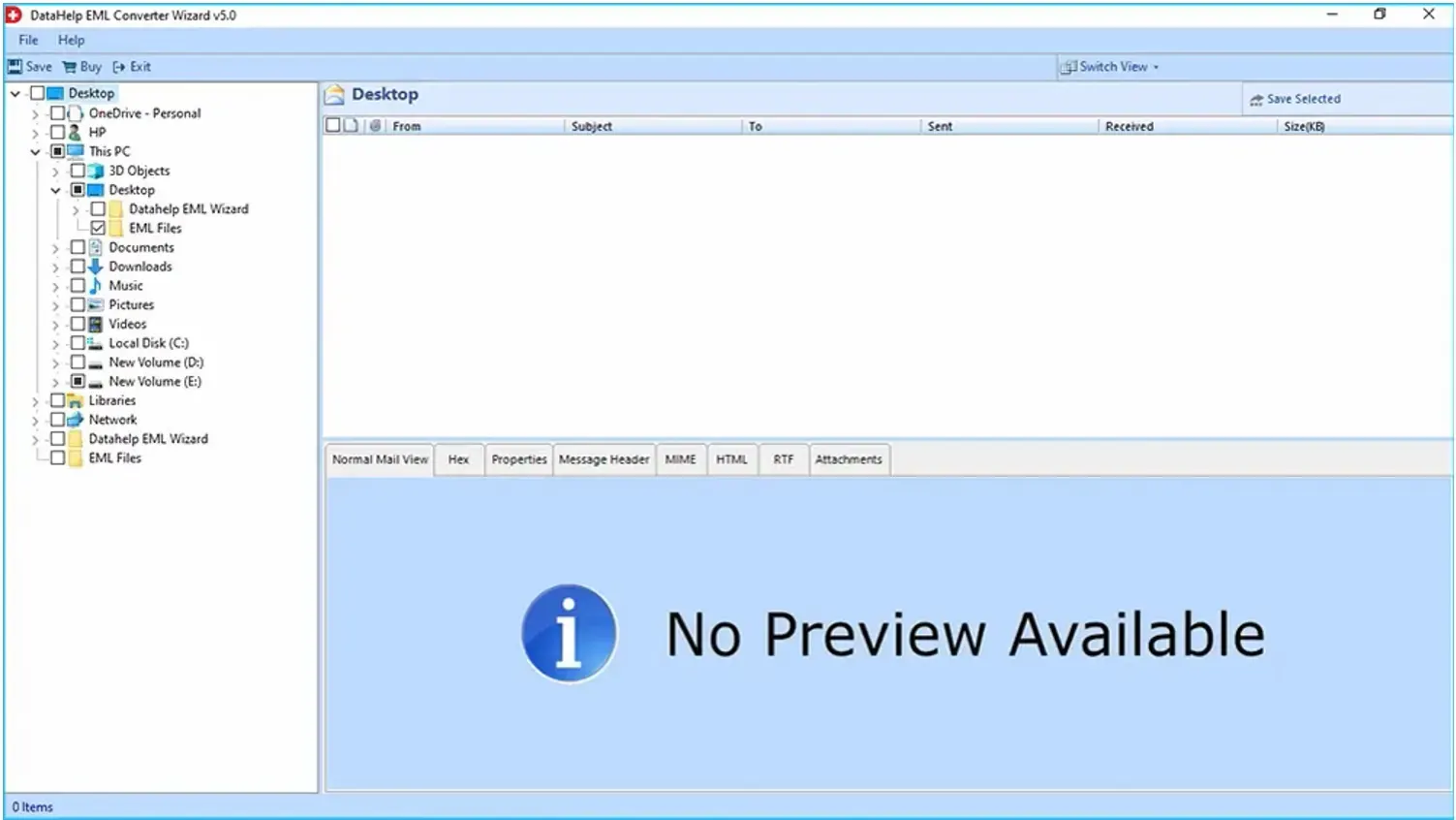
Now after viewing complete details, you can convert either selected or complete EML and EMLX files to MBOX format.
For Selected Email conversion: check the check-boxes and click on Save Selected button as highlighted. Also, you can right click on selected emails and then click on Export button.