Learn How To Delete Multiple Emails From Microsoft Outlook At The Same Time
For many people, having a clean mailbox is an everyday task. But it doesn’t have to be that way. If you’re wondering to delete multiple emails in Microsoft Outlook, we’ve got the answer right here.
Microsoft Office can help you get rid of the electronic messages you don’t need, whether you desire a more streamlined and organized inbox or your company’s IT department is telling you to cherry-pick your emails. Choosing emails to delete one by one can be a time-consuming procedure, so use multi-click alternatives to make it easier.
The Importance of Deleting Multiple Emails in Microsoft Outlook Mailbox
Unless you practice proper email hygiene, your inbox is likely to be clogged with irrelevant, stale, or both messages. Users of Outlook.com have access to roughly 15 GB of free storage. This means that if you don’t erase old emails or unnecessary communications, you’re probably nearing your storage limit if you’re a heavy email user.
A clean inbox is crucial for more reasons than just storage. Keeping your mailbox tidy increases productivity and reduces response time. Important communications will be hidden in a congested inbox, and you’ll have to go through hundreds of emails to discover one.
Outlook Email Recovery software aids in the recovery of emails that have been mistakenly deleted from an Outlook account. It can retrieve emails that have been irreversibly deleted without impacting the integrity of the data or the folder hierarchy.
Different Methods to Delete All Emails in Microsoft Outlook At Once
Outlook, unlike many other service providers, provides a range of tools for cleaning up emails. How to delete multiple emails in Microsoft Outlook is a common question. Here’s a step-by-step strategy to cleaning up your messy inbox.
[1] Delete All Emails From A Specific Folder (For Example, The Inbox):
- To select a message, simply click it.
- Then, while holding down CTRL + A, select all of the messages in the folder.
- To get rid of them, press the Delete key.
[2] Delete multiple Emails in Microsoft Outlook With Archive feature
Users can utilize the Archive feature in Outlook to not only remove any emails from a specific mail folder but also to save these deleted emails to hard drives.
- To open the Archive dialogue box, go to File >> Info >> Tools >> Clean Up Older Items or (File >> Info >> Cleanup Tools >> Archive).
- Now, in the Archive dialogue box, do as shown in the screenshot:
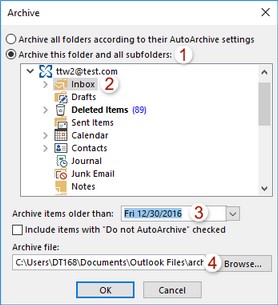
- Then you must check the choices for Archive this folder and all subfolders.
- After that, you must choose the folder from which you want to delete emails.
- Type the date you want to remove emails in the Archive things older than a box.
- Select Browse from the drop-down menu.
- Then, in the Open Outlook Data Files dialogue box, in the File name box, type a name for the new archived PST file and click the OK button.
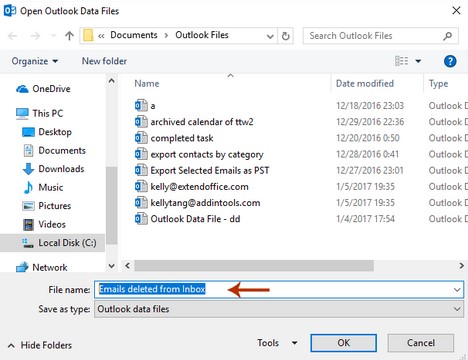
- Return to the Archive dialogue after that and press the OK button.
Note: If a dialogue box appears to remind you, click the Yes option to proceed.
[3] Delete Emails in Outlook Web App
You can delete emails in bulk with or without opening messages for enterprises that use the Exchange server and web access as their web-based connection mechanism.
Users can save time and effort by keeping their mailbox sorted this way. Simply follow the steps below to get started:
- Go to the web app and log in to your account.
- Choose the desired folder, such as Inbox or Outbox.
- Check the boxes in front of each email you want to delete.
- Select Delete when you’re finished.
- Empty the trash folder to delete something permanently.
[4] Delete a Range of Consecutive and Non- Consecutive Emails in Outlook
Consecutive Emails:
- After that, scroll down to the last email you wish to delete and click it.
- Click the final email while holding Shift.
- Press the Delete key.
Non-Consecutive Emails:
- Keep the CTRL key pressed on your keyboard.
- Click each message you want to delete while still holding CTRL.
- Press Delete when you’re finished.
[5] Delete Multiple Emails in Microsoft Outlook from Server
When talking about how to delete multiple emails from an Outlook account, it’s also important to think about how to delete emails from the Outlook server. Several times, a user may need to know how to delete Outlook emails from the server, i.e. from an Outlook.com profile. Although creating an account on Outlook.com is free, the service has a limited storage capacity, requiring users to erase all Outlook emails from the server in order to make room for new data. However, the user must save a copy of all correspondence for future reference.
There is a tool called Hotmail Email Backup that can help you solve this problem. It makes it simple for users to free up server storage by allowing them to keep a local backup of their data before deleting it from the server. Only the data that has been backed up is deleted. If necessary, it allows you to suspend and resume the backup at any time.
Download for Windows Purchase Now
[6] Outlook Data Should Be Removed From Your Computer
After completing their investigation, forensic investigators delete or wipe Outlook data from the PC so that it cannot be exploited. When deleting data from a system, the user should be aware that there are two methods for erasing data from a machine: soft and hard deletion.
- Soft deletion is the erasure of data without the possibility of data recovery.
- Hard deletion, often known as shift + delete, is the permanent destruction of data.
Now consider deleting the PST file (locally stored MS Outlook data) from the machine. Even after data has been permanently deleted from a drive, commercial utilities such as DataHelp Hard Drive Data Recovery Software may be able to recover it. Then there’s the subject of how to permanently erase Outlook emails from a computer such that they can’t be recovered under any circumstances. Follow the procedures below to achieve this requirement:
- Start Outlook on your computer.
- Select File >> Account Settings >> Data Files from the File menu.
- When you double-click on the default profile, a new window screen will emerge.
- Choose Compact Now from the drop-down menu.
It is impossible to retrieve a file after compacting or compressing it, that is, after deleting white spaces from a data file, particularly a PST file. Any recovery tool will not be able to recover a permanently lost compressed file.
Also Read: How To Change Email Retention Policy In Outlook
Conclusion
The solutions to delete multiple emails in Microsoft Outlook can be found on the blog. To correctly manage Outlook, it is crucial to keep the important factors in mind while deleting data. The instructions in the preceding article will show you how to delete multiple emails in Microsoft Outlook with ease. Hope this information is useful.


