How To Change/Set Email Retention Policy In Outlook [Optimum & Effective Solution]
In this article, we will learn about the methods of change email retention policy in Outlook. Every Office 365 account has its own set of retention policies and tags. Some folders/items allocate retention tags by default (and cannot be changed), whereas others are controlled by the user. Except for the Junk Email folder, all other default folders (such as Inbox, Sent Items, Drafts, and Deleted Items, as well as any folders you create) keep messages indefinitely. Messages in the Junk Email folder are automatically removed thirty days after they are placed there; nevertheless, if you do not discover a message in this folder, you may be able to recover it.
The retention policy specifies how long an item or folder will be kept from the time it is received until it is moved to the Deleted Items folder. In other words, the email retention settings provide a time period for items to be kept until they expire, at which point they are removed. In general, the retention term begins on the date of creation (i.e., the send emails) or the date of receipt (i.e., the received emails).
Advantages of Managing Email Retention Policy Effectively
- Reduce the risk of litigation or a security breach by permanently deleting old data that is no longer needed.
- Assists the company in effectively sharing information by ensuring that users are working with relevant and current content.
- Ensures a proactive decision on data retention, whether to keep or delete content or to keep and remove content at the same time.
- Allows you to implement a single policy to the entire company or just certain locations or users.
- Apply a policy to all content or just content that matches a specified term or contains certain categories of sensitive data.
Note: When a user edits or works with content that is subject to a change email retention policy in Outlook, it seems as if nothing has changed. Because the content is kept in its original position. If a user, on the other hand, alters or deletes content that is subject to the policy. After that, a copy of the content is saved to a secure location where it will be kept.
Manual Approaches to Change Email Retention Policy In Outlook
The default retention duration for email data items is two years. As a result, emails older than two years will be permanently destroyed. A user can set an individual retention policy to a folder in order to keep the emails. As a result, move all of the emails to the folder and set a longer retention time manually.
Solution 1
1. To begin, open the Outlook application and change email retention policy.
2. Select the mail folder to be modified in the Navigation Pane by clicking on it.
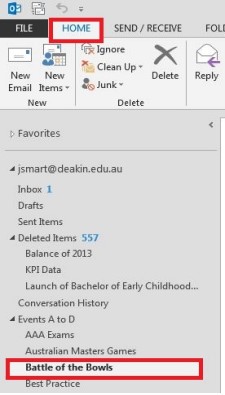
3. Click Policy from the Folder Tab.

4. Set your desired retention policy from the Folder Policy list, then click OK.
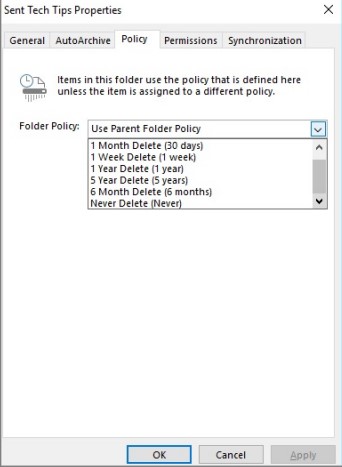
Note: The mail retention policy may only be altered for newly established folders. There are established policies for the Inbox, Outbox, Drafts, Deleted Items, and Sent Items folders.
Also Read: How to Recover Deleted Attachment From Outlook?
Solution 2
The registry approach can be used to recover a data item that has been erased. This can be accomplished by adding or altering the registry value listed below:

Also Read: Outlook Is Unable To Connect To Your Incoming (Pop3) Email Server
Wrapping Up With How To Set Email Retention Policy in Outlook
This is an excellent blog for anyone looking for a way to how change email retention policy in Outlook. This blog discusses how to alter email retention policy in Outlook 2016, 2013, 2010, 2007, and other versions of Outlook. Manual techniques are limited in several ways, and they frequently fail to retrieve data that has been irreversibly destroyed. If a user wishes to retrieve permanently deleted data or other PST data items after the retention period has expired. Then select the professional DataHelp Outlook Recovery Tool. It’s a powerful tool for recovering Outlook emails from PST files. It also has the ability to repair both small and large PST file corruption.


