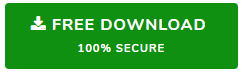Solution for Mac Outlook 2011 Error Code 17997
Inevitably, Microsoft Outlook has now become a platform, which is used by several industries. Its ability to work offline makes it famous and more demanding. However, it does not mean that this is free from all errors. This is clearly indicated by users who are looking for the solution of Outlook 2011 Mac error code 17997 (Unexpected Data Was Encountered Error). This is the reason that we have come up with this blog. In the upcoming part of the blog, we will discuss this error completely along with the manual approaches to resolve it.
How this Mac Outlook Error 17997 Occur?
“Unexpected Data has Encountered Error -17997” This kind of message a user may face while encountering the error 17997. This error can arise at the time of connection of Outlook 2011 to MS Exchange. In this error, the user can connect to Exchange Server and receive mail, but when sending, the messages stuck in the Outbox with error- 17997.
Extra Info:
Having an issue in accessing in Mac Outlook data file i.e. OLM. Then you can use a professional OLM to PST Converter. It will help you to save complete data in a healthy format for Windows Outlook.
Strategy to Rectify Outlook Mac Error Code 17997
For fixing this error, users can follow these methods as mentioned in the below part:
Method 1: – Fix Mac Outlook Error Code 17997
Implement these instructions as mentioned below:
Method 2: – Solve Error Code 17997 from Mac Outlook
Another way to fix Outlook for Mac unexpected data was encountered error -17997 is by rebuilding Server Virtual Directory on MS Exchange Server. In order to do this, you have to upgrade the Microsoft Exchange Management console to SP3 & build the virtual Directories once again.
Rebuild Virtual Directories to Fix Mac Outlook Error 17997
For building virtual directories, you may reset the virtual directory on Exchange Server. This is because after you reset the virtual directory, the chosen virtual directory will get erased & a new virtual directory will get generated with the default settings. To do this, you can follow these below mentioned steps:
Important Note: There is a requirement to reconfigure the virtual directory once it is reset. This is because a new or fresh virtual directory will contain the default settings.
Reset Client Access Virtual Directory to Fix Mac Outlook 17997 Error
Steps 1: You need to pursue these steps for resetting Client Access Server Virtual Directories. However, before following these steps you need to be allocated permissions
Step 2: Now, in Reset Access Virtual Directory, hit on Browse, choose the name of Virtual Directory that you wish to reset, and click on Next. All the below mentioned directories will be showed by default:
Step 3: After you add the chosen directory to the list, the Virtual directory should be reset. Once it is done, hit on Next
Step 4: Choose the Browse option for the specification of the path and the file name for the log file. Then, click on Next
Step 5: In the Reset Client Access Virtual Directory option, hit on Reset & then on Finish
Step 6: Reset the Internet Information Services (IIS) with the help of this command iisreset/noforce.
You may even reset the Client Access virtual directory via shell, but the cmdlets will be different depending upon the virtual directory that needs to be reset.
Conclusion
In the above blog, we discussed the Outlook Mac 2011 error code 17997 and provides two methods to solve unexpected data was encountered an error – 17997.