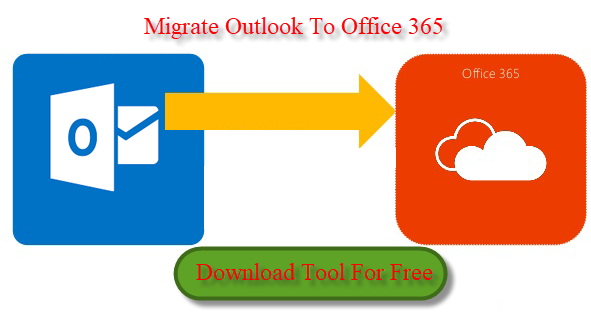How to Migrate Outlook to Office 365 – Get an Easy Solution
Office 365 suite cloud-based software as service is offered by Microsoft for the business environment. Office 365 is a purely secure environment & provides multiple services that’s why Office 365 attract every organization.
There are many organizations are switching to Office 365 cloud service. When organizations move from one service to another service, their primary concern is old data and they want to migrate their old data to new service. Outlook to Office 365 migration is One such task.
After subscribing Office 365 plan, there is a need to migrate Outlook emails, contacts, calendars to Office 365 which is stored in the local machine. Import Outlook data to Office 365 is the foremost challenge for every user as well as the organization.
So, we did research on Outlook to Office 365 migration and decided to provide an easy way to move data from Outlook 2003, 2007, 2010, 2013, 2016, 2019 to Office 365. In this upcoming section, we will describe the migration procedure in detail. So keep with us & continue the reading.
How to Perform Outlook to Office 365 Migration & Save Emails, Contacts, Calendars into O365?
This migration also can be performed by IMAP synchronization, but it quite complicated & sometimes, users get issues while performing the migration.
So, here we will introduce a direct & easy method to import Outlook emails, contacts, calendars, tasks data to office 365.
This whole Outlook profile to Office 365 migration Process divided into two steps –
In this procedure, we will export file from Outlook application, the migrated data file (which is locally stored in your machine) to Microsoft Office 365. You have to follow both steps to migrate Outlook to Office 365.
Step 1 – Export Data From Outlook to Migrate into Office 365
Outlook email application provides Import/ Export wizard, to export file we will use this facility.
- Click on File from the menu bar, select Open & Export and then click on Import/ Export.
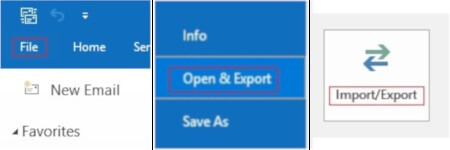
- Now, Import/ Export wizard window open on your screen, you have chosen Export to a File. Then click on Next button.
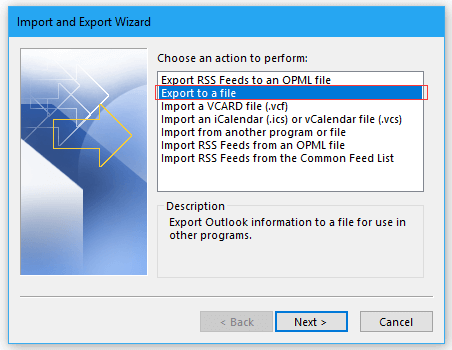
- After that, select Outlook Data File (.pst) & click on Next.
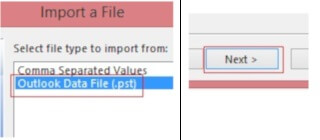
- Now, select profile, Click Next.
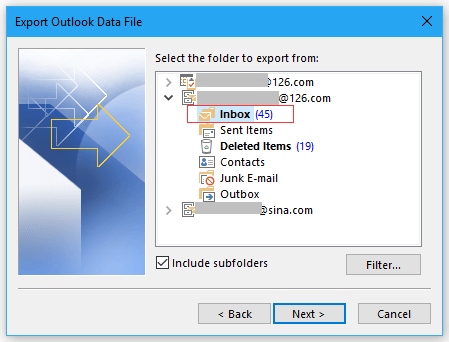
- Click on Do not export duplicate items radio box or other & click on Finish.
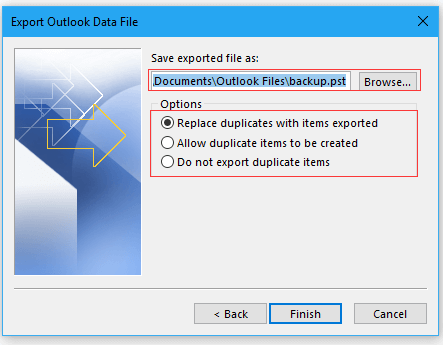
Now, you have to get your Outlook profile data into the local machine as a .pst format. In the next step, we will migrate Outlook data into Office 365. Follow the next step to perform this task.
Step 2 – Migrate or Import Exported Outlook Data to Office 365
In this above procedure, we explained how you can export data from Outlook, but if you have pst file stored in the local machine then you have to follow these steps to migrate Outlook data file to Office 365.
To make this Outlook to Office 365 migration task easy, we need to use PST to Office 365 migration tool. This software provides an easy & direct solution to import Outlook data file to Office 365, by using this tool you can migrate entire data like Emails, contacts, calendars, task, etc from Outlook to Office 365. It supports Outlook 2003, 2007, 2010, 2013, 2016, 2019 & import their data into Office 365.
The manual solution is also available to migrate Outlook emails, contacts, calendars to Office 365, but the whole procedure is quite complicated. If you use this method to import data, then you can face difficulties while working with this method. Therefore, we developed this migration software to simplify the whole migration process.
Before proceeding to the working steps of the tool, you need to download the software.
Follow 6 Steps to Perform Outlook to Office 365 Migration
Step 1: Launch the software on the local machine.
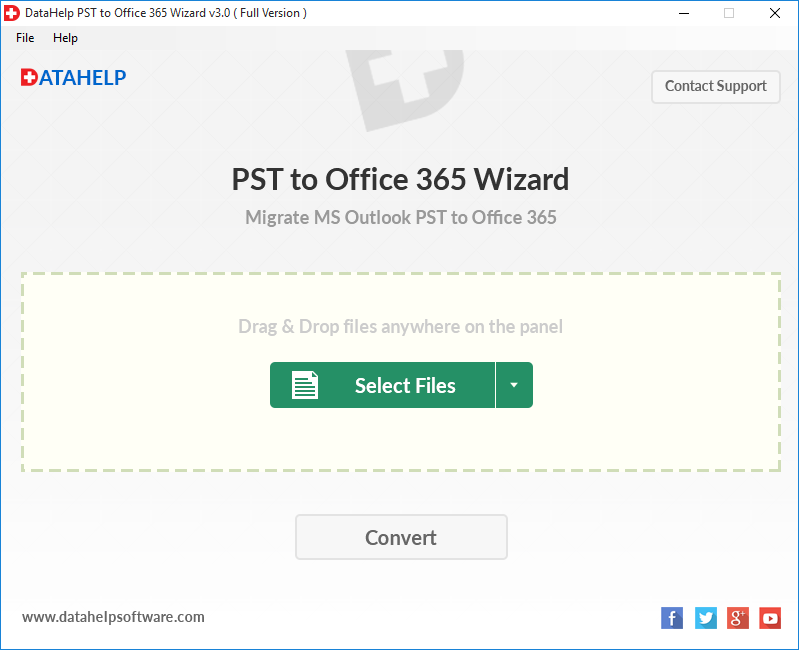
Step 2: Select the Outlook data file which you want to import into Office 365.
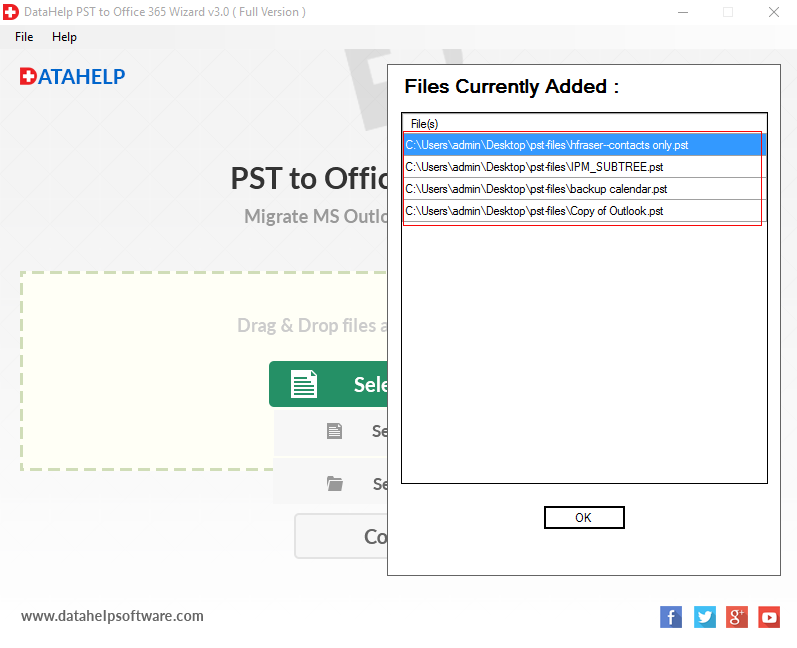
Step 3: Click on convert button to migrate Outlook to Office 365.

Step 4: Enter Office 365 user ID & password. Click on the Login button.
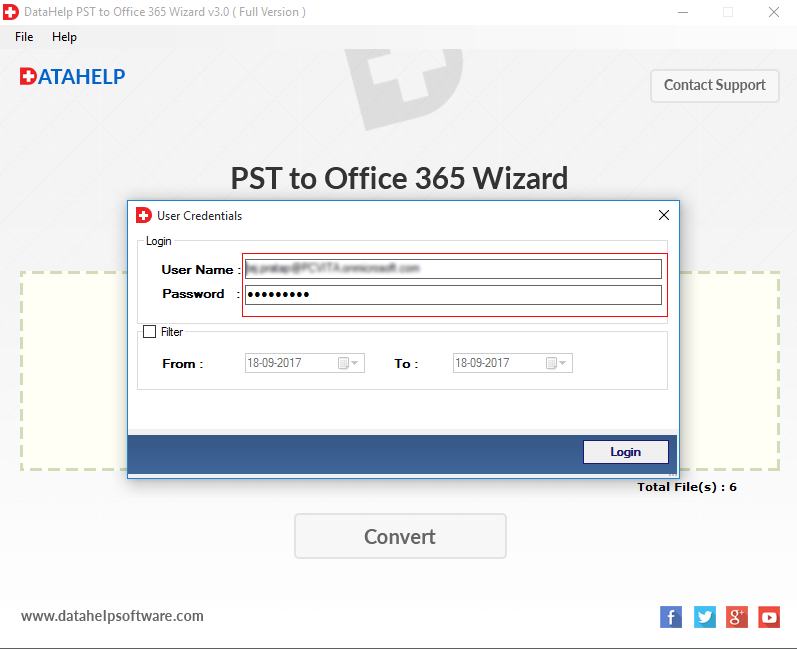
Step 5: Software starts import Outlook emails, contacts, calendars, etc to Office 365.
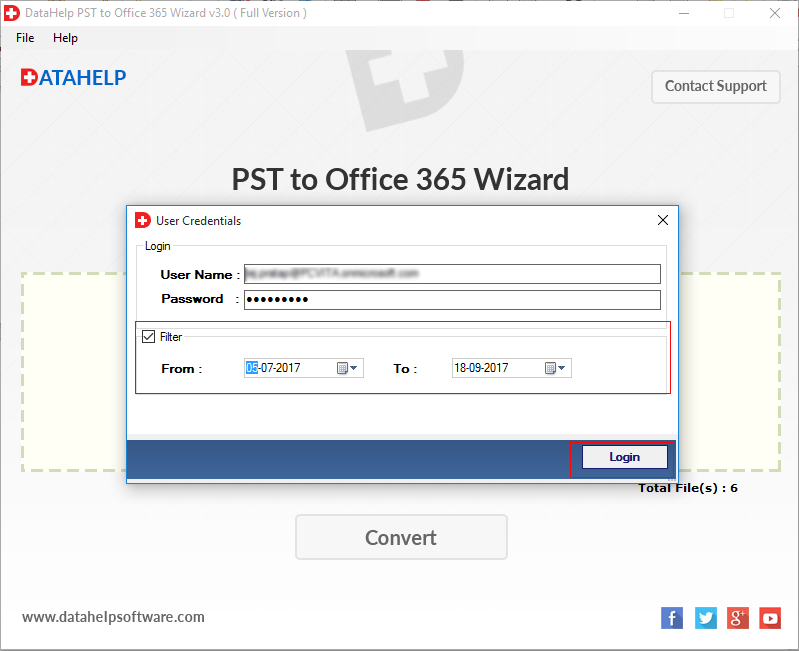
Step 6: Migration process successfully completed.
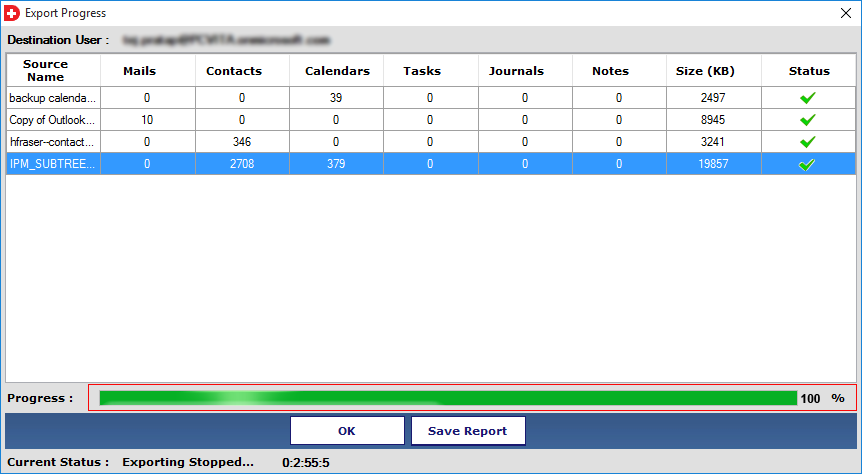
Conclusion
Data always play an important role for an organization, if the organization switch from local to Office 365, they have to migrate local email client data to Office 365. Outlook to Office 365 migration is One such task. So, in this write-up, we have explained method to import Outlook emails, contacts, calendars, etc to Office 365 easily.
It will definitely help you to migrate Outlook 2003, 2007, 2010, 2013, 2016, 2019 data to Office 365.
Frequently Asked Questions
A: Yes, using the Add Folder option you can import Outlook data files in bulk to Office 365.
A: No, you just need user account credentials to perform the migration.
A: Yes, you can migrate selective mailbox data to Office 365 by applying the Date Filter option.