How to Automatically Forward All Emails From Outlook to Gmail Account
There are multiple reasons out there, due to which an MS Outlook users need to send all Outlook emails to Gmail email address. The reason can be anything like accessing Outlook emails through your Gmail account when you are not at your desktop. This can be easily achieved by forwarding the emails from Outlook to Gmail account. Therefore, in this write-up, we are going to explain you how to auto forward emails in Outlook to Gmail in simple steps. By doing this, user can easily view emails of MS Outlook account in Google Mail. Let’s Begin!!
Related: How to Export Outlook Contacts to Gmail Account Within Few Clicks
Technique to Forward Outlook 2016 / 2013 Emails to Gmail
First of all, you need to create Rule in Microsoft Outlook application in order to sync Outlook messages with Gmail automatically. For this, open your Outlook client and follow the below guide to accomplish the same.
Note: These instructions are performed on Microsoft Outlook 2013.
Steps to Forward Emails from Outlook 2013 to Gmail Account
Step 1: Click on Home and go to Rules option. And, opt for Manage Rules & Alert as shown in the screenshot.
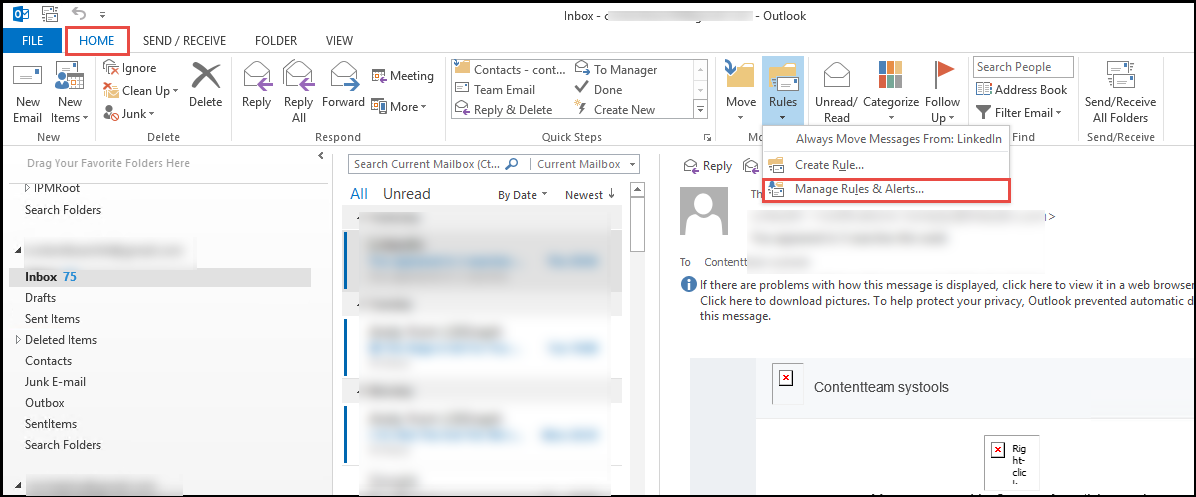
Step 2: You need to click on New Rule under the Rules & Alerts wizard.
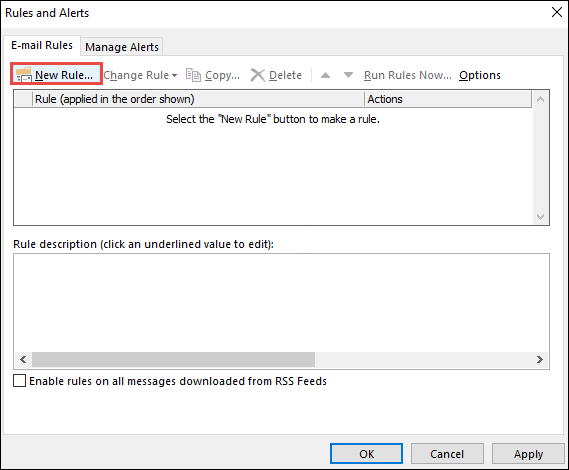
Step 3: Select Apply rule on messages I receive option under the Start from a blank rule section and click on Next.
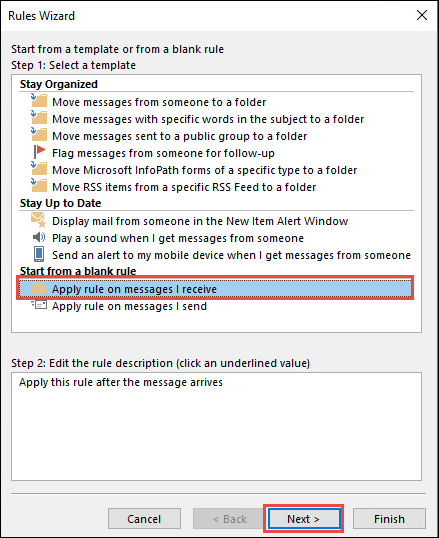
Step 4: Now, opt any criteria for the Outlook emails that will forward into Gmail account. In case, if you want to transfer every mail, then skip this step and hit the Next button.
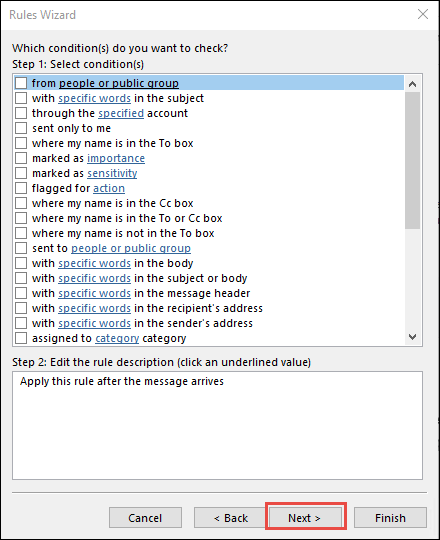
Step 5: As soon as you click on Next, a pop-up will open. Click on Yes to proceed further. In case, if you want to change any condition, then click on No and select the criteria.
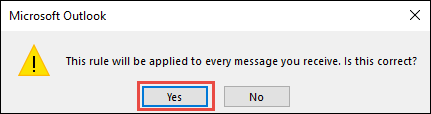
Step 6: To forward Outlook emails into Gmail account, check the box corresponding to forward it to people or public group.
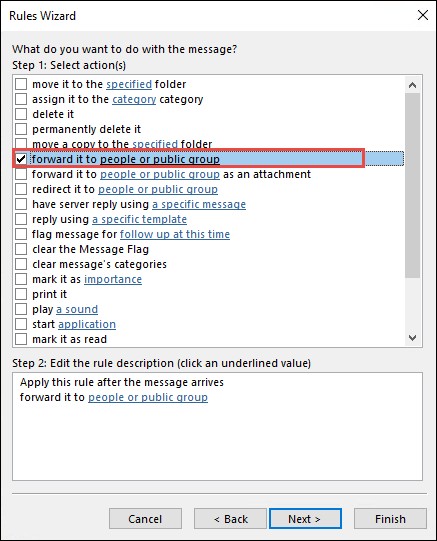
Step 7: Under the Step 2 section, click on the link of People or Public Group. Afterward, click on Next.
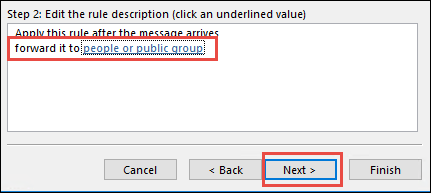
Step 8: Enter the Gmail address in which you want to forward the messages under To section and click on OK.
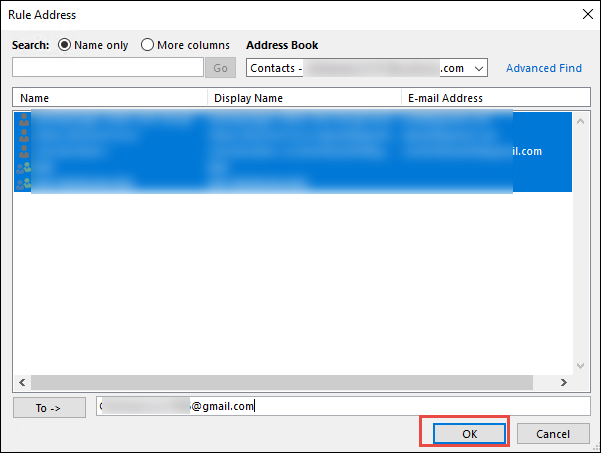
Step 9: Again, if you want to add any type of exception, then check the box. Else click on Next.
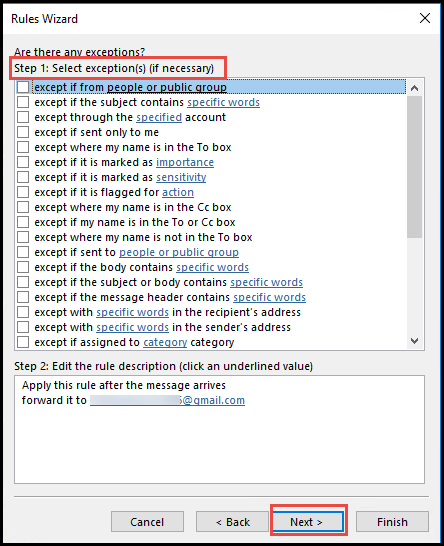
Step 10: Now, you can enter a name for the rule under the Specify a name for this rule section. Plus, make sure that Turn on this rule box is selected and Click on Finish.
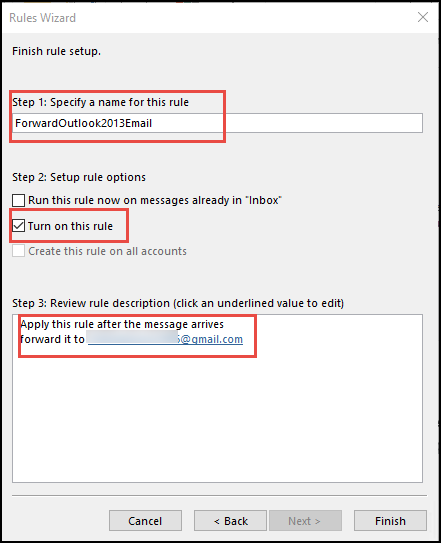
By doing this, all of your Outlook emails will forward to Gmail account automatically. In such a situation, if you want to terminate this entire process, then you can easily end this process. For this, you need to follow the below guide.
How to Stop Forwarding Outlook Emails to Gmail?
No rocket science is needed to remove this syncing procedure. You only need to go through the following steps:-
Step 1: Open Outlook 2013 and go to Rules.
Step 2: Select Manage Rules & Alerts from drop-down menu.
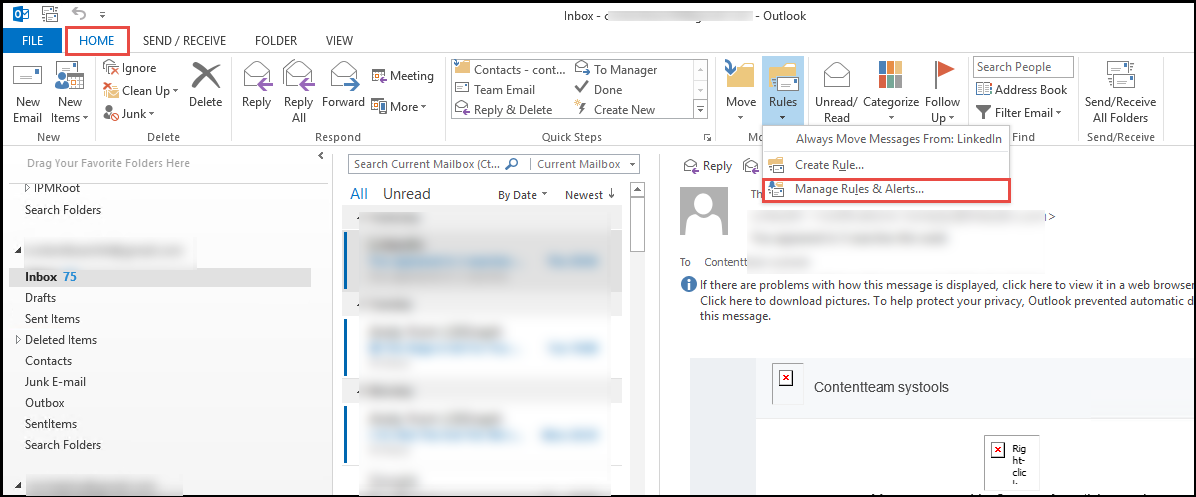
Step 3: Now, just un-check the box corresponding the rule and click on OK.
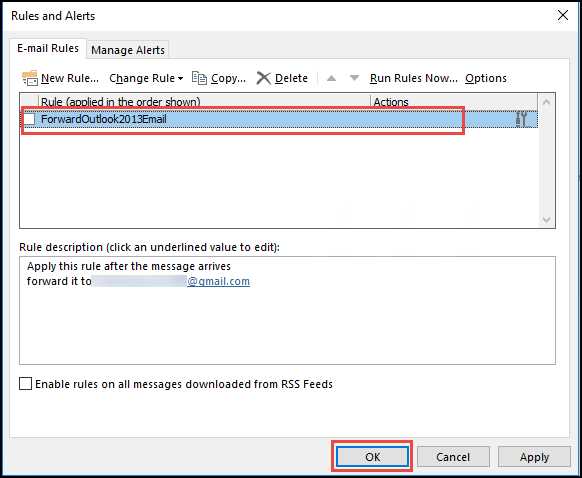
Step 4: If you want to delete the forwarding Rule, then select the Rule name and click on Delete option.
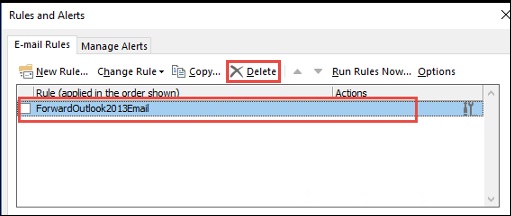
Step 5: A pop-up window display on the screen. Click on Yes to delete the Outlook email forwarding rule.
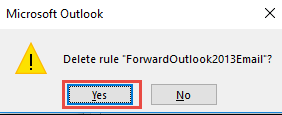
Hold On! Another Way to Automatically Forward Outlook Emails to Gmail Account
If you have an orphaned Outlook data file i.e., PST and no Microsoft Outlook installation in the system, then above workaround cannot work to transfer messages in Gmail account. Here, you can try Outlook to G Suite Migration Tool. An incredible utility whose prime function is to forward Outlook emails into Gmail free account or G Suite users account using PST file. Adding to it, one can import Outlook contacts, calendar appointments into the desired account without any fail.

Finally!! You Can Forward All MS Outlook Emails to Gmail
Plenty of reasons leads to export Outlook 2016 / 2013 / 2010 / 2007 data into desired Google Mail account. Hence, this article is all about how to automatically forward all emails from Outlook to Gmail without any error. Along with this, we have also discussed how to delete rule to stop message forwarding. Along with this, if you have only .pst file and wish to migrate its emails, then must use above mentioned migration software to effortlessly import Outlook .pst emails into personal Gmail account.


