How to Backup And Restore All Outlook Data
In today’s time, it can get you into trouble if any of the crucial data loss by an accident somehow. Not to let this happen, users need to back up data from time to time properly.
A similar situation can happen in the Outlook application too. To troubleshoot this, user can apply various techniques to backup and restore all Outlook data file (.pst), which ensure that data is backed up properly and can be easily restored at any unfortunate accidental occasion.
This blog is all about backing up and restoring Outlook data (emails, calendars, contacts, tasks, and notes) stored locally on PC in PST files.
ALWAYS REMEMBER .- To the protection of data, one backup solution is not enough to trust.
In case, if you are storing all your informative emails and other data in your PC locally and data become inaccessible due to errors. Losing this data, can’t even imagine. This situation can get you into trouble for some time. Therefore, it is important to make some efforts to create additional Outlook backup.
It makes a question of “How to backup Outlook data?”
Backup Your Outlook Data Files (.pst)
Outlook stores data (emails, address book entries, calendars, and other data) in the PST file format. So you have to create a copy of the PST file & save as a backup.
How to Backup Outlook Emails, Contacts, and Data by using Outlook Import / Export
If the user wants to back up the Outlook data folders locally, then the user can move older items with “Auto Archive” or can “Export” items to a .pst file folder that can restore or use by importing later as needed.
Follow these steps for the procedure:
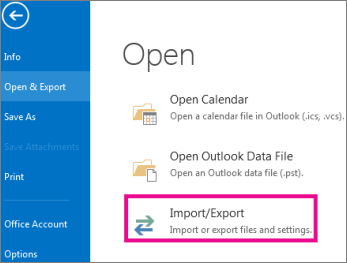
1. Open Outlook, select “File” >> Open & Export >> Import / Export.
2. From the list, choose “Export to a file”, and hit button “Next”.
3. Hit to “Outlook data file (.pst)”, and then “Next”.
4. Select the data folder which you want to backup and select “Next”.
5. Choose a location and a folder name to backup data files and select “Finish”.
6. If you want to ensure that no one can access your file, make a password and confirm, then select “OK”.
By using these steps, you can backup your Outlook data files (.pst) in your local system. Outlook providing this additional feature to prevent a user from accidentally data loss situations.
But What if Your PST File is Corrupted – How you Can Restore
This situation leads to data corruption or can say that data is in a risky state of loosing or may be lost, then it is not worthwhile to take a backup of corrupted Outlook data files. Before creating a data backup, your data must be error-free. So, in the future data will be trouble-free to access.
Various solutions are available to remove errors from the data files, but basically, it depends on the level of corruption. MS Outlook also provides a sacnPST.exe Tool used to diagnose and fix errors in Outlook data.
What is Scanpst.exe?
Scanpst.exe designed by Microsoft helps users to fix issues associated with Outlook (.pst) files. It is automatically installed with MS Outlook depending on your operating system.
Fix PST files Corruption Issues Using Scanpst.exe
Steps to backup and restore all Outlook data file, are as follows:
1. Exit Outlook and browse the file location: for
- Outlook 2019: C:\Program Files (x86)\Microsoft Office\root\Office16
- Outlook 2016: C:\Program Files (x86)\Microsoft Office\root\Office16
- Outlook 2013: C:\Program Files (x86)\Microsoft Office\Office15
- Outlook 2010: C:\Program Files (x86)\Microsoft Office\Office14
- Outlook 2007: C:\Program Files (x86)\Microsoft Office\Office12
2. Open the scanpst.exe
3. Browse the location of the Outlook (.pst) file which you want to scan.
4. Hit “Start” to begin the scanning process.
5. If scanning finds error, choose “Repair” to fix them.
6. After completing the process, start Outlook associated with repaired data files.
Now, in Folder Pane, the user can see Outlook data files (.pst) named Recovered Personal Folder. This folder contains default lost and found folders. And these folders contain other folders and items.
Although, the process might recreate some more folders or may be empty. Sometimes Scanpst.exe displays errors and admit it can not solve the issue, as:
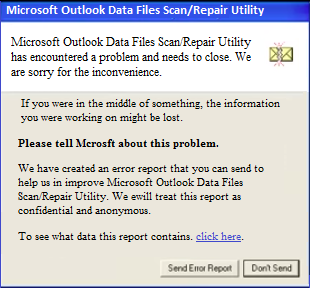
Let us go for the situation if ScanPST.exe not working??
Scanpst.exe not working! So What to next?
Sometimes, it may get difficult for Inbox Scanpst.exe to fix all corrupted inaccessible Outlook PST files. This free solution provided by Microsoft can restore corrupted Outlook data PST files with minor level logical errors. Many disadvantages make it uncomfortable to use. It shows an unexpected error message while processing when at times it can not able to solve the issue in Outlook PST files.
There can be many reasons for failing, as follows:
Files Severely Damaged – If data files are corrupted more seriously like almost damaged due to many reasons such as virus attack, server interruption, etc.
File size Limitation – ScanPST.exe is not able to recover large size files. The process usually stops while processing large data files.
Scanpst.exe location not found – Users generally have conflicts in finding the location of this tool. Location is different with different versions of Outlook. Sometimes, the user did not get the location of the tool because of incomplete setup due to accidental shut down while Outlook configuration.
Alternate Solution to Restore all Corrupted Data File in Outlook 2016 / 2013 / 2010 / 2007 / 2003 / 2002
PST Repair Tool which can fix or recover Outlook PST data files even without Outlook in the system. This Software can recover accidentally deleted or severely corrupted data files without Scanpst.exe at100% data safety.
With this utility, all the soft or permanently deleted PST data like emails, notes, contacts, tasks, journals, can be quickly repaired or recovered. Advance Outlook recovery mode also available to restore all Outlook data file PST in a single attempt.
This tool is the best alternative solution to restore all Outlook data file PST without Outlook, in a hassle-free manner. To know the step by step working or more about this tool, you can visit the main page: https://datahelpsoftware.com/pst/repair/
Other Advantageous Features Of Using This Utility
- Recover temporary or permanently deleted Outlook data.
- It provides multiple options to restore new healthy recovered files.
- Able to repair selected or multiple files in bulk mode.
- Provide a “Quick Scan” mode for normal corrupted data, and “Advance Scan” option for severely corrupted data files.
- Provides different file formats option to preview emails, such as HTML, MSG, PST, PDF, etc.
- BAK PST file generated by scanPST.exe Tool also can be recovered by this software.
Download the Software

System Requirements:
Operating System – Windows 10 or lower versions (32-bit or 64 bit)
Processor Required –1 GHz Processor (2.4 GHz recommended)
RAM – 1 GB RAM recommended
Disk Space Required – 60 MB free memory space for installation.
Conclusion
In this blog, we discussed a perfect solution to restore corrupted Outlook data file PST without Scanpst.exe. We suggested a reliable and efficient tool that helps users to restore all Outlook data files which are inaccessible in Outlook Account.


