Errors have been detected in the OST: Its Causes & Solution
OST or offline storage table (OST) file format is closely related to Exchange Server which contains the complete replica of the Exchange mailbox data.
When Outlook is connected with the IMAP or MS Exchange server it uses an offline data file (.ost). It is a synchronized copy of the messages saved on the server.
In this article we will discuss some methods of how we can fix – errors have been detected in the file xxx.ost. Before we go into the detail of its resolution, we want to start with a real-time user query.
Hi, When I launched my Outlook 2010 application, a pop up appeared on my screen with a message stating that “Errors have been detected in the OST file.” Can you please guide me what could be the possible reason behind this? And how do I fix this issue? Suggest me some relevant method to resolve this error.”
Generally users face the error message: “Errors have been detected in the OST” in Outlook 2016, 2013, 2010, etc. This happens due to corruption is detected in your Offline Outlook data file.
Do you know the Reasons Behind Errors Has Been Detected in the File outlook.ost?
There could be many possible reason for frequently getting this error. And it can result in OST file corruption. Some of the major factors are listed below:
1: Outlook terminated suddenly when Exchange and Offline files are synchronizing.
2: Abrupt system shutdown during the synchronization process.
3: Outlook data file (.ost) corruption issue.
4: OST file is infected by virus or malware.
5: Unexpected power outage or network failure.
Let’s get started with its solution to troubleshoot the error.
How to Deal with “Errors have been detected in the OST File” Error
In order to fix this error, we have mentioned some of the impeccable techniques that help to resolve this issue in an effective way.
Method 1# Using Inbox Repair Tool
With the help of this free utility provided by Microsoft, one can diagnose and repair only the minor corrupted Offline data files.
1: Exit the Outlook application and run the Inbox Repair tool.
2: Click on Browse to select the corrupted .ost files.
3: Now, click the Start button to begin the scanning process.
4: Click on the Repair button to repair the corrupted .ost file and then click OK.
However, this Scanpst.exe tool can’t repair those .ost files which are highly corrupted. Unfortunately those data items that are missing from the Lost and Found folder may be beyond repair. So, we have try an alternative solution to repair those files.
Method 2# Recreate Offline Outlook Data File
By recreating a new OST file with the same Outlook profile could fix the Outlook error. To recreate OST files, follow the below steps.
1: Navigate to the OST file on your local device.
2: Right click on the folder containing the file and click on properties.
3: In the dialog box that opens, select the Clear Offline Items option.
4: Hit on the OK button.
5: Launch Outlook application
6: Click the Send/Receive option from the Outlook ribbon. Then click on the Update Folder.
Once all the steps are completed, delete the OST file. At the time when Outlook gets synchronizes with Exchange a new OST will create automatically. And all the data within the Exchange mailbox will get downloaded.
Method 3# Create New Default Outlook Profile
There might be a case when the OST file corruption occurs due to your default Outlook profile. So, to set up a new Outlook profile, follow the below mentioned steps:
1: Open Outlook application.
2: Delete the current default Outlook profile.
3: Now, create a new profile for this select File>>Account Settings>>Manage Profiles
4: Choose Show Profiles>>Add>>Enter the name of the profile>>click OK.
5: Select the newly created profile as the default one.
Method 4# Using Professional Software
In case all the above-mentioned methods fail to fix this “Errors have been detected in the file xxx.ost “error. That means this error occurred due to OST file corruption. Therefore you have to use a trusted OST repair tool to fix corruption issues. This tool can rectify all those issues which are related to OST data files. With this tool, you can easily repair OST file & fix “errors have been detected in the ost file” error.
Steps to Fix Errors Have Been Detected in the Offline OST File Error
1: Download, install, and run the tool.
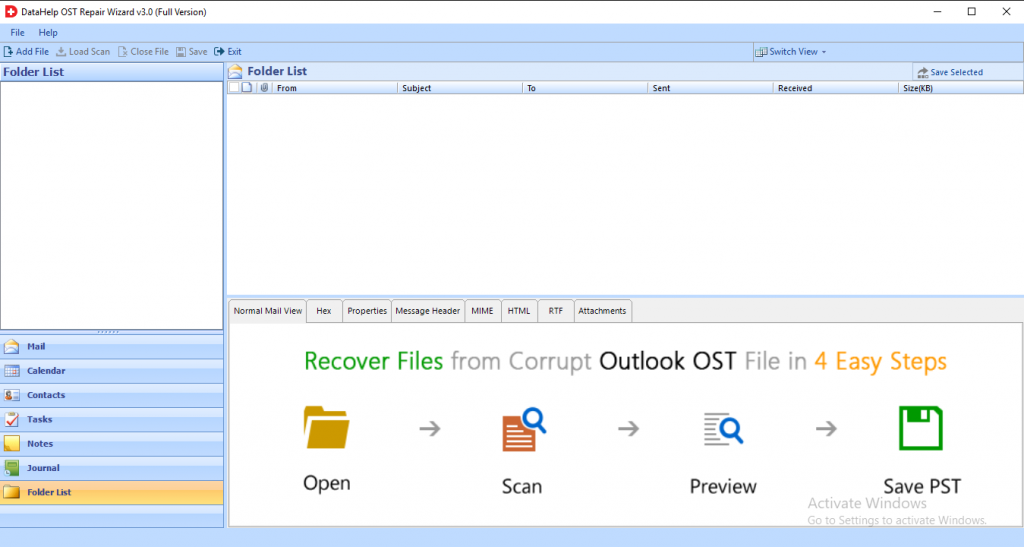
2: Add the corrupted .ost files by using Select File or Search File option available in the software panel.
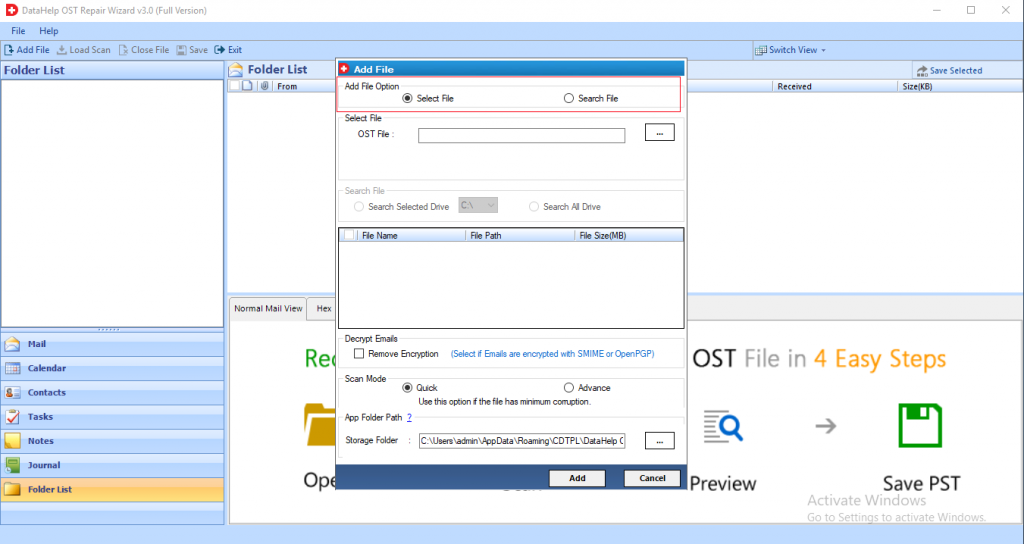
3: Then, choose the Quick scan or Advance Scan option to restore the emails from OST.
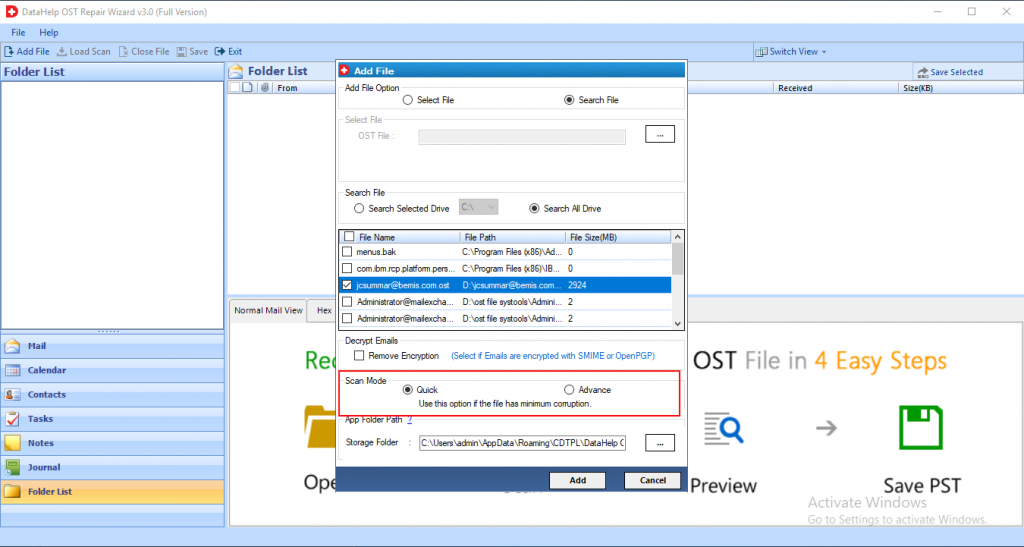
4: Now, the software starts the scanning process.
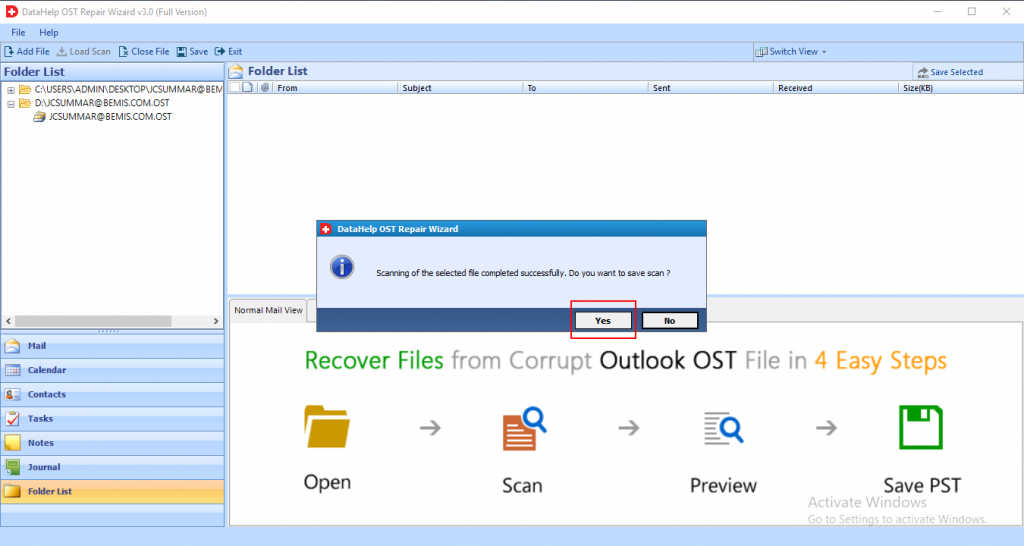
5: Select the file format to save the recovered data.
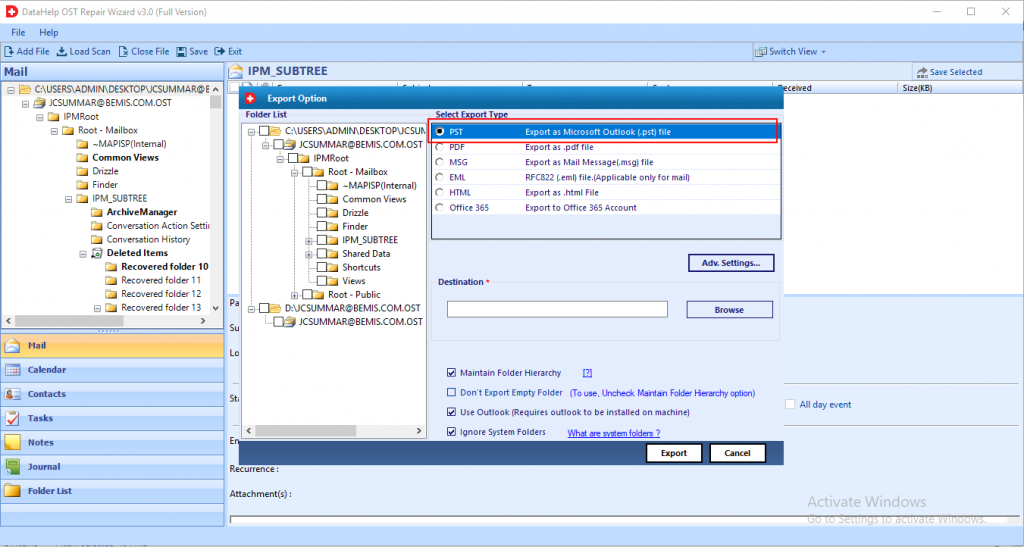
6: Now, the OST file gets successfully recovered. To Save the exported report click on the Save button.
Finally, executing the above steps, users resolve “error have been detected in the OST file” error. And access data in Outlook Outlook 2019, 2016, 2013, 2010, 2007, 2003 email application.
Conclusion
This blog is fully dedicated to deal with “errors have been detected in the file outlook.ost” error. We describe all possible manual methods to fix this issue. If you can’t fix this error – “Errors have been detected in the OST” then its recommended to use an automated tool that can easily deal with all kinds of Outlook data file issues.


