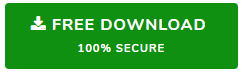How to Fix Error “OST File Not Recognized by Outlook” – Causes & Solutions
Are you getting the error “OST file not recognize by Outlook” while using Outlook? – If your answer is Yes! so no need to worry. Here in this post, I will explain all possible solutions.
In this article, We will explain methods to get rid of this error. We will share the step-by-step guide to troubleshoot “OST file not recognized by Outlook 2019, 2016, 2013, 2010, 2007, 2003.
Let’s get started.
First, let’s look at what are OST files and the major cause of this error. Then, we’ll share some impeccable methods to resolve the Outlook OST file not recognized error.
Expert Advice: – Use trusted and professional tools to repair OST files and fix all corruption-related issues. This tool will provide you a healthy file. That you can easily access.
Reasons Behind Outlook OST File not Recognized Error
Many Outlook users face some problems like opening or items are missing from your mailbox. Sometimes you may receive errors depending upon the version you are using like “OST file not recognized by Outlook 2010” or “OST file not recognized by Outlook 2016” etc.
Therefore, it is very important for the users to know the cause behind the issue.
- The main cause of getting this issue is corruption in the OST file. Outlook will not recognize the OST file when the OST file is damaged.
- Sometimes the error appears when the OST file does not match mailbox size in Exchange Server.
- Whenever there is the synchronization error between the Exchange server and the OST file. MS Outlook unable to recognize the Outlook OST file.
Therefore, in such situations, Outlook reports this error.
So, here we mentioned some of the manual approaches to resolving these kinds of problems.
Manual Solution to Fix OST File Not Recognized by Outlook Issue
In order to resolve these kinds of problems that are faced by Outlook users. You should need to follow the below manual tricks.
Method 1: Repair Corrupted File
In this method, users can try the scanpst.exe tool offered by MS Outlook. This is an in-built utility that helps users to diagnose and fix corrupt OST files. To do so perform the below steps:
- Launch the Inbox Repair Utility.
- Click on the Browse button to choose the corrupted OST file.
- Hit the Start button and it will start the scanning process.
- Once the scan gets completed, it will generate a list of errors. Then, hit the Repair button.
- After the completion of the repairing process, restart Outlook application.
Remember –
- These methods will only repair the minor corruption issues in the OST file.
- There are chances of data loss if steps are not implemented carefully.
If the file is highly corrupted then you have to use an automated solution to fix this issue.
Automated Solution to Tackle Error “OST not Recognized by Outlook” due to Corruption
The only solution that you could use is to opt for some third-party tool. You can use the DataHelp OST Repair application to overcomes all these limitations associated with manual techniques.
It can easily repair the corruption issues and allow you to access the data of Outlook 2010, 2013, 2016, 2019 files. Moreover, the software provides an option to repair password-protected data files. It enables to decrypt the OST emails and remove OST email encryption.
Method 2: Recreate the OST File
This method might help users to resolve the issue. You have to recreate a new OST file in Outlook. Follow the steps to create a new OST file in the below section:
Step 1: Exit Outlook application, go to Control Panel >>click on the Mail button.
Step 2: In the Mail Setup dialogue box, click on Show Profiles, select your profile name and choose Properties.
Step 3: On the E-mail tab select Exchange account, click on the Change button, and enable Use Cached Exchange Mode.
Step 4: Go to More Settings >> Advanced tab>>select Offline Folder File Settings.
Step 5: Choose the Disable Offline Use option then, click on Yes.
Step 6: Once again go to Offline Folder File Settings, select OK and Yes.
Step 7: Under Cached Exchange Mode Settings, check the Use Cached Exchange Mode.
Step 8: Click on the OK button, go Next and Finish.
Step 9: Close the Account Settings and Mail Setup wizard.
The Bottom Line
In this article, we tried to resolve the most common Outlook error .i.e.“OST file not recognized by Outlook”. We suggested some manual methods to fix this error.
If you face this error due to OST corruption so we would like to recommend an automated utility. Above given solution will definitely help you to overcomes OST files not recognized by Outlook 2019, 2016, 2013, 2010, 2003