How to Migrate Gmail to Outlook? – Get Solutions
In today’s time, users are curious to learn about importing emails data form Gmail to Outlook. Microsoft Outlook is most popular email client, it provides a benefit to users that users can access Outlook with any of the email accounts, including Gmail, etc.
This blog will provide a step-by-step guide to perform Gmail emails to Outlook migration.
User-Query Regarding Gmail to Outlook Migration
I had set up my Gmail account in Microsoft Outlook 2007 and it worked fine. But When I started it yesterday it was no longer connected. I did all the settings again and after a few tries, it worked.
Today I faced the same issue again, but it is not working at all. I have also tried setting up the account in Outlook using both IMAP and POP3 but neither of them is connecting. Please, someone, suggest me any idea to import Gmail account data to Outlook.
Techniques to Migrate Gmail to Outlook
Method 1: Configure Gmail into Outlook Email Application
The manual techniques available to transfer or import Gmail mailbox to Outlook is discussed below, in this method you need to add Gmail account in Outlook:
After the configuration of Gmail for IMAP is done, then you can start setup process of your Gmail account to Outlook. Here are the steps for MS Outlook:
Above solution is an easy way to access entire mailbox of Gmail into Outlook email application.
Now, we will explain one more way to access Gmail email data into Outlook, in this method we will take help of Google takeout.
Method 2: Google Takeout to Export Gmail Data
Now, you have entire Gmail mailbox data into the local system, but to access the mailbox data of Gmail into Outlook email client you need to use DataHelp MBOX to PST converter tool.
Download the Tool to easily perform Gmail to Outlook migration –
Step 1: Install & run the tool.
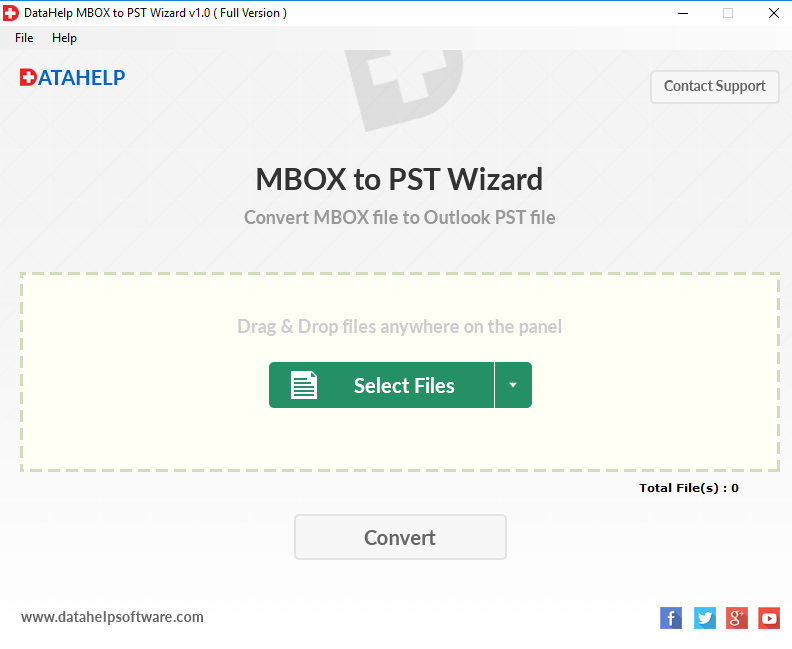
Step 2: Now, select mailbox (which is stored in your machine) which you want to convert into Outlook importable format. Click on Open.
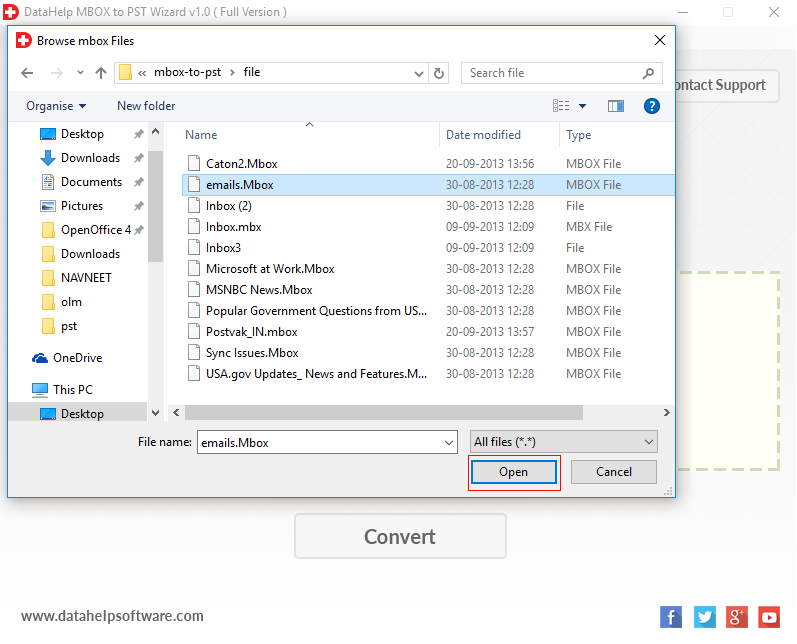
Step 3: After adding file into software click on Convert button to start process.
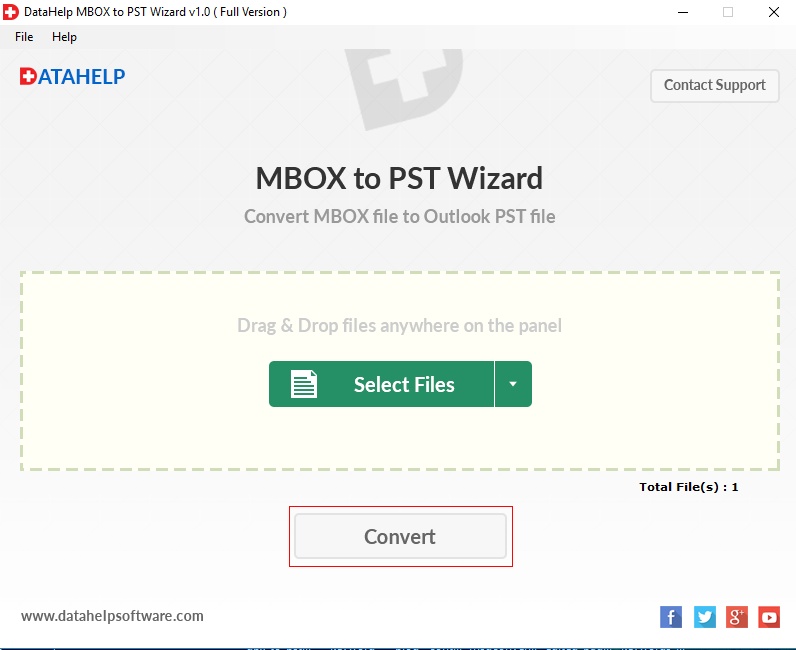
Step 4: Browse the destination location (where you want to save output file). Click on OK.

Step 5: Now, software start converting file into PST format.
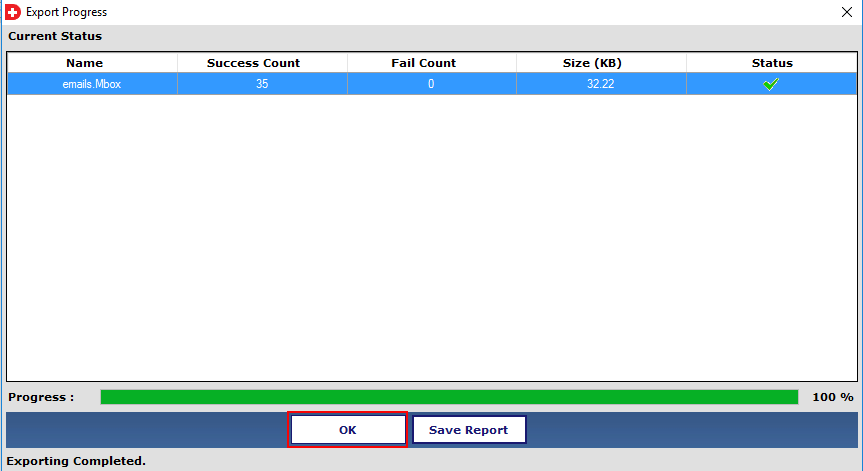
After downloading the tool, you have to export Gmail data (which is saved in local) in Outlook importable format with the help of this tool. Then import the file (PST file) into Outlook.
This software will simplify the whole Gmail to Outlook migration process and it will provide an appropriate result.
Conclusion
When it comes to import Gmail to Outlook, then users can do this by using the methods. In this techniques, you have to follow each and every step very carefully. Given solution will definitely help you to easily migrate Gmail emails to Outlook.




