Transfer Emails from One Gmail Account to Another in a Jiffy
Plenty of users have at least one account on Gmail since it is the most popularly known email service. Sometimes, users find it necessary to transfer emails from one Gmail account to another for several reasons.
Gmail, as everybody knows, provides various services to its users such as emailing, managing calendar, contacts, Google Documents, and more.
There are times when users create more than one account for professional & personal purposes.
Suppose you have an account on Gmail where you receive all the important information about your work. But, you are also getting emails from your family on the same account.
Wouldn’t that be a mess?
In such a case, the user creates another account for personal emails. Here, the need to export Gmail emails to another Gmail account arises.
Now, you must be thinking that you have been using Gmail for quite some time so moving the messages shouldn’t be a task.
Well, it will not be if the right techniques are applied.
You will find out various methods to perform this operation which can get confusing. Thus, we are here to help you receive all the knowledge that you should have while moving the data files.
And about the methods, we shall see which is the best of all with the limitations & benefits mentioned along.
Want to Transfer Emails from One Gmail Account to Another? Find Out Here
Several techniques are available for this type of migration. For the manual method, we have a solution with 3 steps::
Before going through the steps, keep in mind that this procedure requires technical expertise. If you do not have the knowledge, this might be a little too complicated for you.
However, there is a professional approach which is much simpler to apply. You can transfer the data without facing any complications.
Step 1 – Export Gmail Emails to Another Gmail Account Via Configuration of POP
1. Login to your Gmail account and click on the Settings Gear & choose See All Settings option.
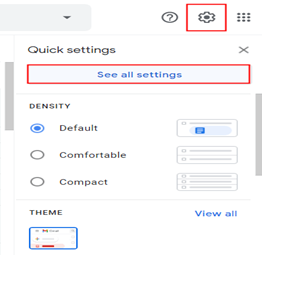
2. From there, choose the Forwarding and POP/IMAP Select the Enable POP for all mail option.
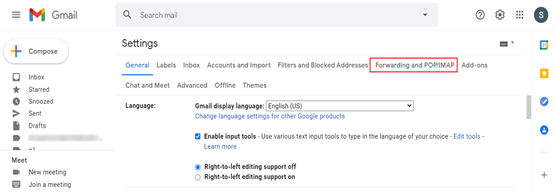
3. Now, open the drop-down menu for When messages are accessed with POP. Choose the desired option from the list.
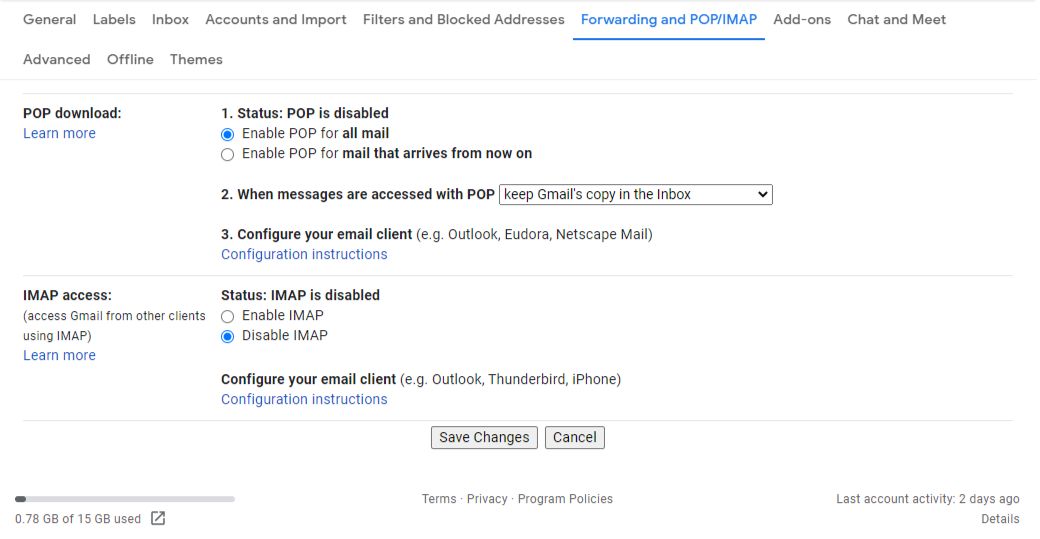
4. Lastly, click on the Save Changes button to complete this process.
Step 2 – Linking Old Account With the New One for Migration
1. Start by logging in to your new account to transfer emails from one Gmail account to another. Go to the Settings Gear and from the list, choose the See All Settings button.
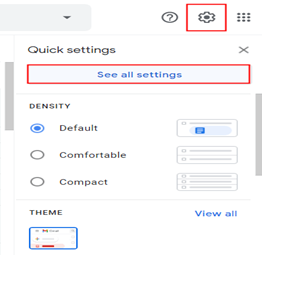
2. Then, navigate to the Accounts and Import tab and choose the Add a mail account option.
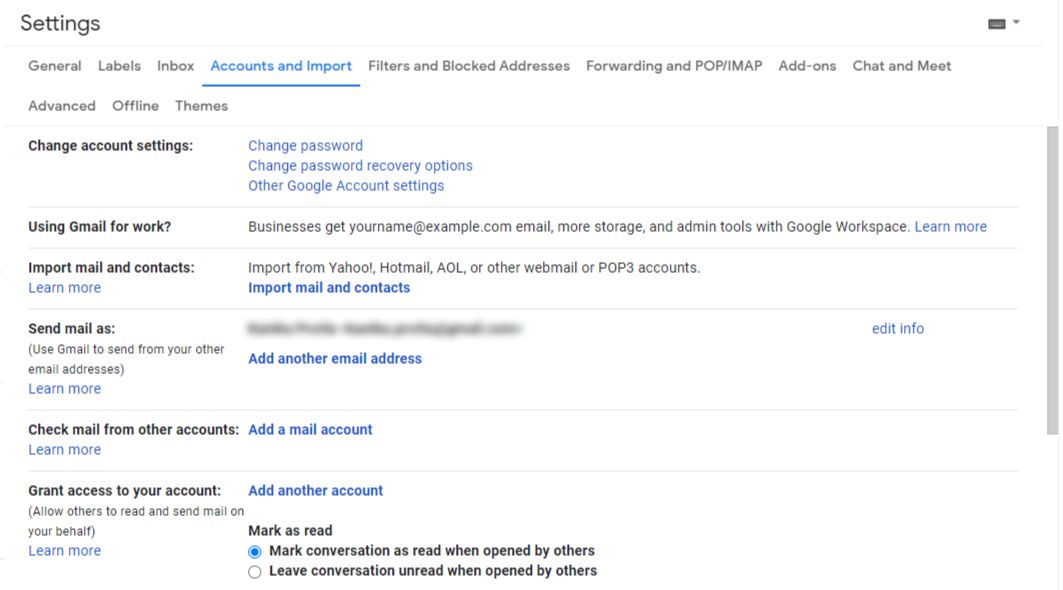
3. When the new window appears, enter the username for your old account and hit the Next button.
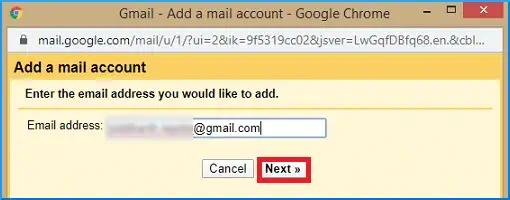
4. From the next window, choose the Import emails from my other account (POP3) and hit Next.
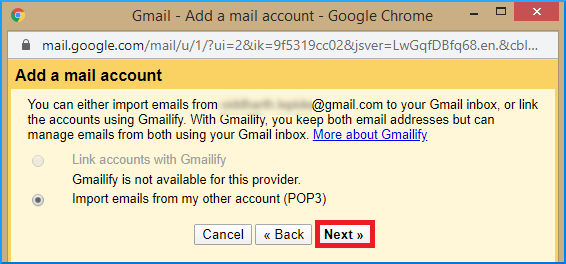
5. Fill in all the details required in the new window and click on the Add Account button to move further with the task to export Gmail emails to another Gmail account.
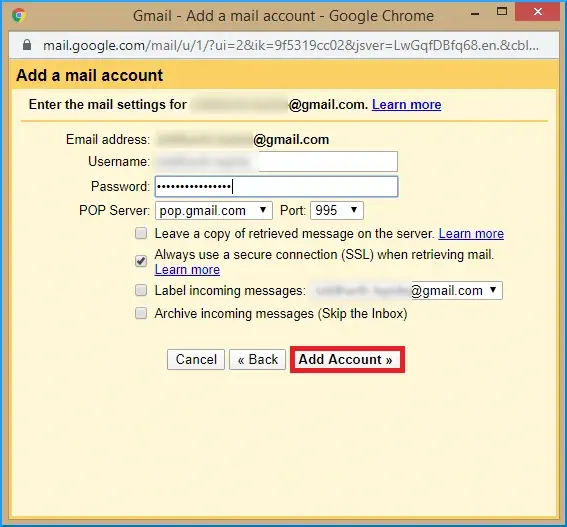
Note: If your two-factor authentication is enabled, enter the password for the app or you will be prompted with the following error.

- In order to generate the app password, you have to click on the Account icon >> Manage Your Google Account.
- Then, choose Security from the new window in the left pane. Choose the App Passwords option from the Sign in to Google Section.
- Select Mail from the first drop-down and Select your device from the second drop-down.
6. Lastly, choose the Yes option from the new window & tap Next.
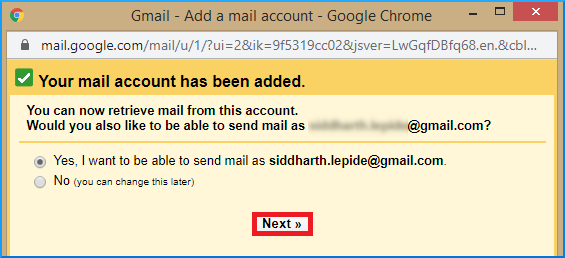
Step 3 – Transfer Emails from One Gmail Account to Another by Exporting Items
Proceed with these steps:
1. Click on the Next Step option after filling out another email address.

2. Verify your account by clicking on the Send Verification option.
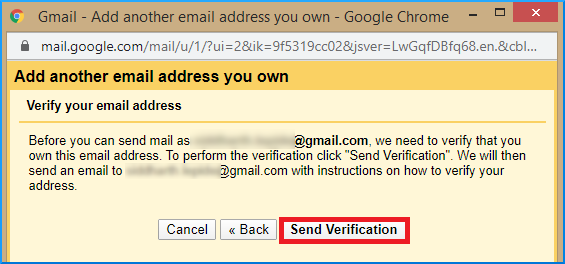
3. An email will be sent to both your accounts with a link. Click on that link and a new window will appear.

4. Hit the Confirm button from there and your data will start to migrate.
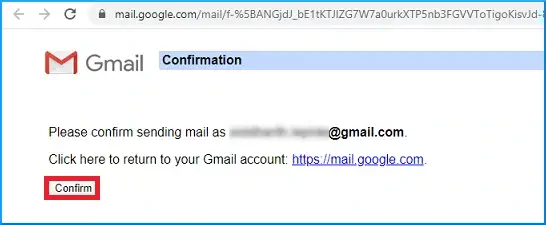
After this, the procedure will be completed.
Finding this procedure a little too long?
Let’s take a look at the drawbacks of this technique.
Export Gmail Emails to Another Gmail Account Manual Drawbacks
- Clearly, this is a lengthy process which can make things complicated after a certain point. Users lose a lot of their time & effort with this procedure.
- Not feasible for those without technical knowledge and there are many steps to follow.
- There is no guarantee that your data will be safe during the procedure. While transferring data in bulk, sometimes an error or a glitch might lead to data-loss.
- Some of the content from your emails or entire email might be missing.
Want to transfer emails from one Gmail account to another in an easy way? You will find the perfect solution in the next segment.
Migrating Data Files to Another Account Without Facing Any Troubles
With the help of the Mac IMAP Migration Tool, users can easily transfer their data from one account to another.
Yes, the software allows you to choose the source account and the destination account to migrate the data directly.
If your account is IMAP enabled, this is the best solution you have.
The tool provides plenty of file formats to choose from along with various filters. Let’s see how the tool works.
Export Gmail Emails to Another Gmail Account by Following the Instructions
1. Install the tool and launch it. Choose Gmail from the list in the Source field and enter your credentials. Press the Validate button.
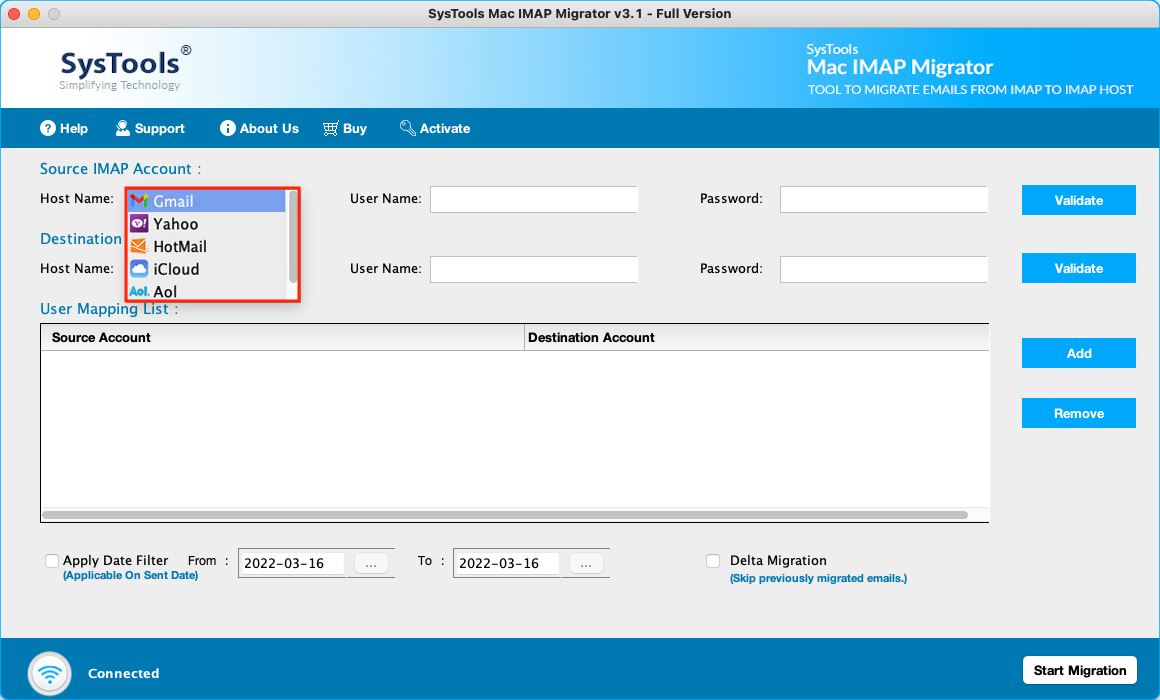
2. In the Destination segment, open the list to select Gmail and provide the details for your account. Hit Validate.
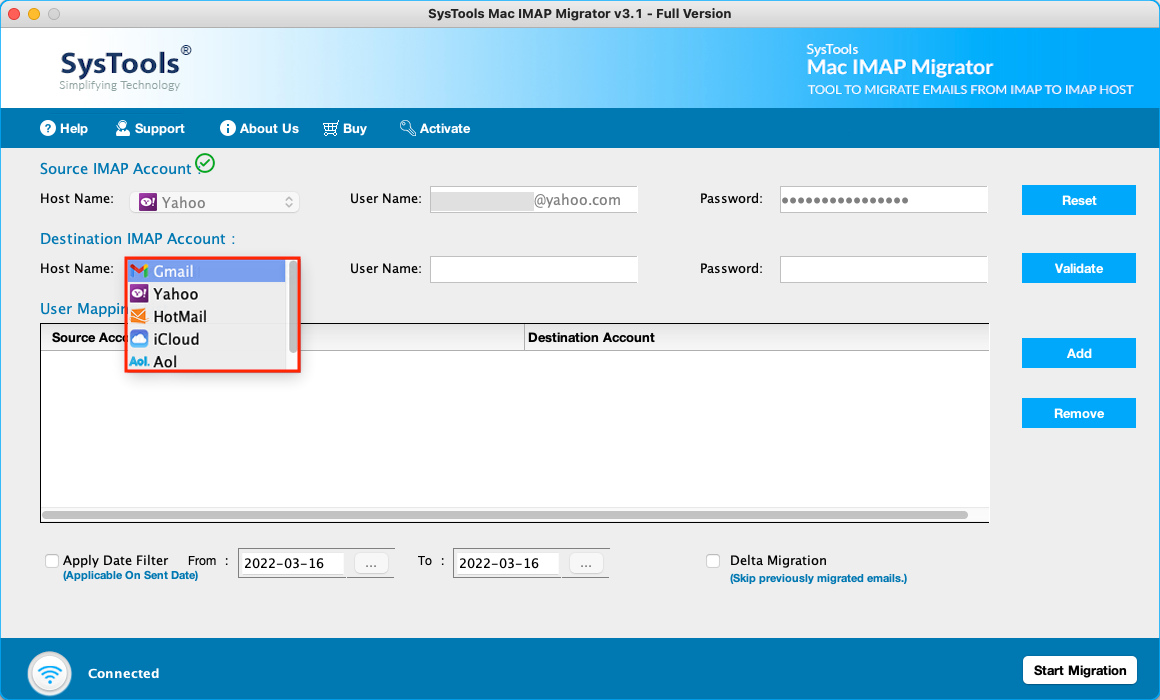
3. The mapping for both the accounts will start and you can insert more accounts if the need be by clicking on the Add button.

4. After that, apply the Date-filter to set the time-period. Doing so will trigger the software to pick files from the chosen duration only.
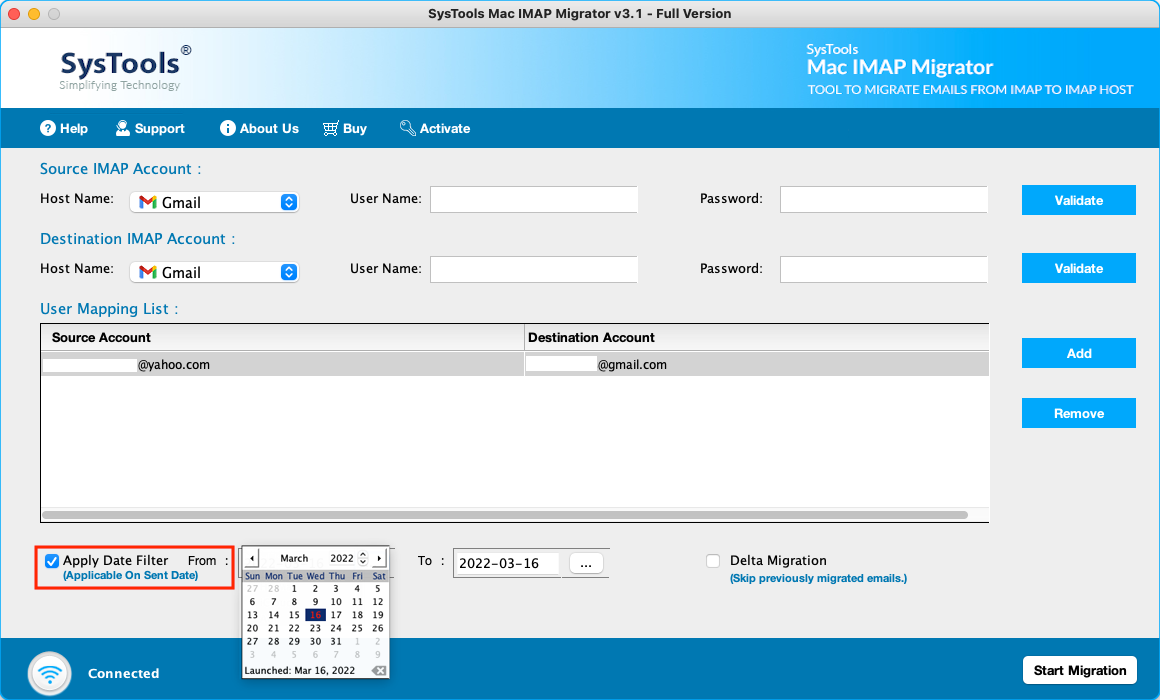
5. Lastly, hit Start Migration.
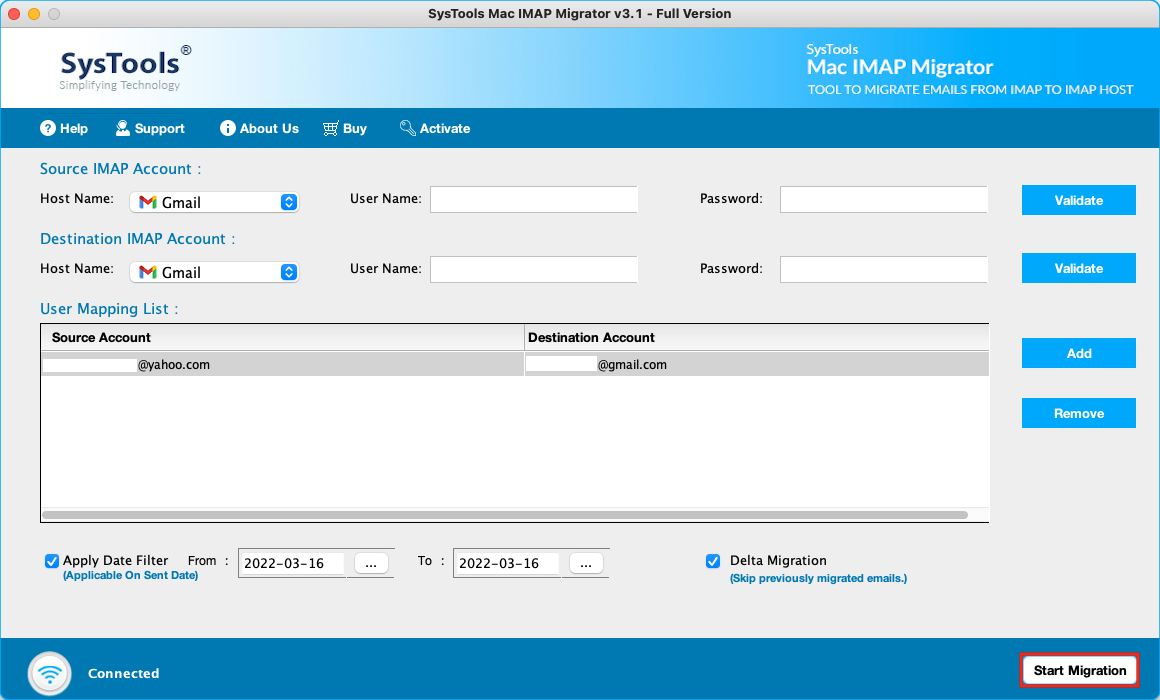
Ending Point
The process to transfer emails from one Gmail account to another is not as complicated as you might think. Of course, using the manual technique might cause some troubles if you are new to this process.
Hence, the software is explained in this article to migrate the data to another account without any complications. With the help of the features of the tool and the mechanisms, this procedure is made simpler and quicker.


