How to Migrate Email from Gmail to Office 365?
When you decided to switch from one cloud service to another cloud service the most considerable thing is how to migrate old email data into a new cloud service.
Gmail to Office 365 migration is one such cross-cloud migration where you need to migrate Gmail emails to Office 365 account. In this blog, we will explain the method to do this task, so keep with us.
We all know Gmail is one of the most popular email exchange platform, which is provided by Google. On the other hand, Office 365 is a collaborative suite that provides several facilities for the user. Office 365 suite introduced by Microsoft Corporation. It offered subscription services for business users as well as Home users.
Let’s start the procedure migrate Gmail to Office 365..
Methods to Perform Gmail Emails to Office 365 Migration
There is no direct manual solution available to migrate Gmail emails to Office 365. So users need to opt for another workaround for the same. We have did researched on it and found some alternate solutions to perform email migration from Gmail to Office 365.
Solution 1 – For Gmail to Office 365 Migration
Let’s start the procedure, this entire process divided into two parts.
1 – Download data from Gmail account
2 – Migrate downloaded Gmail data to Office 365.
Also Read – Know the Method to Perform Gmail to Outlook Migration
Step 1 – Download Data From Gmail Account
How we can download Gmail data? – Well, Google provides a backup service known as Google Takeout. By using this facility you can easily download data from Gmail into the local machine.
It will save Gmail emails in MBOX files, contacts in the vCard file, calendar in ICS file.
Follow the steps to download Gmail data.
1: Open Google Takeout (https://takeout.google.com/) & login into the Gmail account.
2: Now click on Mail checkbox to download Gmail emails into local machines.
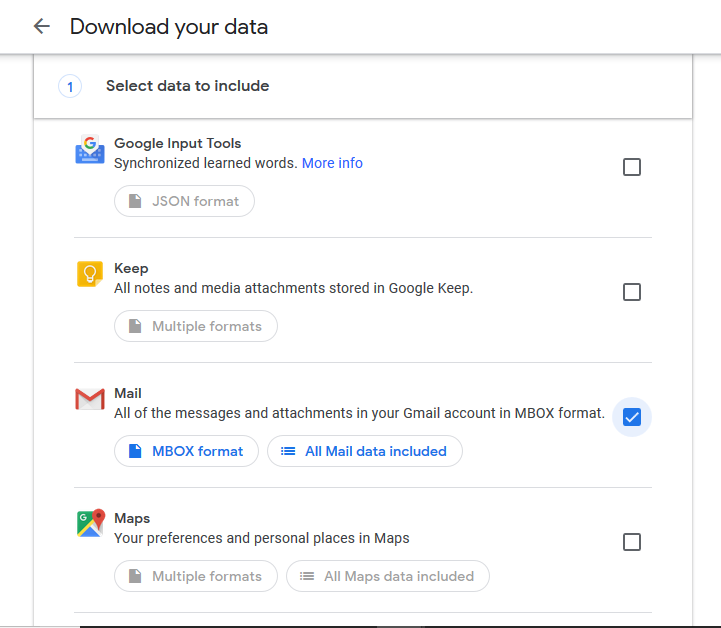
3: After that click on Next Step.
4: Now here you will get three options
-
-
- Delivery Method – this option will help you to get data in Dropbox, Drive, One Drive, BOX.
- File Type – It provides two file types .zip and .tgz, select zip.
- Archive Size – You can select the archive size.
-
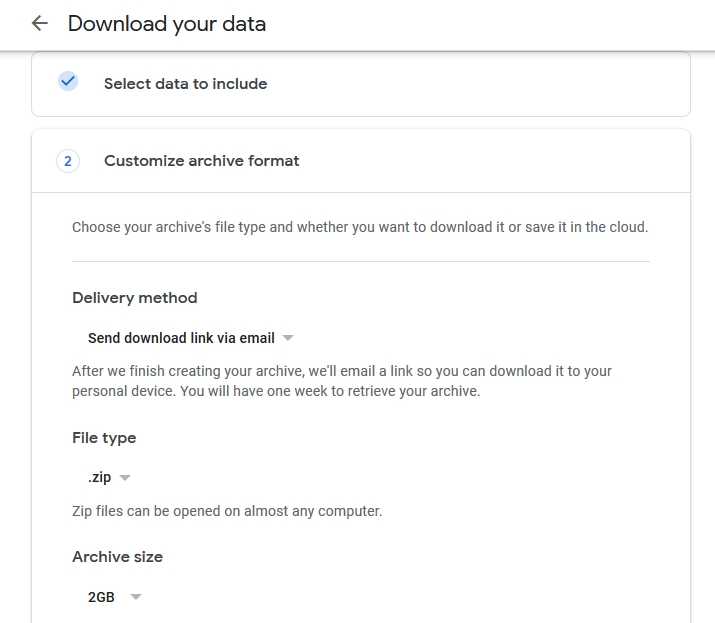
5: Click on Create archive button.
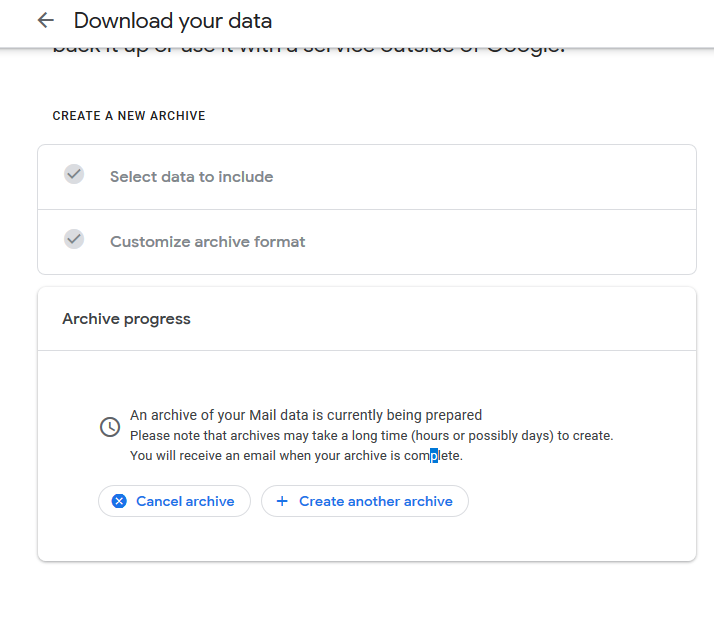
It will take time, it depends on your Gmail mailbox size. Once the archive file gets ready, you will receive an email in your Inbox folder where you can download the archive file.
Now you need to extract the zip file to get .mbox files. After getting Gmail data into the local machine, proceed to the next step to get Gmail data into Office 365 account.
Step 2 – Migrate Downloaded Gmail Emails to Office 365
To migrate Gmail exported data to Office 365 we need to take the help of MBOX to Office 365 migration tool. Because without using the utility we cannot import Gmail to Office 365. Follow the given steps to perform Gmail to Office 365 migration.
Before proceeding to the migration process, you have to download the tool at here –
1: Start the software in your machine & add mbox files that are download from Gmail.

2: Now, you can see the Office 365 option already selected. Click OK.
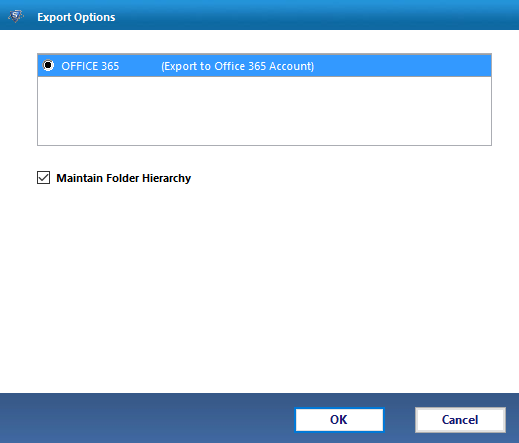
3: You have two options With Impersonation & Without Impersonation.
Here we use Without Impersonation to import Gmail into a selected Office 365 user account.
Now, enter Office 365 user ID and their Password. You can also apply a filter to import selected emails.
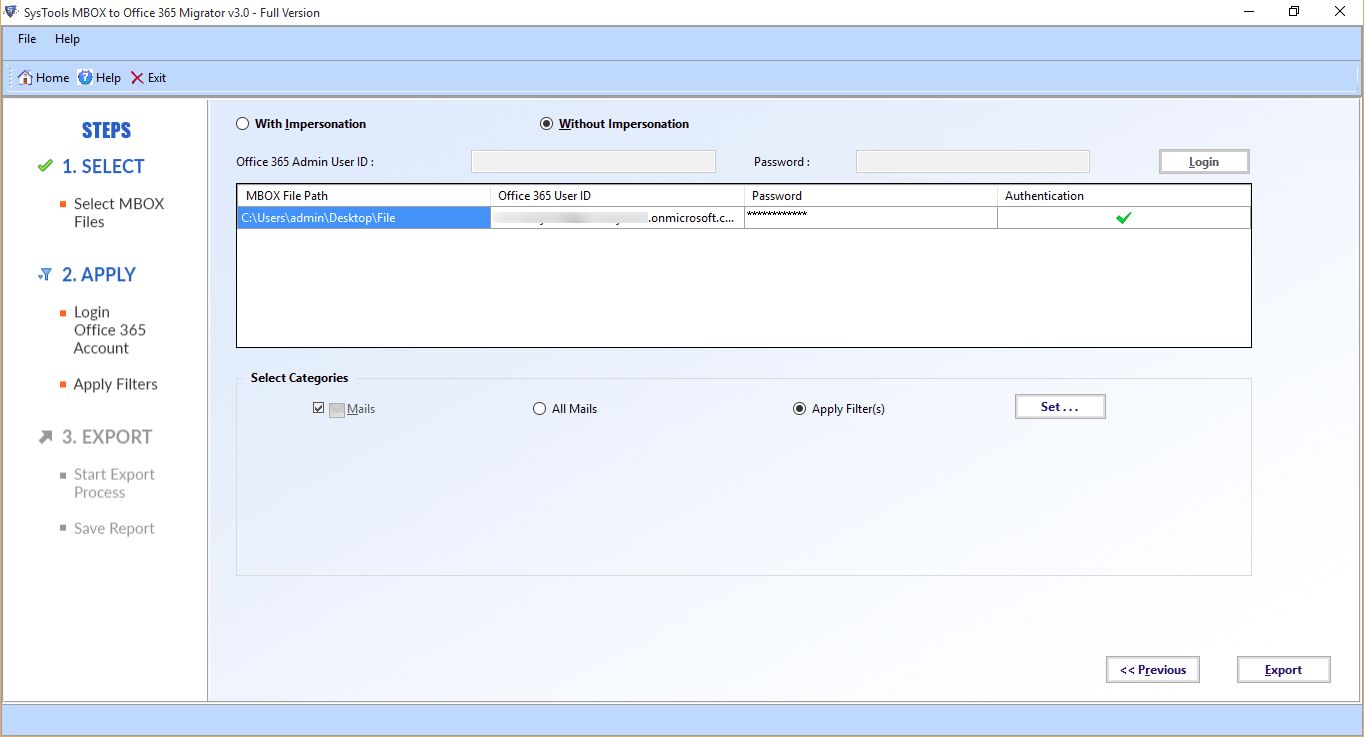
4: Now software starts to migrate Gmail email resultant data to Office 365.
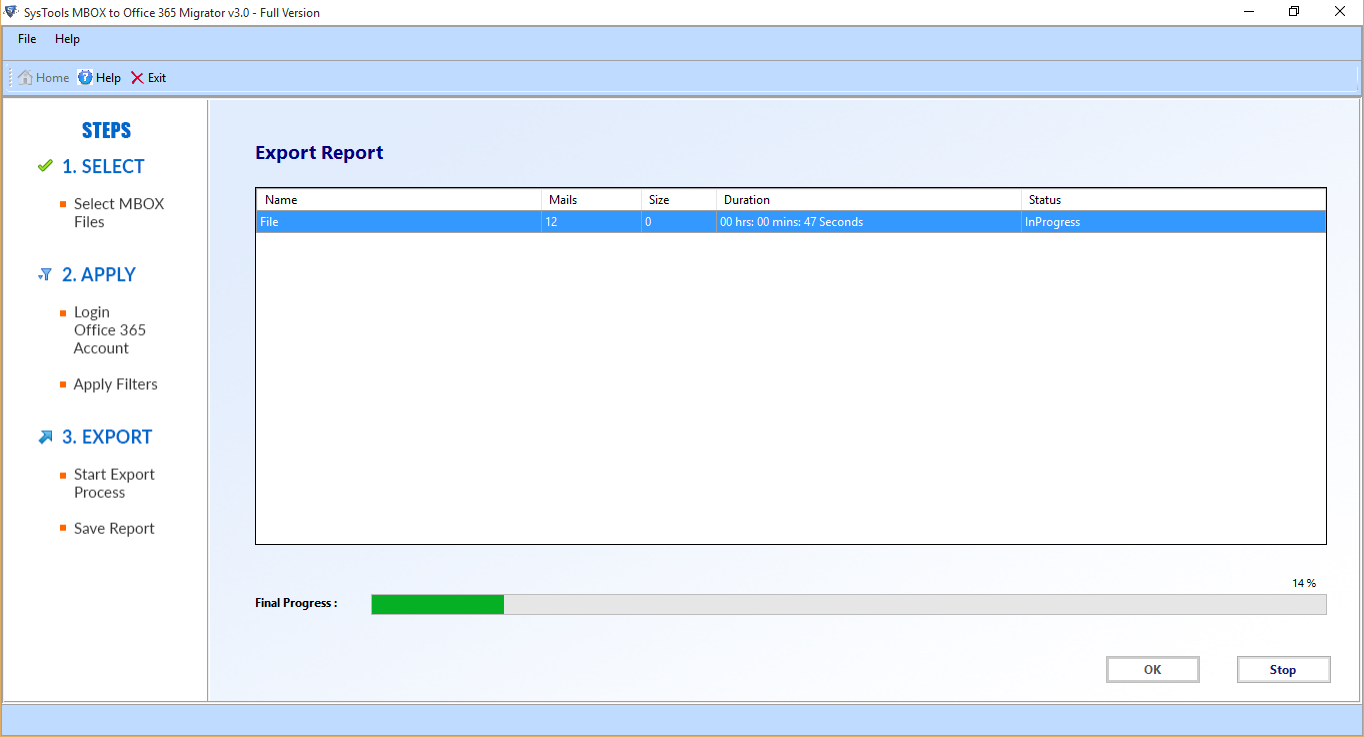
5: Gmail to Office 365 migration successfully completed.
Now, you can access your Gmail mailbox data in Office 365 account.
Solution 2 – For Email Migration From Gmail to Office 365
In this solution, we will explain another method to migrate Gmail to Office 365. To use this approach, there is a requirement of automated software.
Now you need to download emails from Gmail account Via. Google Takeout. After downloading Gmail emails, you need to convert MBOX to PST file.
To perform this task download the tool –
Once you have to get the PST file, then you have three methods to upload PST file.
- Drive Shipping
- Network Upload
- PST to Office 365 migration tool
Drive Shipping and Network Upload method both provided by Microsoft, but they both are quite complicated and difficult for the newbie.
If you sound technically good, then go with these workarounds. Else, if you never use this method before for PST migration, then it will become a mind-scratching approach for you, so we suggest the third option perform this migration process.
Conclusion
There are many reasons behind Gmail to Office 365 migration, but no direct solution for this migration. So we have explained all possible methods to migrate emails from Gmail to Office 365 , select anyone in which you are comfortable.



