How To Transfer/Export/Sync Microsoft Outlook Contacts to Android Phone
With contemporary technological advancements, particularly the ever-increasing processing capabilities of smartphones, there is a pressing need for these devices to allow data sharing. Android operating systems are currently found on the majority of portable/mobile devices. The ability of these Android devices to enable email makes them marketable and favored by many individuals. If you have an Android smartphone or are simply curious about how to transfer Microsoft Outlook contacts to android phone, here is how to do so quickly.
Manual Solutions for Transfer Microsoft Outlook Contacts to Android Phone
There is no direct way to import Outlook contacts to Android phones. We’ll take you through the process step by step in this article. Please take a look at the following:
Export Outlook Contacts to Phone
1. Select the File tab in Microsoft Outlook, then the Open & Export option.
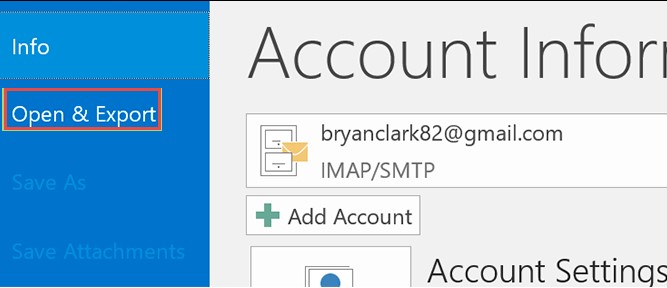
2. Then select Import/Export from the drop-down menu.
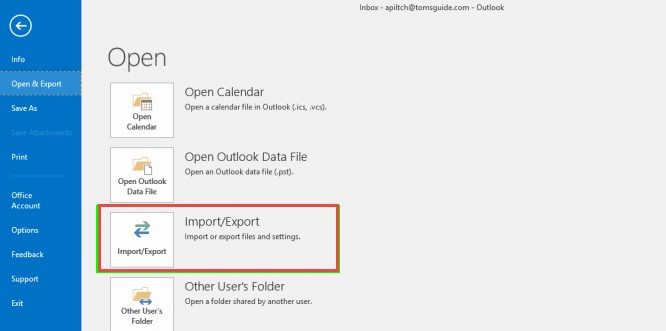
3. Choose an option for Export to file. Press the Next button.
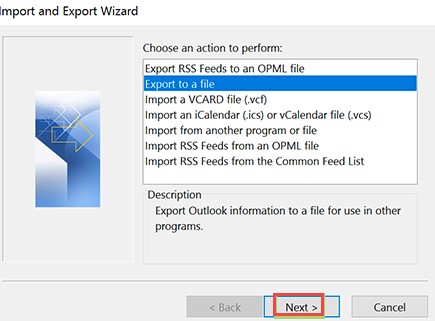
4. Choose Comma Separated Values from the Create a file of type drop-down menu (CSV).
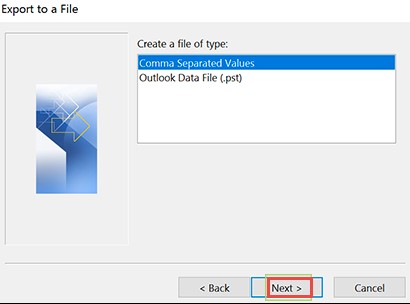
5. Next, go to the Contacts folder beneath the Outlook account name.
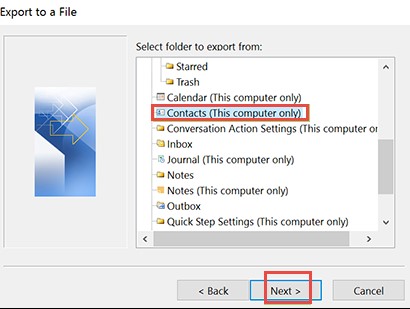
6. Now, pick the file name and save it to the specified location.
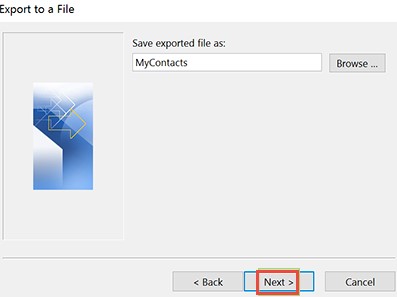
7. Validate steps by selecting Export contacts from the folder: Contacts and then hitting the Finish button to export the same.
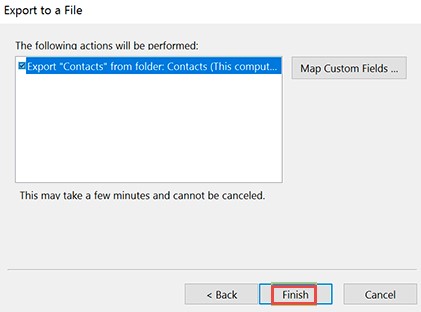
Transfer Microsoft Outlook Contacts to Android Phone With Gmail
1. Open Microsoft Outlook on your PC, go to Contacts, and click File > Open > Import/Export in the upper-left corner.
2. Export your Outlook contacts to your computer. Select Export to a file > Next > Comma Separated Values (CSV) > Next > Contacts > Next > Browser to select a storage location and tap Next to save the file then Finish to conclude the procedure.
3. Contacts on your PC can be imported into your Gmail account. Sign in to Gmail with your Gmail account. After that, go to the top-left corner of your screen and click Mail > Contacts > More > Import > Import contacts from other accounts > and select Outlook.com.
4. Then, after agreeing to the Terms of Service and Privacy Policy, follow the on-screen instructions to complete the remaining steps.
5. Sync your Gmail contacts to your Android phone or tablet. Go to Settings > Cloud and accounts > Accounts > Gmail > Sync account > enable Sync Contacts > hit Sync now on your Android phone. The contacts will appear in the Contacts app after they have been synced.
Also Read: How to Export Bulk Contacts from Excel to Whatsapp
Automatic Solution for Transfer Microsoft Outlook Contacts to Android Phone
This method is a quick and reliable way to import Outlook contacts to android phone. The procedure for transferring Outlook contacts to an Android phone is separated into two parts:
1. Using DataHelp vCard Converter, export Outlook contacts to vCard.
2. Import Contacts from vCard to android phone
Download for Windows Purchase Now
The user can utilize an automatic solution called DataHelp vCard Converter to export contacts from Outlook to vCard without any effort. The user may quickly open, view, and batch transfer Microsoft Outlook contacts to vCard with this tool. Furthermore, the software has a user-friendly design that allows the user to work with the tool without interruption. You may also export Outlook contacts to Google CSV, Yahoo CSV, WAB, and other formats. The user can also choose to export only certain contacts based on their needs. The application also keeps track of all the properties linked with the contacts, such as personal information, contact information, and email addresses.
Import Contacts from vCard to Android Phone
- Navigate to the Contacts icon on your Android phone.
- Now, tap on Contacts to get a list of all the contacts on your phone.
- After that, touch on the three vertical dots icon and select Import/Export from the menu list.
- Go to the directory where your vCard file is saved and select Import from .vcf file.
- Now you must choose the vCard file that was created in Step 1 from your exported vCard file (Method 2).
- The procedure of importing will commence. You can quickly access contacts in Outlook on your Android phone after the import process is completed.
Conclusion
Contact, as we all know, is quite important in our daily lives. It also aids in the real-time sharing of crucial information and the scheduling of events/meetings. As a result, we’ve detailed a step-by-step approach for transferring Microsoft Outlook contacts to android phone in this blog. During the sync contacts from Outlook to android phone process, make sure you carefully follow each step.


