Want to Copy Files from Google Drive to Google Drive- Here’s Your Answer !
Google Drive is no doubt one of the trending storage space used by the Gmail or G Suite account users. A user mainly use it store all its data like audios, videos, photos, important documents, etc. As it is a cloud-based service so, a user can access it from anywhere and at anytime. Apart from being so much in use, how to copy files from Google Drive to Google Drive is still a commonly asked question. This is the reason in this blog, all possible manual ways to perform Google Drive migration to another Google Drive account are covered.
DIY Techniques to Copy Files from Google Drive to Google Drive
There are multiple manual tips and tricks available that one can use to move files from Google Drive to another account. We have covered step-wise procedure for all of them. It is all depend on your choice for which you want to go.
Manual Trick #1: Transfer G Drive Files Using Inbuilt Share Option
There is one Share option offered by Google Drive through which a user can move data between Google Drives. Now, to perform the process in a seamless manner, follow the steps mentioned below:
-
- First of all, open your source Google Drive from which you want to move data.
- After that, choose the files or data that need to copied to another Google Drive
Note: Keep in mind that in one time you can move files from one folder only.
- When you are done with the selection of data items, right-click on them and select Share option
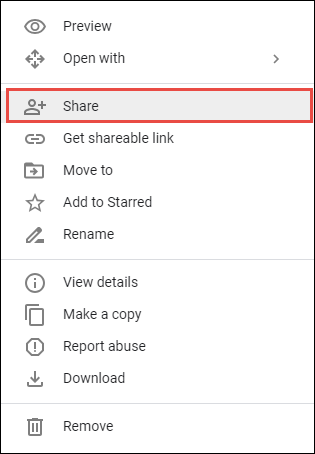
2. Or, you can click on the Share icon given on the top of list of files
3. Now, you need to enter the email address of the destination Google Drive in the given field

4. You can apply permissions also while sharing it with others. To do the same, click on the drop-down menu given in the right-side of email address field
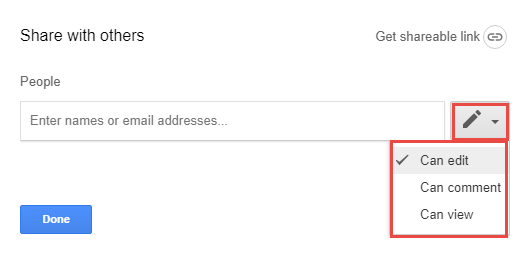
Note: A user can set Can Edit, Can View, and Can Comment permission also during data migration.
5. After that, click on the Send button to transfer files from one Google Drive to another Google Drive
Manual #2: Move Google Drive Data Using Google Takeout
There is one other way also possible to copy files from Google Drive to Google Drive. It is with the help of free service offered by Google itself i.e., Google Takeout.
- First of all, move to https://takeout.google.com/ from your Google Drive account from which data needs to be migrated
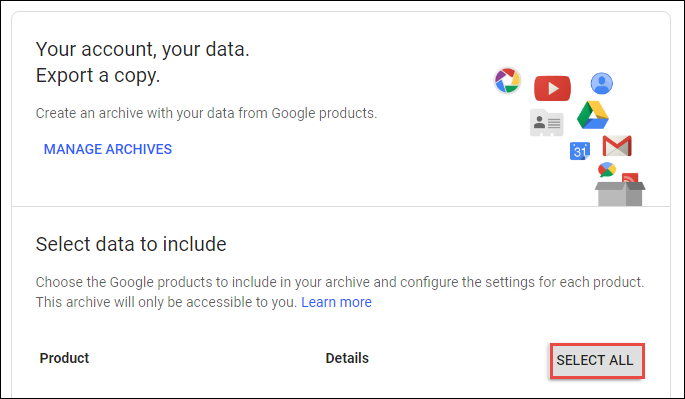
2. Then, you need to click on the Select None button to uncheck all selected items
3. After that, scroll down the windows until you find Drive option
4. Here, you need to select or turn on the Drive option to download its data
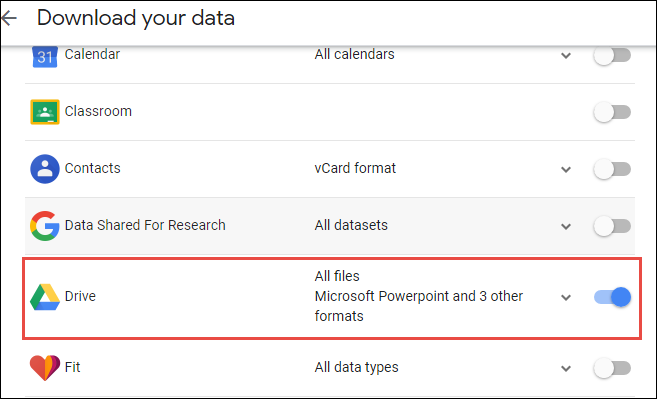
5. If you want to copy selective files from Google Drive to Google Drive, you can select specific files or folders also
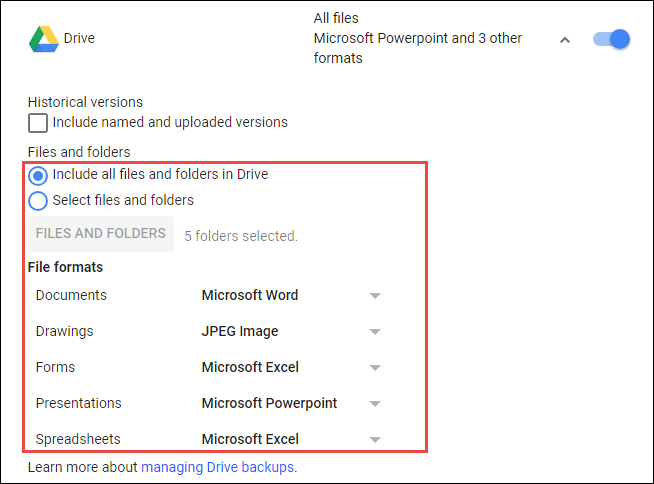
Note: You can either include all folders or selective files or folder. Like Documents, Forms, Sites, etc., for custom data migration.
6. Click on the Next button. And, choose the file format in which you want to download
7. Google Drive data. Here, we have selected .zip file type

8. Now, you need to select Delivery Method. Here, we have selected Sent download link via email option
9. When you are all set to download Google Drive data, click on the Create Archive option
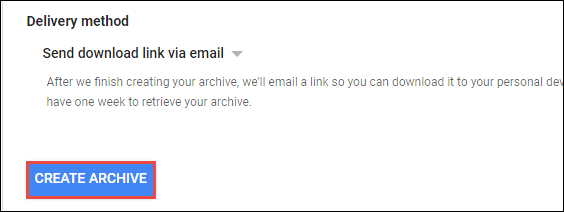
10. Now, open your Gmail account whose email address you have mentioned for Delivery method
Note: The download link will be active for 56 days only.
11. By clicking on the received link, you can easily download ZIP file and extract it on local machine
12. Now, you need to open another Google Drive in which you want to copy files from Google Drive
13. In the another Google Drive, click on the New + button and then choose either File upload or Folder upload option to copy downloaded files from Google Drive to another Google Drive
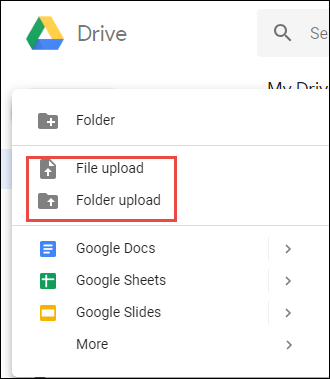
14. After browsing the downloaded files, click on the Open button in order to move files between Google Drives successfully.
Limitations of Manual Approaches
There is no doubt that manual solutions let users copy files from Google Drive to Google Drive. But, it is not the reliable way of doing the same. The manual solutions become quite lengthy and time-consuming when it comes to migrate large amount of data between the drives. Moreover, sharing selective folders between Google Drive is not so easy always. In addition, a user is not allowed to move files that are restricted to sharing by the owner.
Now, to avoid all such scenarios, a user is suggested to switch to a professional tool for seamless migration process.
All-in-one Solution to Transfer Files from Google Drive to Another Account
To avoid any kind of hassle in Google Drive to Google Drive migration process, users keep on searching for third-party tool online. Now, there are number of application available online so, to make decision easy for them, Google Drive Migrator tool is suggested here. It is one of the finest application that let users copy files from Google Drive to Google Drive in no time. It also provides users an option to transfer permissions between drives. So, to avail all amazing features offered by this tool, simply download it from here directly.
Easy Steps to Copy Files From Google Drive to Google Drive
1: Once the tool gets successfully installed, select the Source and Destination accounts.

2: Now, choose category as Document from the Workload Selection and apply filters.

3: In the Source Screen, carefully fill the admin source user details and Validate to move further.

4: After that, in the Destination screen, fill out the details. Validate here as well to grant permissions.

5: Add users from the Source account that has to be copied from Google Drive account to another Google Drive account.

6: Once the users are added, validate them to authorize and begin the migration process.

Conclusion
There can be any possible reason behind migration between Google Drives. It can be because of storage space issue or one wants to migrate data between two different domains. In such conditions, a user can take help of any method discussed above to copy files from Google Drive to Google Drive.



