How to Download Office 365 Mailbox? 2 Different Approaches
Many users often ask – How do I download Office 365 mailbox on local drive? The reason behind this question is – to create a local copy of the Office 365 mailbox to keep the data safe from Online threats. Therefore, most of the users want to download all emails from Office 365 mailbox and preserve them on the local machine.
If you also want to backup all Office 365 emails in such formats which are easily accessible in an offline environment, then you need to download Office 365 mailbox as PST (which is accessible in Outlook), EML (which is accessible into Thunderbird, Windows Live Mail, and so on)
Downloading Office 365 Mailbox Emails on the Local System – Why It is Necessary?
Downloading Office 365 emails and other mailbox data such as calendars and contacts is necessary for safeguarding them from unexpected disasters or cyber-attacks. In order to keep the data safe, we create replicas of data in multiple different data centers. It means if one copy of data is not accessible then, we can use the other copy of data. Thus without any data loss, we can continue our work.
Entire data of Office 365 are stored in the cloud which is managed and maintained by Microsoft Corporation. However, Microsoft doesn’t provide any in-built solution for regular backup and recovery. So, in this case, Office 365 administrators need to download Office 365 mailbox data into the local machine to make the backup. If there is any need to access Office 365 data locally then we recommend download Office 365 emails into PST and EML formats.
Now, the question arises – how to download Office 365 mailbox? So, there are two workarounds for the same. The very first method is to download Office 365 emails using eDiscovery. And the second solution is to use Office 365 Mailbox Backup Software.
Learn How to Download Office 365 Mailbox Step By Step
You can also download Office 365 mailbox data by exporting bulk Office 365 mail data to PST files, it seems difficult, but in this way, you can access Office 365 emails & attachments, contacts, and calendars in the Microsoft Outlook email application. Now, we will provide you with two solutions to download Office 365 emails to a local machine.
Solution 1: Download Office 365 Mailbox to PST using eDiscovery Tool
In this solution you have to follow all the given steps, it will help you to download Office 365 mailbox (Exchange online, Outlook Online) & preserve it into a PST file.
Step 1. Login into the Office 365 portal & access the Office 365 Admin center.

Step 2. In Admin Center, Expand this section & click Security & Compliance.
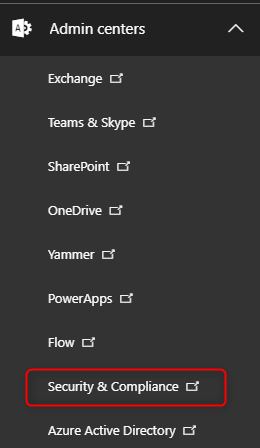
Step 3. Now go to Permission and edit the eDiscovery Manager role group.
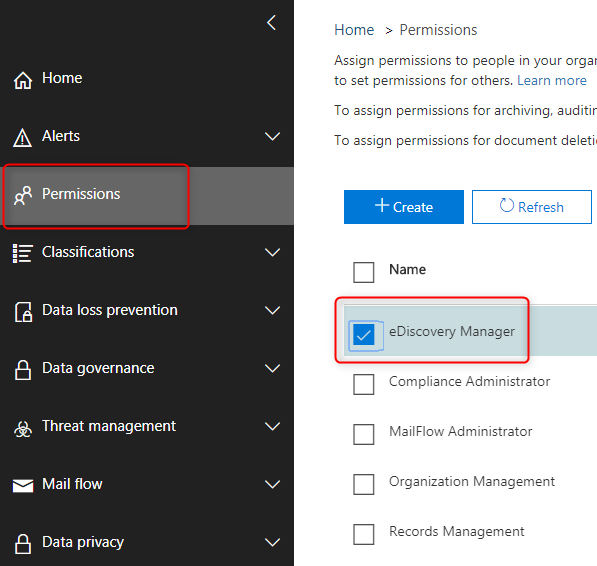
Step 4. In the eDiscovery Manager role group properties, add the account to the eDiscovery Administrator.

Step 5. Now go to Search & Investigation then content search.
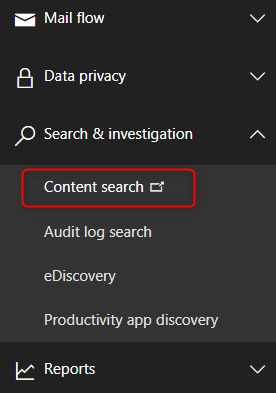
Step 6. Now Click + New Search.
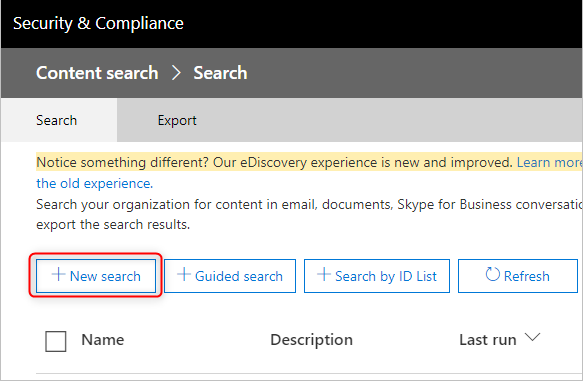
Step 7. In this Search Window, you can specify the mailbox which you want to download. It provides two options 1: All Location – this option search mailbox from all locations, 2: Specific location and Modify – this option allows to export data from all mailboxes.
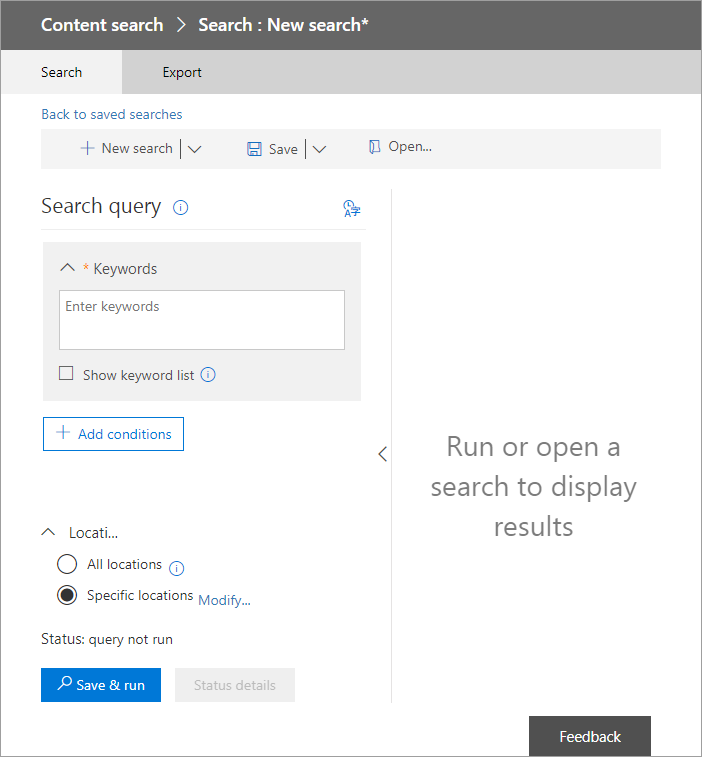
Step 8. In this Window, select Exchange email.
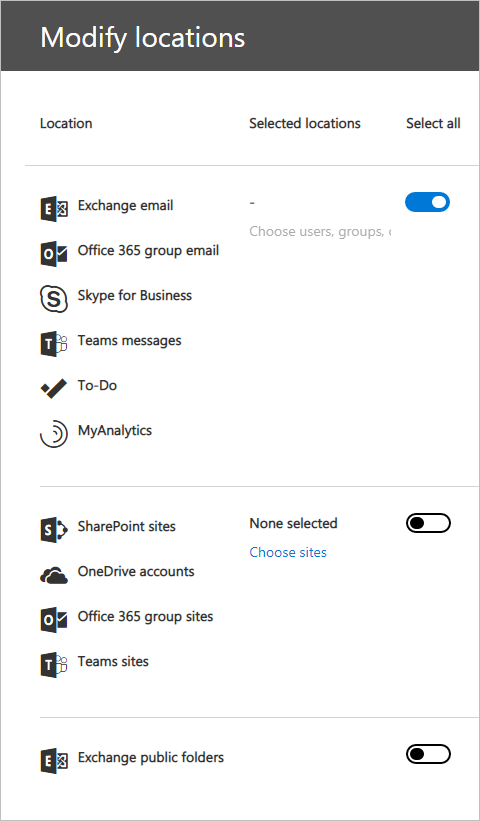
Step 9. It also provides multiple filter options to download selected data in the PST file. Filtering options are –
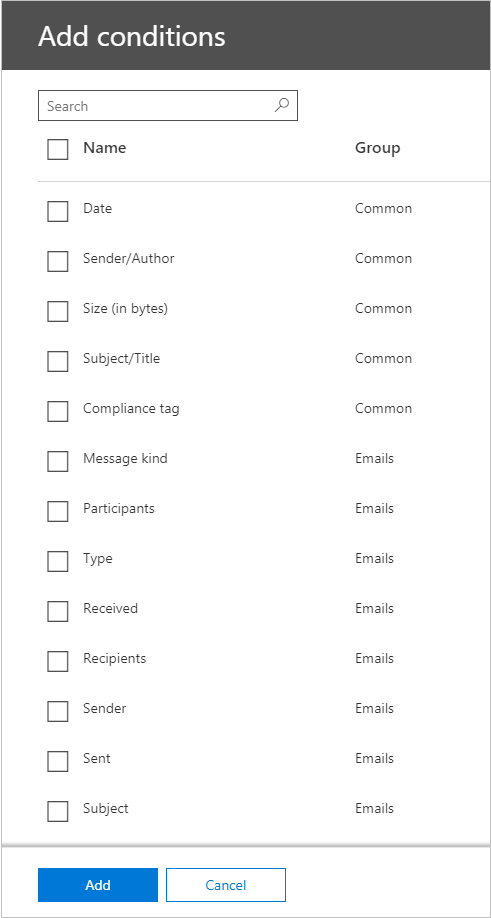
Step 10. If you want to export data without any condition, then give the mailbox name & description and then Click on the Save button.
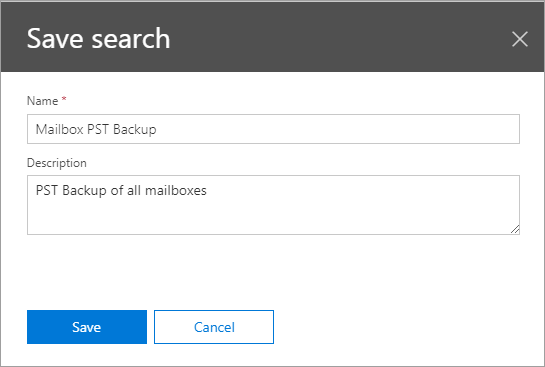
Step 11. Now, go to the content Search Window & select your search.
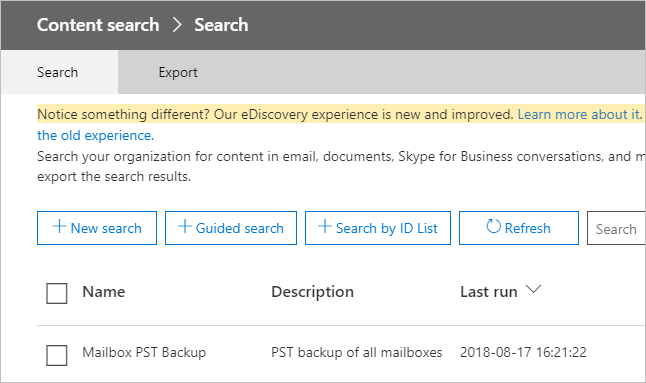
Step 12. Now, Search has been completed, click on the More and Export result.
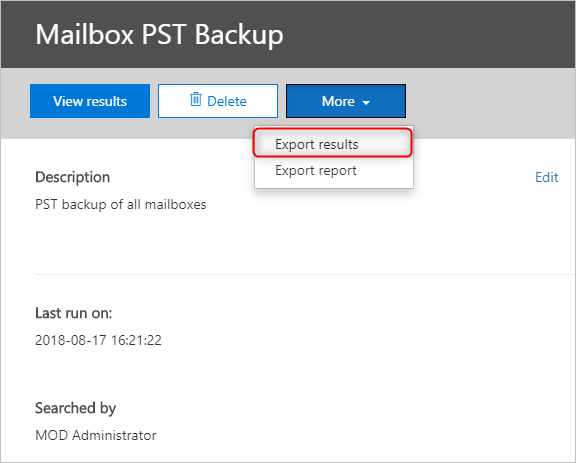
Step 13. The export Result window appears on your screen, in this window you can see multiple output options. Select the option & then click on the Export button.
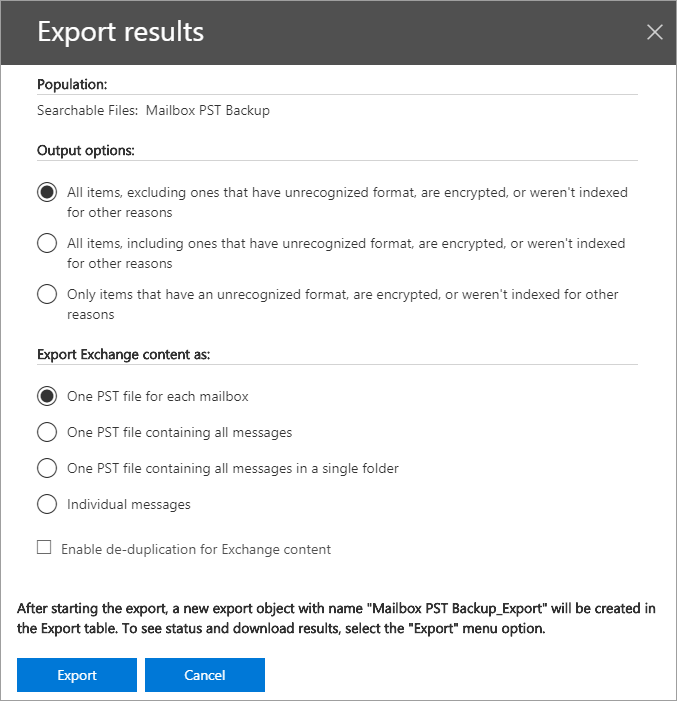
Step 14. Now export start, Click the Export tab & select your search to see its progress.
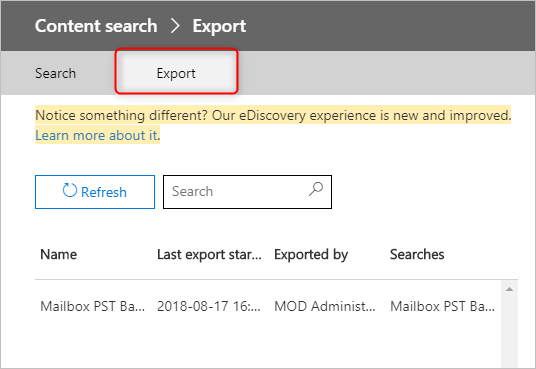
Step 15. Click the Download result button, and copy the export key it will require in the ClickOnce application.
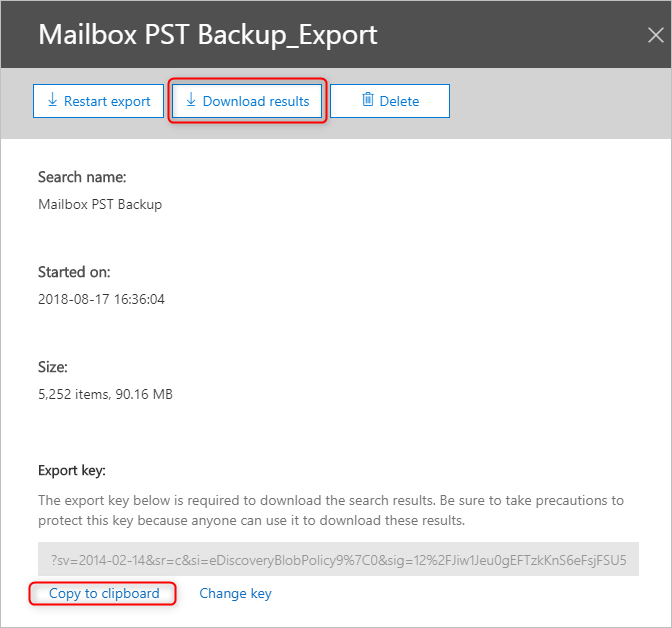
Step 16. Click on the application known as the eDiscovery export tool will start paste the export key and browse the location & click on the start button.
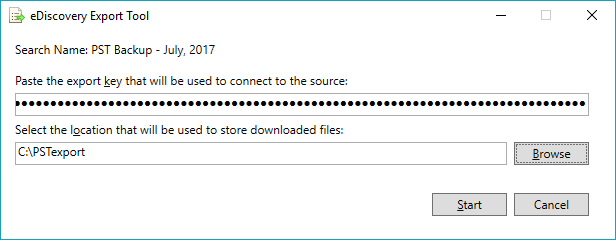
After successfully downloading Office 365 mailbox to the PST file, delete the eDiscovery search from the content search window.
Solution 2: Automated Tool to Download Emails From Office 365 Webmail
We suggest Office 365 Backup & Restore tool as an automated solution to create a local offline copy of Office 365 mailbox. This tool will let you download all Office 365 emails, contacts, calendars, and documents to the local machine in a scheduled manner. It provides multiple file formats (PST, EML) to save Office 365 data. This tool not only downloads Office 365 mailbox on a local machine moreover it allows you to access this data into Outlook, Thunderbird, Windows Live Mail..etc email clients.
If you want to know how software downloads Office 365 mailbox on a local system, then follow the given steps –
First Download the software –
Step. 1 Install and run the above software on your local computer. Choose Office 365 as the primary source and select Outlook as the destination migration platform from the main screen.
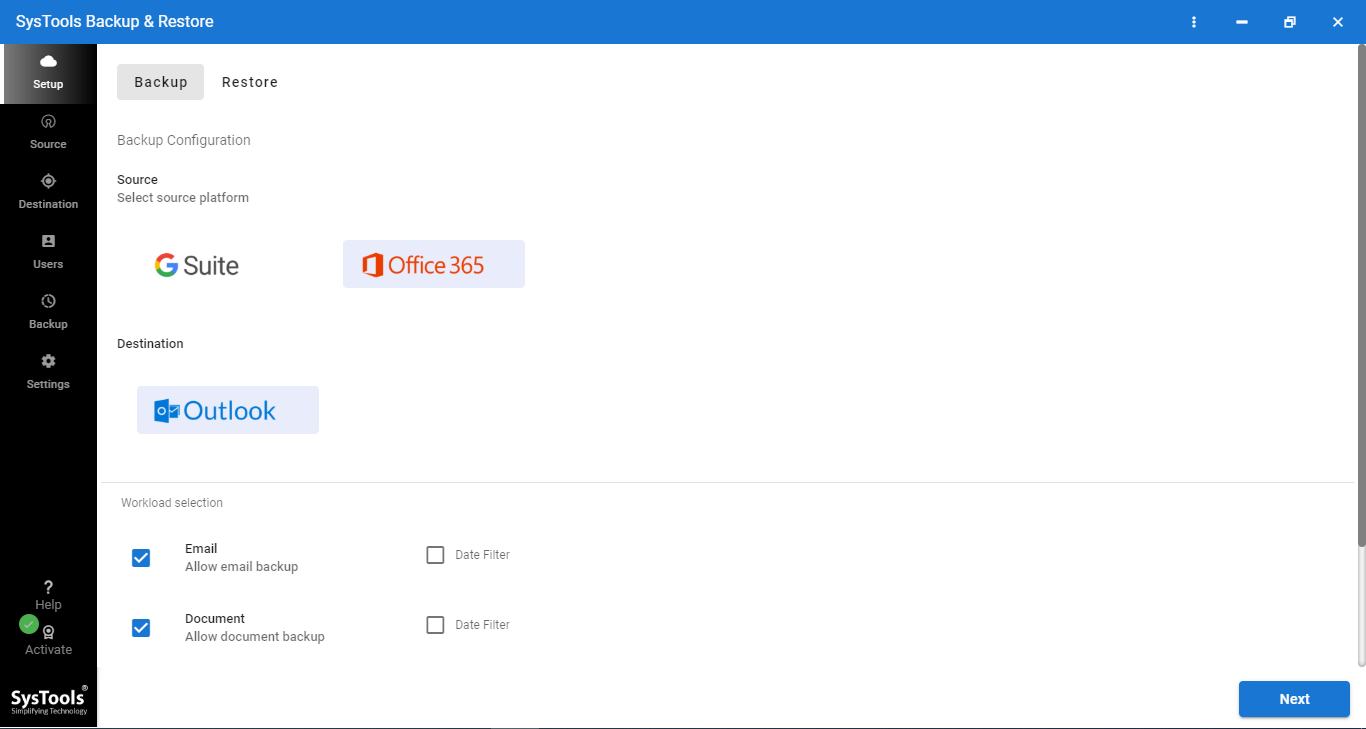
Step. 2 Select the email option from the given mailbox categories list and use the date filter provided in this software if needed and click on the next.
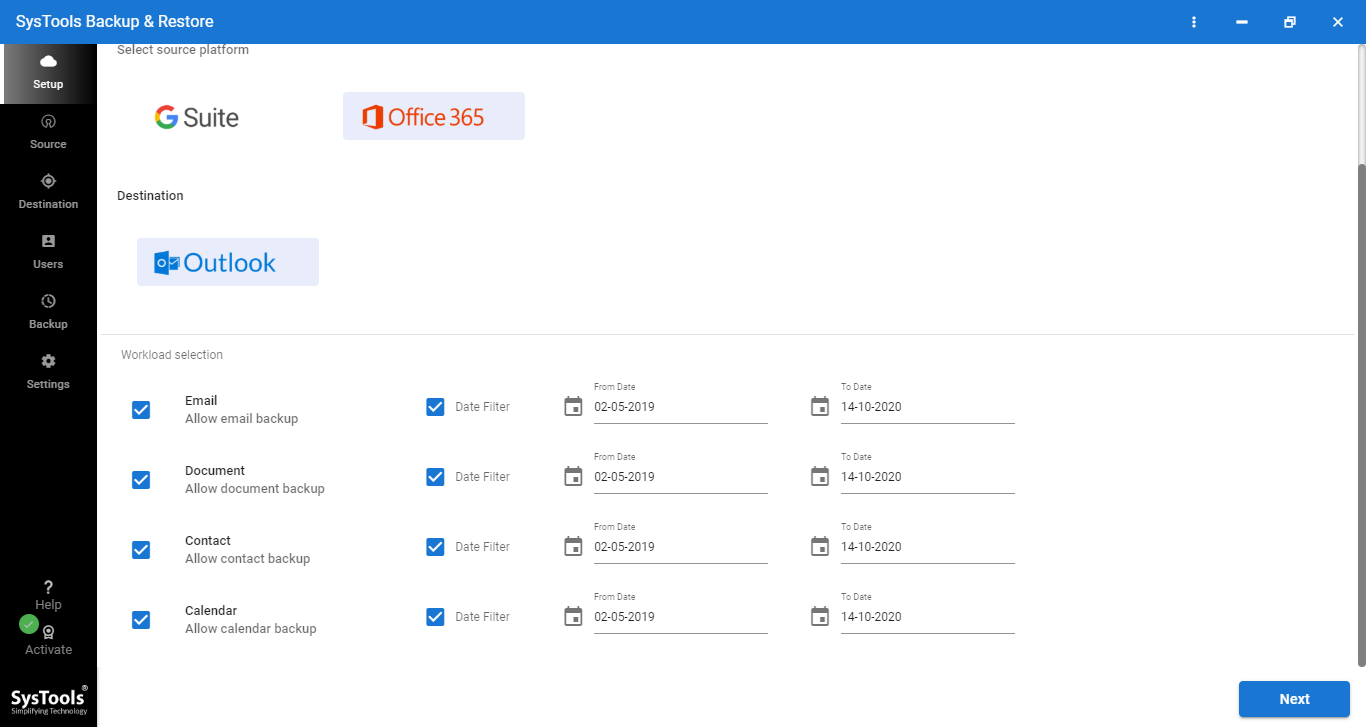
Step. 3 Now, log in using Office 365 admin account credentials such as Admin ID & Application ID and hit validate button in order to validate the required permissions.
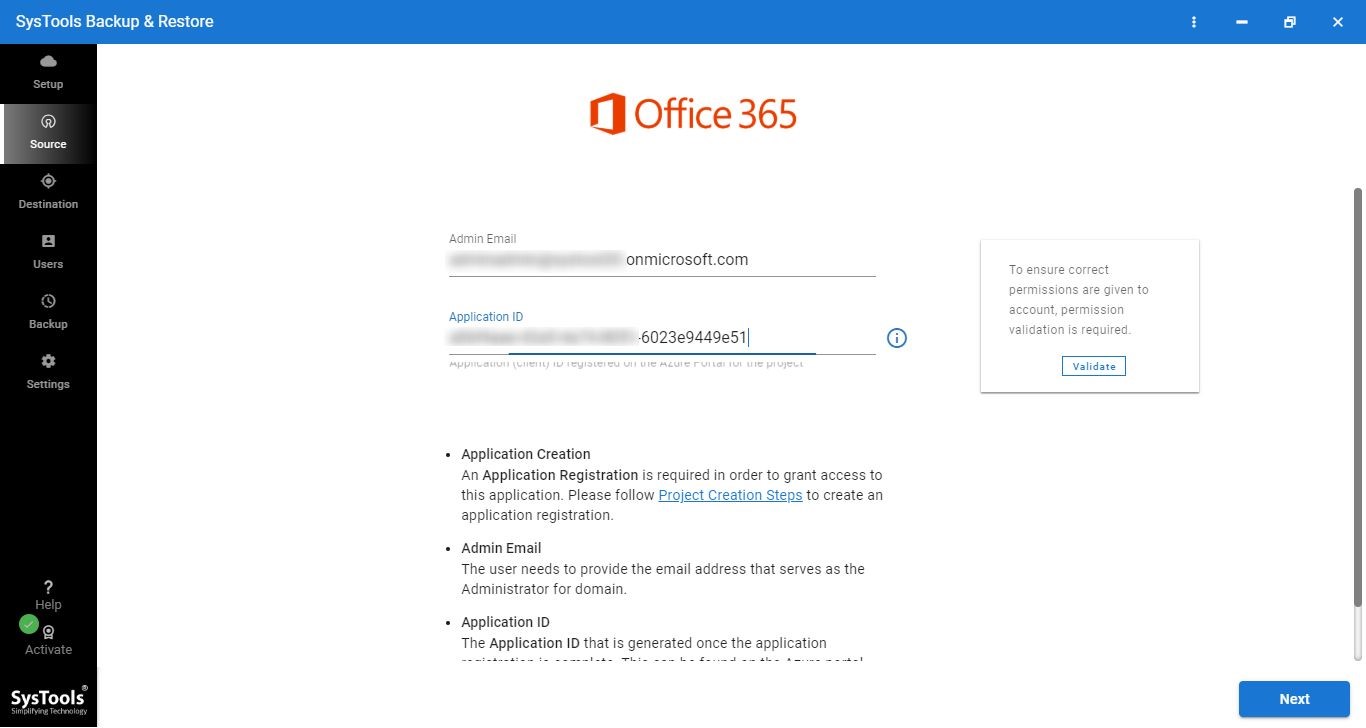
Step. 4 Browse and select the destination path in your computer to save the resultant PST files from Office 365 to your computer and proceed with the steps.
Step. 5 Select the desired mailbox from the below list of associated mailboxes from the admin account and hit the start backup button to save Office 365 data in the local machine.
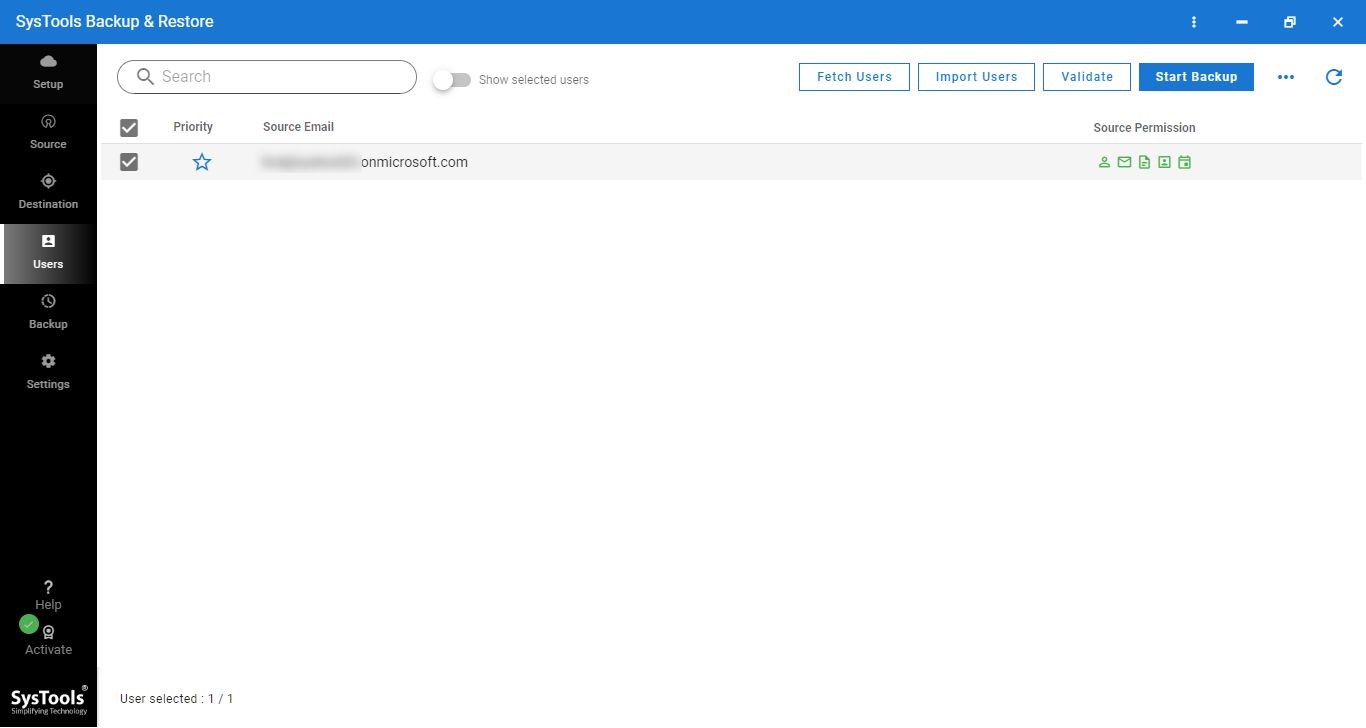
Let’s Sum Up
In this entire write up we provide multiple methods to download Office 365 emails, contacts, calendars, etc into the local machine, so you do not worry about Office 365 data as the given solution will help you to preserve Office 365 mailbox in the local machine.
Both given solutions will help you to save Office 365 mailbox on local machine, but the eDiscovery Tool requires technical knowledge and you have to follow complicated steps to download Office 365 emails, attachments & other items. Another hand Automated tool simplifies the whole procedure and provides quite a simple solution to download Office 365 mailbox data.
FAQs
Can we get a free demo of this software to check its performance?
Yes, users can easily avail themselves of a free demo of this amazing tool and they can verify the working performance. Moreover, they can back up 2 users’ accounts for free.
Is there any data limitation while backing up Office 365 in this software?
No, this software does not have any limitation on data size for backing up operations from Office 365 locally.
Can I use my Office 365 email account while backing up the same?
Yes, without any issue, this is a well-integrated utility that allows users to work on their respective accounts while backing up the account in the background.



